はじめに
このチュートリアルは、Lightroomをマスターするための130以上のチュートリアルを備えた14時間のDVDであるSLRラウンジAdobe Lightroom4DVDガイドから転記されています。
自分のスタジオを所有している場合、またはその方向に向かっている場合は、Lightroomを自分のスタジオに合わせてカスタマイズしておくと便利です。これは、特にクライアントにその場でカタログを見せている場合に、確立されたブランドを表しています。以前の記事では、アイデンティティプレートをカスタマイズする方法を説明しました。この記事では、独自のロゴをアップロードするか、Lightroomが提供するプリセットのエンドマークの1つを選択することで、パネルのエンドマークをカスタマイズする方法を紹介します。
プリセットパネルエンドマークの使用
開始するには、メニューバーに移動し、[編集]ドロップダウンメニューを選択し、[設定]を選択して(またはCTRL +、を押して)、[設定]ダイアログボックスに移動します。 [設定]ダイアログボックスが表示されたら、[インターフェイス]タブを選択します。パネルエンドマークは、このタブ内の最初のオプションです。 [エンドマーク]ドロップダウンメニューを選択すると、Lightroomがさまざまなプリセットエンドマークを作成し、個人の好みに基づいて選択できることがわかります。
パネルエンドマークグラフィックの作成
Illiustratorでパネルエンドマークのグラフィックを作成しました。 Illustratorはこの記事の範囲をいくらか超えていますが、グラフィックの透明度を下げて目立たないようにすることにしたことをお知らせします。パネルエンドマークグラフィックを作成する際のもう1つのヒントは、透明な背景を使用してファイルをPNGとして保存することです。これにより、グラフィックをアップロードしたときに、背景が空白の画像の一部で、Lightroomの灰色のインターフェイスに対して白が表示されなくなります。 Illustrator内のファイル、またはグラフィックの作成に使用するソフトウェアに透明なピクセルを追加することで、グラフィックを上下左右に移動することもできます。
これは、このチュートリアルで使用するすべての透明ピクセルを保持するためにPNGファイルとして保存された最後の一眼レフラウンジの終了マークです。

カスタムエンドマークの読み込み
エンドマークのデザインが完成したら、それをパネルのエンドマークフォルダにロードして、エンドマークのプルダウンリストに表示する必要があります。これを行うには、[設定]ダイアログボックスの[インターフェイス]タブにある[終了マーク]ドロップダウンメニューをもう一度選択します。このメニューの一番下のオプションは「パネルエンドマークフォルダに移動」です。これにより、PanelEndMarkのフォルダが配置されているファインダーまたはエクスプローラーに移動します。 Lightroomがグラフィックを認識できるようにするには、グラフィックをこのフォルダーにアップロードする必要があります。
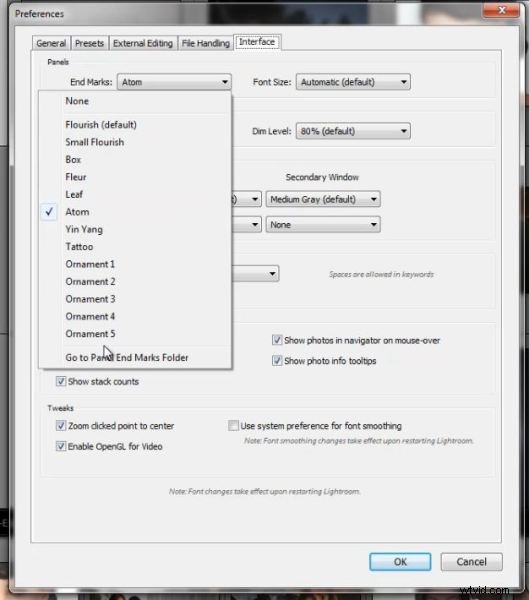
これで、以下に示すように、FinderまたはWindowsエクスプローラウィンドウでPanelEndMarksフォルダが開きます。

ここから、カスタムPanel End Markに使用するファイルを見つけてドラッグするか、コピーしてPanelEndMarksフォルダーに貼り付けます。以下に示すように、3つの異なるバージョンのSLRラウンジエンドマークをフォルダにロードしました。
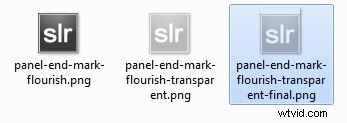
これを行ったら、ファインダーまたはエクスプローラーウィンドウを閉じたり、[設定]ダイアログボックスを閉じたりすることができます。次に、[設定]ダイアログボックスを再度開き、[インターフェイス]タブと[パネルの終了マーク]ドロップダウンメニューを選択します。以下に示すように、オプションとして新しいカスタムパネルエンドマークが利用可能になっているはずです。
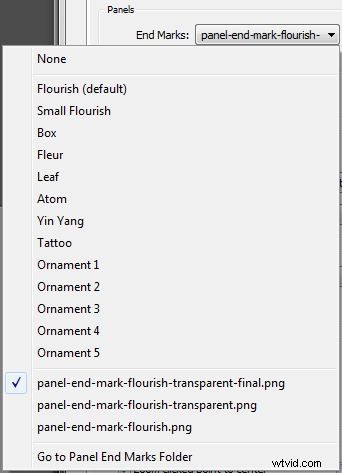
選択したエンドマークとしてpanel-end-mark-flourish-transparent-final.pngファイルを選択しました。これで、以下の最終的な形式で表示されます。
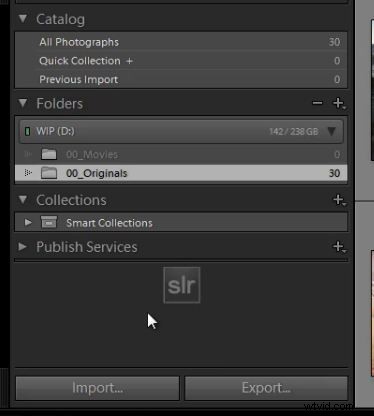
SLRラウンジLightroom4DVDガイド
このチュートリアルを楽しんだら、130のチュートリアルとA〜ZのLightroom 4をカバーする約14時間のトレーニングを備えたSLRラウンジLR4DVDを気に入っていただけると思います。そのほぼ半分は、画像処理技術に厳密に専念しています。詳細を確認し、デジタルダウンロードで購入するには、ここをクリックしてください。
