Lightroomで画像を開いたことがありますか。画像はかなり良いと思いましたが、それを改善する方法がわかりませんでしたか?もしそうなら、あなたは一人ではありません。
Lightroomは、やりたいことがわかっている場合に最適なアプリケーションです。ただし、よくわからない場合は、Macphunの新しい画像エディタであるLuminarの方が適している可能性があります。その広範な創造的な調整のセットは、あなたがあなたの写真の中の芸術を見つけるのを助けるでしょう。そこにあることすら知らなかったものを発見します。そして最良の部分は、Lightroomがホストとして機能し、Luminarがプラグインとして機能することで、これら2つのアプリが連携できることです。
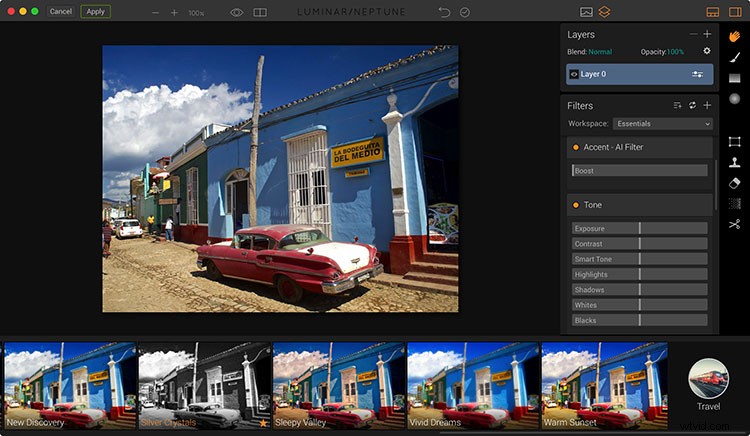
ルミナールの違い
Lightroomと比較したLuminarのユニークな点は、発見への道を案内するように設計されていることです。さまざまなプリセットを参照すると、視覚的なオプションは色やトーンを超えます。気分や感情を探求することもできます。
これはどのように起こりますか? Luminarには、このプロセスを容易にする2つの主要なコンポーネントがあります。 1つ目は、プリセットに組み合わせることができるフィルターの広範なセットです。その結果、画像がワンクリックで変換されます。あなたがそれをしているときは簡単に思えますが、多くの強力なアルゴリズムが働いています。
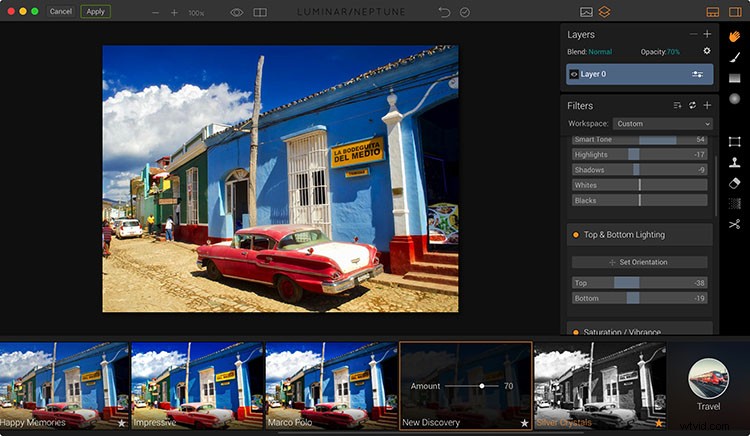
目を引くプリセットを見つけたら、量を制御して、その強度を調整することもできます。
これがどのように機能するかをよりよく理解するために、これらのフィルターと、それらをプリセットにグループ化する方法を詳しく見てみましょう。
フィルター:創造性のビルディングブロック
Luminarのフィルターは、Lightroomで使用している調整スライダーに似ていますが、少しひねりがあります。それらの多くは、色や色調の補正を超えて、実際に画像のムードに影響を与える領域にまで及びます。つまり、写真が異なって見えるだけではありません。彼らも違った感じがします。
たとえば、これらのLuminarフィルターのいくつかを見てください:アクセントAI、ゴールデンアワー、およびイメージラディアンス。これらの1つまたは複数を画像に対して有効にすると、以前には見られなかった方法で外観が変化します。 「ずっとやりたかったのですが、どうすればいいのかわからなかった」と自分に言い聞かせるかもしれません。
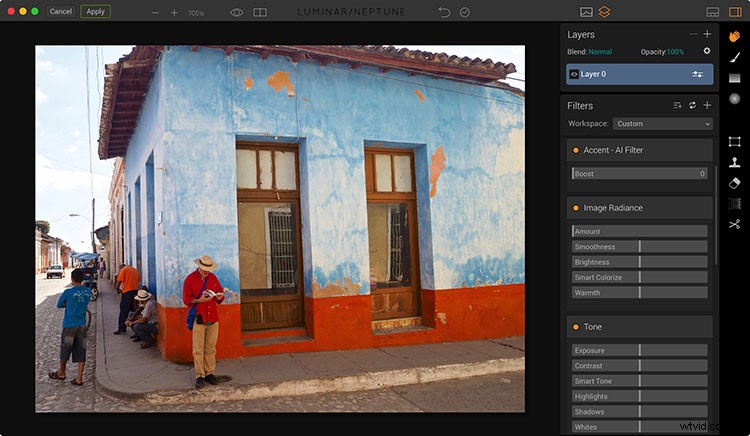
Luminarフィルターで編集する前のキューバの画像。
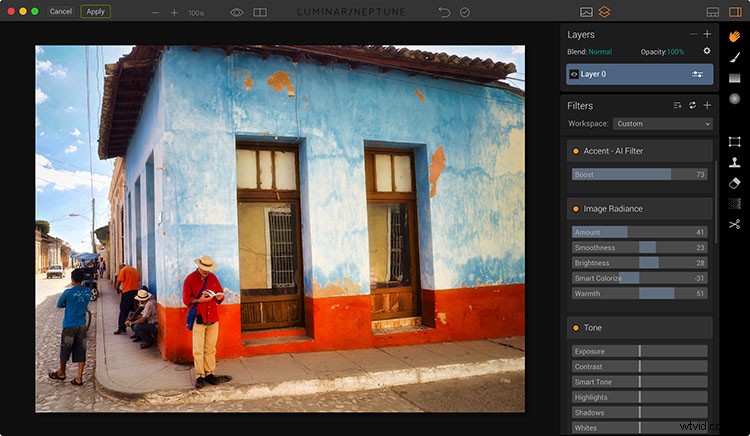
Luminarで3つのフィルターを適用してわずか30秒の作業後の画像。
現在、Luminarには40を超える調整可能なフィルターがあります。シャープニングやカラーキャストの削除など、必要な基本的なツールもあれば、ソフトグロー、オートンエフェクト、ドラマティックなど、より魔法のようなツールもあります。それらはすべて連携して、アーティストとしての創造性を引き出すのに役立ちます。
プリセット:フィルターを使用して作成された強力なレシピ
この時点で、「それは素晴らしいと思いますが、私はまだスライダーを動かして、どれを使用するかを推測しています」と自分に言い聞かせているかもしれません。そして、この話がフィルターで終わっていれば、あなたは正しいでしょう。しかし、そうではありません。
フィルタはLuminarのクリエイティブな構成要素です。複数のフィルターをワンクリックプリセットに組み合わせることで、それぞれのサムネイルをクリックするだけで、さまざまな異なる外観をすばやく閲覧できます。 Luminarには、これらのプリセットが数十個付属しており、さらに数百個がダウンロードできます。独自に作成することもできます。
これらのプリセットは、エキゾチックな材料を使用したレシピと考えてください。 1つをサンプリングするには、画像をLuminarにロードし、プリセットサムネイルを参照してから、魅力的に見えるサムネイルをクリックします。そのプリセットを構成するすべてのフィルターが即座に画像に適用されます。
これは、プリセットで作成された視覚的な影響を示す例です。
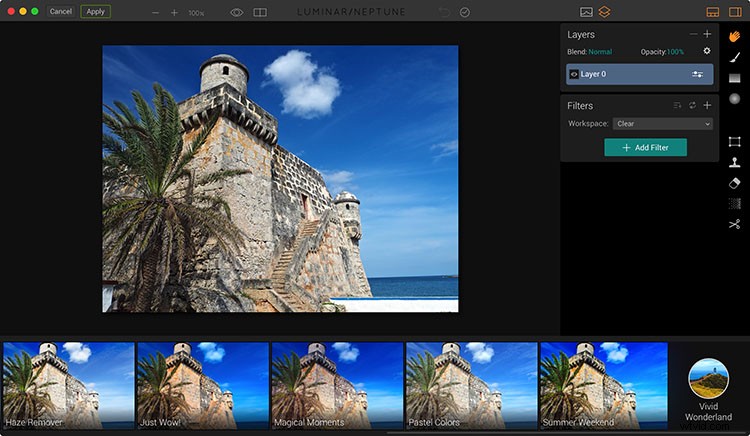
この元の画像では青い空と水が魅力的ですが、構造の青みがかった色調はその影響を鈍くします。
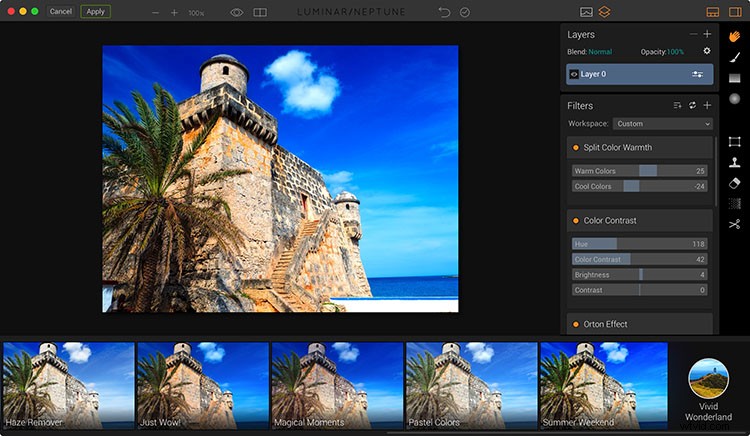
Luminarのプリセットを参照すると、構造のトーンを暖め、補色の配色を作成することで、全体的な構成をどのように改善できるかが明らかになります。これは、JustWowプリセットですばやく処理されました。それが画像に必要なものであることに気付いていないかもしれません。ただし、表示されたら簡単に認識できます。
LuminarとLightroomの統合
Luminarの使用は簡単で、Lightroomとの統合も簡単です。これまでにプラグインを使用したことがある場合は、これがどのように機能するかをすでに知っています。
Lightroom内から、Luminarに送信する画像を選択します。 Lightroomはファイルを準備し、送信します。 Luminarで開いたら、写真に満足するまでプリセットとフィルターを試してみます。変更を適用すると、画像はLightroomに戻され、元の画像の横に配置されます。
実際の手順は次のとおりです。
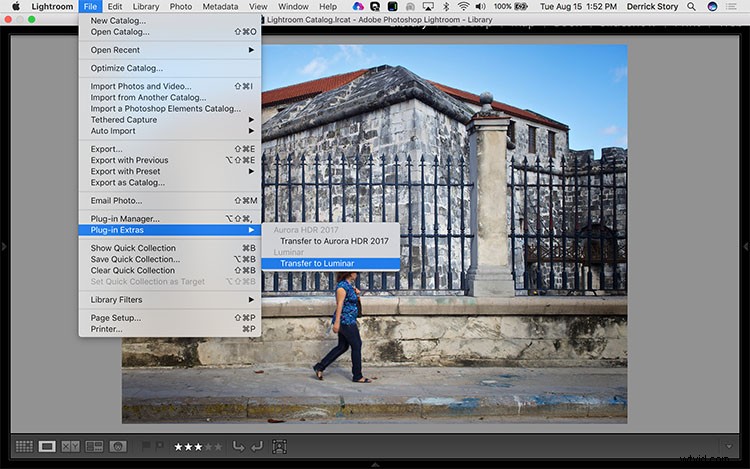
Lightroomで、[ファイル]>[プラグインエクストラ]>[Luminarに転送]に移動します。 Lightroomは、[設定]>[外部編集]で設定したパラメーターに従ってラウンドトリップファイルを準備します。ロスレスの性質があるため、フォーマットにはTiffを選択することをお勧めします。
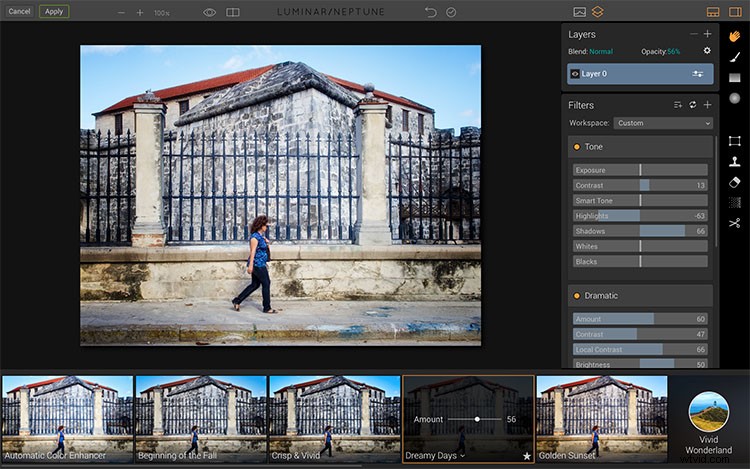
Luminarで楽しんで、ファイルをLightroomに送り返す準備ができたら、左上隅にある[適用]ボタンをクリックします。
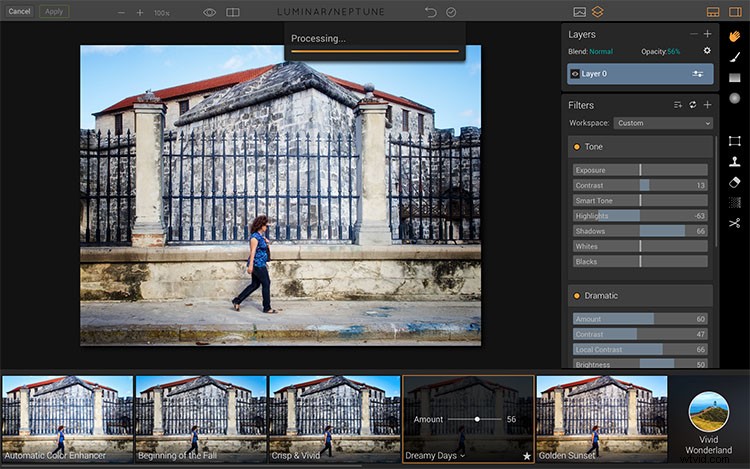
Luminarは画像を家に戻す前に処理します。
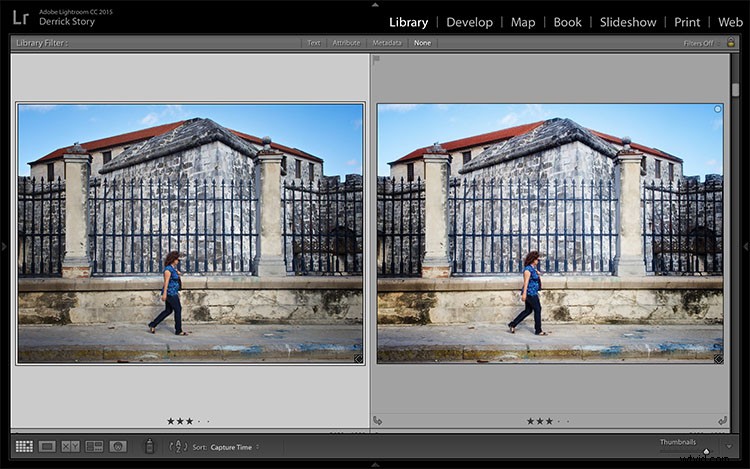
[外部編集設定]ダイアログで[オリジナルとスタック]チェックボックスをオンにすると、Luminarファイルがカタログのオリジナルの横に配置されます。
Luminarの高度なテクニック
写真全体に効果を適用するのではなく、画像の特定の領域で作業したい場合は、ブラシとレイヤーを使用してこれを行うことができます。
ブラシはとても使いやすいです。画像にフィルタを追加すると、たとえばカラーバランスなど、デフォルトでグローバルに適用されます。つまり、画像全体が影響を受けます。
画像全体ではなく特定の領域に影響を与えるだけの場合は、右側のツールバーの[ブラシ]アイコンをクリックして、ペイントを開始します。これで、エフェクトはブラシをかけた領域でのみ使用されます。ローカライズされた編集がこれまでになく簡単になりました。
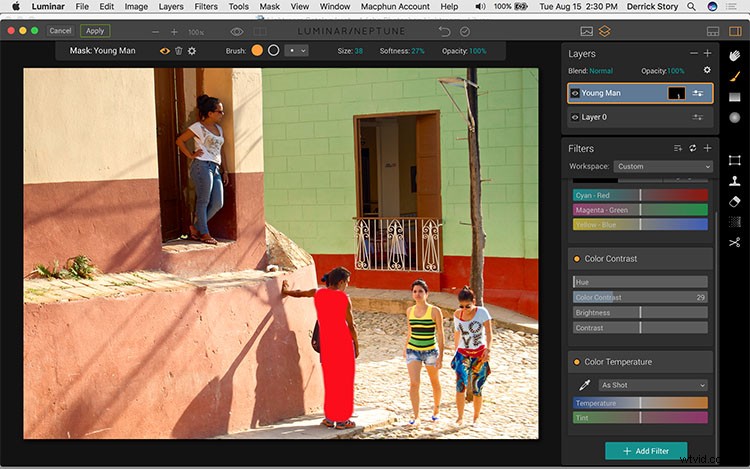
画像の他の部分に影響を与えずに若い男性の服を調整するには、Luminarのブラシを使用して服を選択し、カラーコントラストフィルターを使用してそれを強調します。
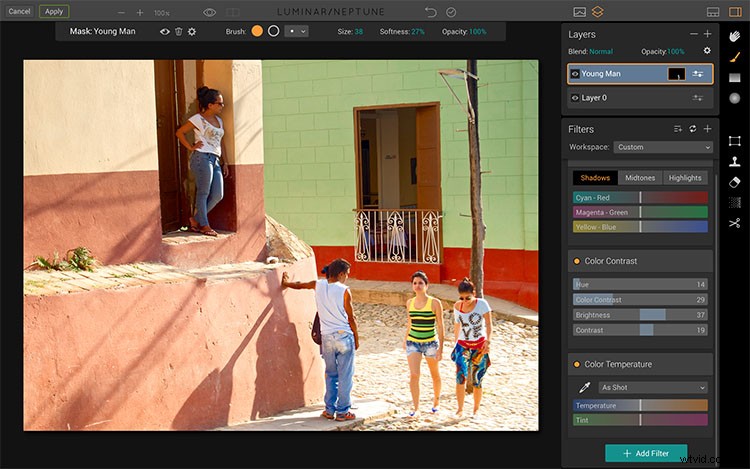
これで、彼のシャツとパンツはもう少しポップになり、写真の他の要素とうまく連携します。
ミックスにレイヤーを追加すると、このプロセスはより強力になります。レイヤーは、オンとオフを切り替えたり、不透明度を調整したりできるオーバーレイです。したがって、エフェクトのペイントにかなりの時間を費やしたが、それが少し重すぎると感じた場合は、細部の作業をすべてやり直す必要はありません。代わりに、そのレイヤーの不透明度またはブレンドモードを調整して、目的の外観を実現できます。
さまざまなアプローチで複数のレイヤーを積み重ねて、完成した画像に最適なレイヤーのみを有効にすることもできます。
写真をLightroomに送り返す
1つまたは12のフィルターを使用したかどうかに関係なく、写真がLightroomに返されると、すべてがフラットになります。同じことがレイヤーにも当てはまります。
レシピをもう一度考えてみると、すべての材料が追加され、混合され、ルミナールオーブンで焼かれています。 Lightroomであなたの作品を楽しむ時が来ました。
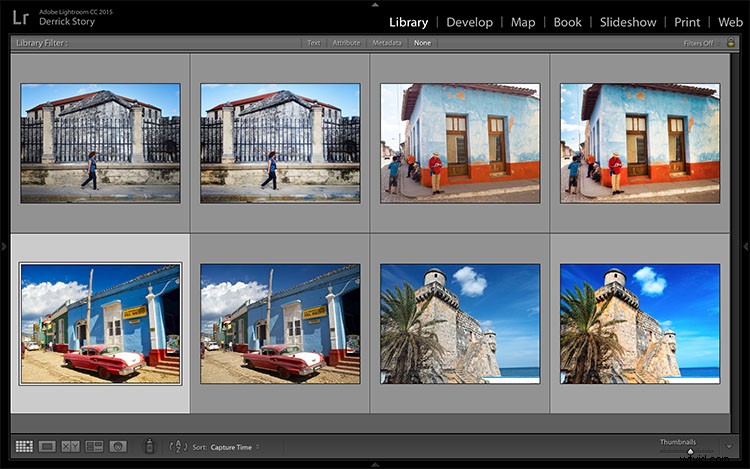
オリジナルとLuminarが編集した画像をLightroomに戻します。
実際、そこで作業を続けることができます。たとえば、画像をさらにシャープにする必要があると判断した場合は、それをルミナール画像に適用できます。
LuminarイメージをLightroomカタログに戻すことの良い点は、Luminarイメージの編成を維持し、それらのショットにメタデータを追加できることです。両方の長所です。
Luminarをスタンドアロンアプリとして使用する
LuminarをLightroomプラグインとしてタップすることには1つの制約があります。画像は、ホストアプリに戻るとフラットになります。したがって、すべてのレイヤーが失われます。
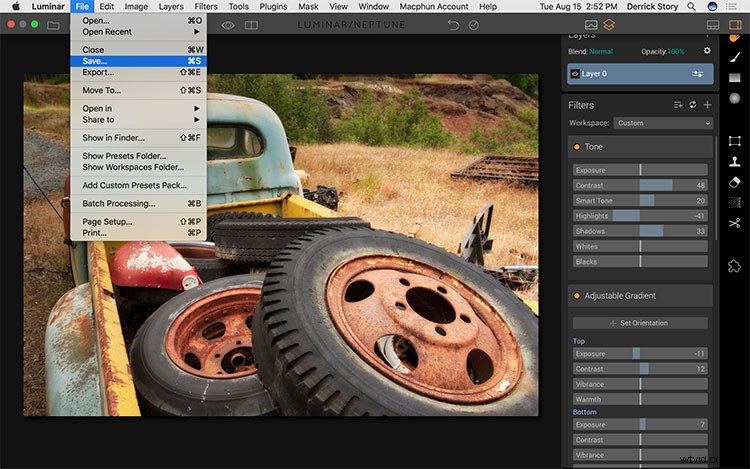
Luminarをスタンドアロンアプリとして使用する場合は、[保存]コマンドを使用して作業内容を保存し、後日元に戻すことができます。
これらのレイヤーを保持したい場合、別のワークフローは、スタンドアロンアプリとして使用して、Luminarで画像を直接開くことです。次に、画像を平坦化する代わりに、[保存]コマンドを使用して、レイヤーと履歴を.lmnrファイルとして保存できます。これにより、中断したところから戻ってすぐに再開できます。長期的なプロジェクトにとっては悪い考えではありません。
さらに、フラット化されたバージョンの画像をLuminarからエクスポートして、Lightroomにインポートすることもできます。これにより、カタログに整理された完成したファイルが作成されます。
WindowsおよびMacプラットフォーム
現在、LuminarはMacプラットフォームで利用できます。 Windowsユーザー向けのパブリックベータも進行中です。 Windowsの最終バージョンとMacの新しいバージョンは2017年の秋に出荷される予定です。
ボトムライン
Luminarは、Lightroomを補完する楽しい機能です。ほんの数週間使用すると、カタログ内の4つ星の画像が増えることに気付くでしょう。そして、それらのいくつかは、あなたが以前に作成したものとは非常に異なって感じるかもしれません。
Lightroomでこれらの美しい効果をどのように達成したかを友達から尋ねられた場合、秘密を明かすかどうかはあなた次第です。
免責事項: MacphunはdPS広告パートナーです。
