アドビは、画像処理ソフトウェアの業界リーダーです。また、Adobe Lightroomは、市場での写真編集に最適なプログラムです。愛好家から専門家まで、あらゆるレベルの写真家が使用しています。
Lightroomには、写真の可能性を最大化するために必要なすべてのツールがあります。それはあなたの仕事を別のレベルに引き上げます。しかし、このプログラムはアクセス可能で使いやすいものでもあります。
Adobe Lightroomの使用を開始する際にサポートが必要な場合は、ExpertPhotographyがお手伝いします。 Lightroomの使用方法に関する究極のガイドがあります。この記事には、ヒントとコツが満載です。そして、いくつかの優れたLightroomチュートリアルがあります。
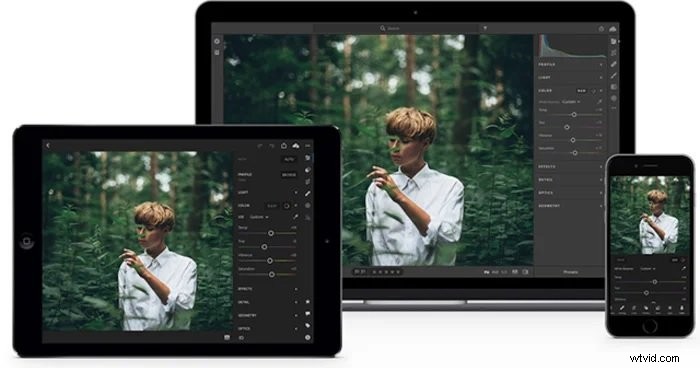
Adobe Photoshop Lightroomとは何ですか?
Adobe Photoshop Lightroomは、写真編集およびファイル管理ソフトウェアです。写真をフォルダやコレクションに整理するための優れたツールです。また、デジタル写真編集の主要なプログラムでもあります。また、任意のサイズの写真をエクスポートできます。
写真の後処理に関しては、Lightroomには必要なものがすべて揃っています。明るさとコントラストを調整できます。そして、あなたは色とシャープネスを高めることができます。これらは、写真全体を変更する抜本的な編集である可能性があります。または、画像の特定の領域でローカル編集を実行できます。
インターフェースはすっきりと整頓されています。慣れるのに時間がかかるツールはたくさんあります。ただし、Lightroomの主な利点の1つは、プリセットです。
個人用のLightroomプリセットを作成して、数回クリックするだけで必要な調整を行うことができます。このプロセスを繰り返して、同じ編集を多くの写真に追加できます。毎回同じ編集手順を繰り返す必要はありません。プリセットは忙しい写真家にとって画期的なものです。
ファイルのエクスポートは、Lightroomユーザーの編集と同じくらい重要です。 Lightroomを使用して画像ファイルをエクスポートすると、新しい調整を加えたファイルのコピーが作成されます。元のファイルを上書きしないため、元に戻すことができる手付かずのRAWファイルが残っています。
RAWファイルをJPEGなどの他のファイルタイプに変換できます。これらは小さく、オンラインやクライアントとの共有が簡単です。また、Lightroomは元の写真を上書きしないため、同じ写真に対して複数の編集を行うことができます。
Lightroomは、同じくAdobeのPhotoshopの姉妹製品です。 Lightroomには、Photoshopの画像操作ツールはありません。しかし、Lightroomは、プロの写真家向けの高品質な写真編集ソフトウェアの頼れるプログラムです。

Lightroomのどのバージョンが適しているか、またそれらをどのように比較するかについて疑問がある場合は、こちらのレビューをご覧ください:
- Lightroom6について知っておくべき6つの重要事項
- Lightroom CCレビュー–必要ですか?
- 間違い探し:LightroomCCとLightroomClassicとLightroomモバイルアプリ
AdobeLightroomの購入方法
アドビは、ソフトウェア製品にサブスクリプションベースの支払いモデルを使用しています。あなたは彼らのパッケージの1つにサインアップし、毎月一定額を支払います。
サブスクライブすることで、多額の初期費用を回避できます。毎月の支払いは管理が簡単で、毎月の予算に組み込むことができます。また、ソフトウェアは定期的に更新されるため、最新バージョンに追加料金を支払う必要はありません。
Lightroomの最適なオプションは、AdobePhotographyパッケージです。この支払いプランには、Lightroom、Lightroom Classic、およびPhotoshopが含まれます。 Lightroomを単独でサブスクライブすることもできますが、バンドルを使用すると、より多くの価値が得られます。
アドビは、すべてのソフトウェアパッケージで30日間の無料トライアルを提供しています。現金を渡す前に、試乗することができます。
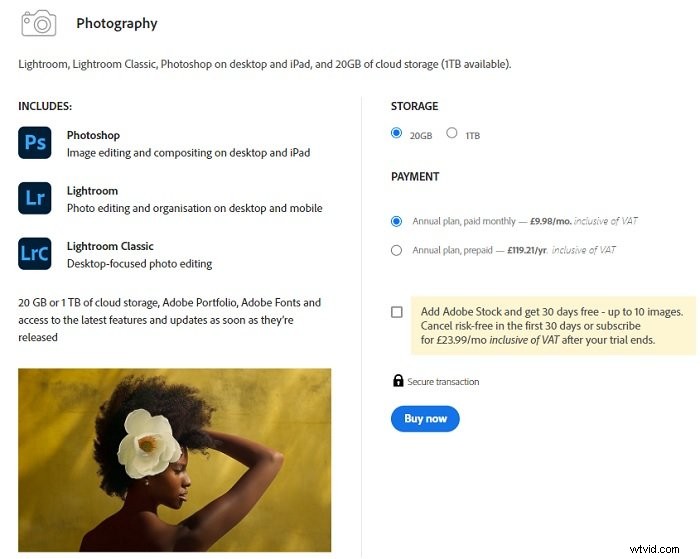
Adobe Lightroomの使用方法:最高のヒントとチュートリアル
これで、Adobe Lightroomとは何かがわかったので、プログラムを開始できます。 Lightroomの使用方法を、すばらしいヒントと詳細なLightroomチュートリアルで紹介します。
このLightroomの完全ガイドでは、基本から始めて、Lightroomで写真をインポートして整理する方法を見ていきます。次に、どのタイプの写真に興味があるかに関係なく、チュートリアルと追加の独自のヒントを使用して、いくつかの特定の編集プロセスを見ていきます。それでは始めましょう!

Lightroom入門
編集の詳細に没頭する前に、写真のインポートと整理について知っておく必要のあることがいくつかあります。したがって、これらの実用的なヒントを最初から読んで実装してください。
写真をLightroomにインポートする方法
Lightroomルームへの写真のアップロードは、想像とは少し異なります。写真をソフトウェアに追加するのではなく、Lightroomにストレージ内のファイルの場所を指示します。
いくつかの異なる方法で写真をLightroomにインポートできます。ここでは、いくつかのヒントを紹介します。または、上のリンクをクリックして完全なチュートリアルをご覧ください。
まず、[ファイル]> [写真とビデオのインポート](またはCtrl / Cmd + Shift + I)があります。どちらもインポートページに移動し、そこで写真をカタログに追加します。
画像をLightroomにインポートする方法はこれだけではありません。したがって、完全なチュートリアルが必要な場合は、上のリンクの完全な記事をお読みください。
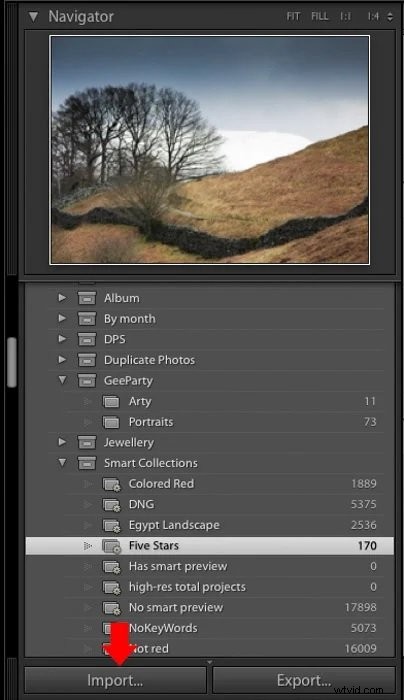
Lightroomで写真を整理する方法
画像をLightroomにインポートしたら、画像を整理する必要があります。明確で簡潔なカタログシステムは、すべての写真を整理するのに役立ちます。写真を整理すると、時間とエネルギーを大幅に節約できます。
最初に時間をかけることで、いくつかの優れたプラクティスを設定できます。これらは、写真やセッションを処理するためのテンプレートになります。
あなたがしたい最後のことはあなたが必要とするその1つの画像を探すのに長い時間を費やすことです。 1つのマスターカタログ内にさまざまなカタログを作成できるため、ラミング時間を短縮できます。また、キーワードとラベルを使用して、必要な写真を見つけるのに役立てることができます。
上のリンクをクリックして、Lightroomで写真を整理するためのヒントトップ10をご覧ください。
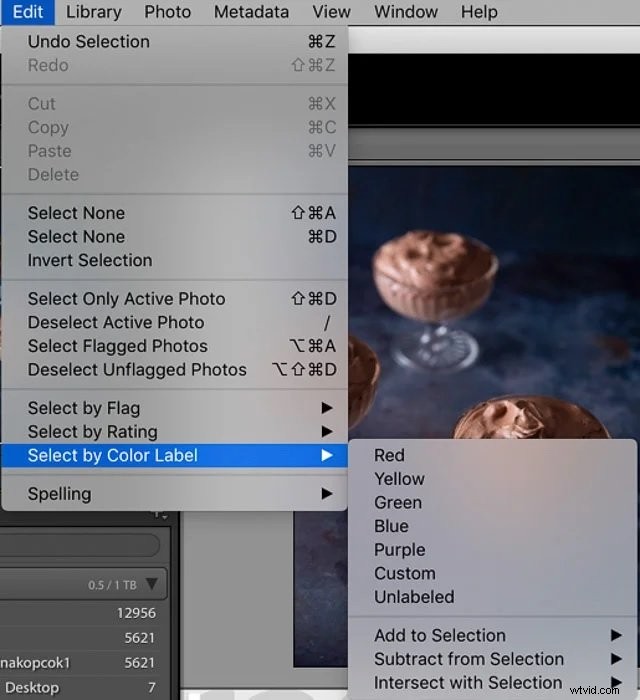
Lightroomカタログシステムを理解する方法
Lightroomのカタログシステムは、最初は複雑に見えるかもしれません。ナビゲートして必要な画像を見つけるのが難しい場合があります。しかし、実際には簡単に使用できます。また、ナビゲーションプロセスを高速化する方法があります。
Lightroomカタログは仮想ライブラリのように機能します。知っている場合は、ファイル名またはフォルダー名を検索できます。ただし、タグ、キーワード、ラベルを使用して写真を整理することもできます。これらをファイルに追加すると、後で見つけやすくなります。
個別のカタログを作成できます。仕事用の写真用と家族用の写真用に1つのカタログを作成できます。この戦略は問題ありませんが、カタログが多すぎないようにする必要があります。多くの小さなカタログよりも大きなカタログの数を少なくすることをお勧めします。
上記のリンクをクリックして、Lightroomカタログの理解に関する記事全文をご覧ください。

効率的なLightroomワークフローのための一般的な編集のヒント
Lightroomに慣れるにはたくさんのことがあります。たくさんの機能があり、すべてメニューに隠されています。この迷路をナビゲートするのに半分の時間を費やすことができます。ただし、Lightroomのワークフローを改善するためのヒントがいくつかあるので、時間を無駄にすることはありません。
Lightroomワークフローをマスターする方法
プロの写真家にとって時は金なりです。ワークフローを高速化するために、Lightroomを7つのセクションに分割しました。このようにLightroomを見ると、編集プロセスが合理化され、時間とお金を節約できます。
Lightroomの7つのセクションは、ライブラリ、開発、マップ、ブック、スライドショー、印刷、およびWebです。これらの別々のセクションで作業すると、写真撮影の目標をより早く達成するのに役立ちます。
Lightroomのワークフローに関する完全な投稿については、上のリンクをクリックしてください。
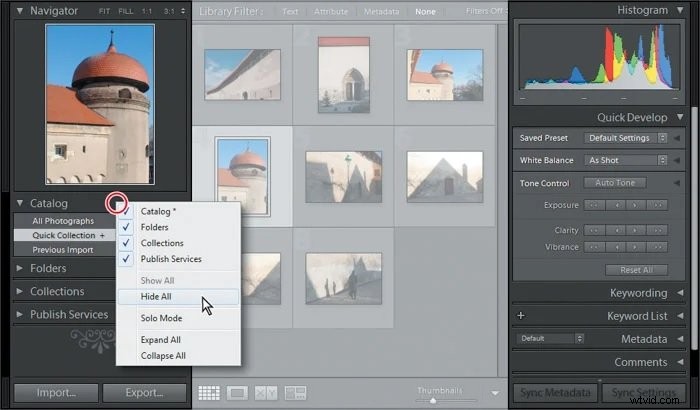
Lightroomは非常に多くの点で優れています。ただし、常にすべてのツールが必要になるわけではありません。パネルを非表示にして、画像をよりよく見やすく、より焦点を合わせることができます。
これは特にラップトップで便利です。不要なツールやパネルによって画像が影になるのを防ぎます。
もう1つの優れたヒントは、画像をトリミングするときにオーバーレイを変更することです。標準のトリミングツールはグリッドを表示します。これは、地平線のような直線に便利です。
ただし、トリミング領域でキーボードの「O」を押すと、プリセットを切り替えることができます。代わりに黄金比または対角線を使用できます。
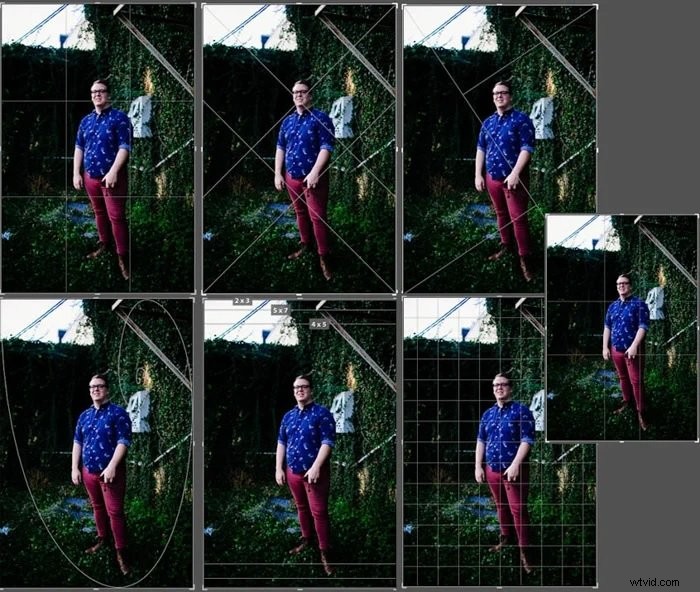
便利なキーボードショートカット、プラグイン、避けるべき一般的な間違いなど、効率的なLightroomワークフローの編集のヒントをさらに探している場合は、次のチュートリアルもご覧ください。
- ワークフローを高速化するための15個のLightroomキーボードショートカット
- Lightroomで写真をスタックするための初心者向けガイド
- 使用する22の最適なLightroomプラグイン
- おそらくあなたが犯している12の一般的なLightroomの間違い
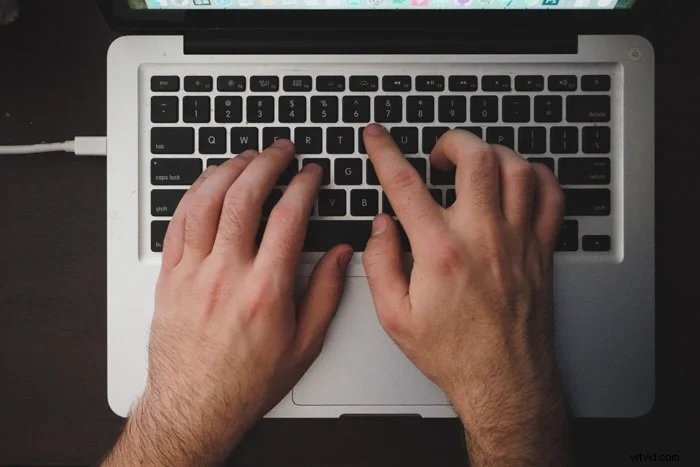
開発モジュールのLightroomのヒントとテクニック
現像モジュールは、後処理の魔法のほとんどが発生する領域です。このモジュールでは、露出を増やしたり、ライトバランスを修正したりするなど、ローカルで小さな調整を行うことができます。または、マスクを適用して特定の領域の色相を上げるなど、少し重いことを行うこともできます。
ここでは、今日から編集を開始できるように、開発モジュールの主な手順のいくつかを説明します。
Lightroomでバッチ編集する方法
バッチ編集は、AdobeLightroomを使用する利点の1つです。ツールの配列は優れています。しかし、バッチ編集機能は本当に人生を変えるものです。ポートフォリオ全体を瞬時に修正することができます。
バッチ編集では、複数の写真を同時に編集できます。大幅な時間の節約になります。また、多数の写真に均一な外観を適用するのに役立ちます。
類似の写真を操作する場合は、この機能を使用することをお勧めします。同じ撮影の場合は問題ありません。ただし、画像が大きく異なる場合は問題が発生する可能性があります。
時間が足りない場合は、バッチ編集に関する投稿全体を確認してください。簡単なステップバイステップガイドを提供します。
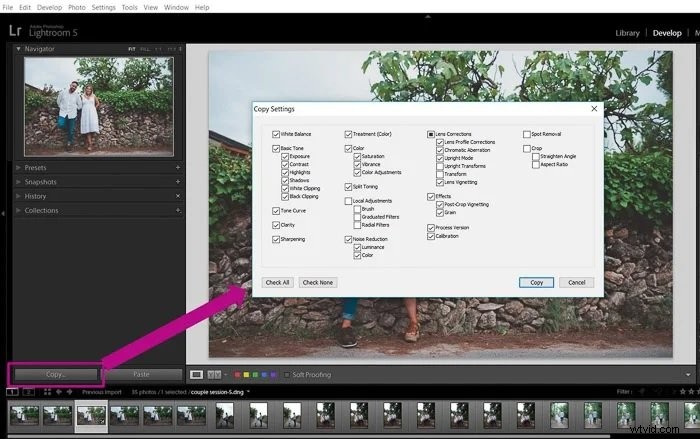
Lightroomで画像のサイズを変更する方法
サイズ変更は、Lightroomで最も一般的なプロセスの1つです。あなたはこれを知る必要があります。そしてありがたいことに、私たちはあなたを助けるためにここにいます。完全なチュートリアルについては、リンクをクリックしてください。
私たちは可能な限り最高の解像度で写真を撮るのが好きです。そして、現代のカメラセンサーはメガピクセル数が多いです。カメラセンサーのメガピクセル数が多いほど、画質は高くなります。
ただし、メガピクセル数が多いとファイルサイズが大きくなります。これらの大きな画像サイズは、ソーシャルメディアの共有には適していません。そして、それらはデバイス上で多くのメモリを消費します。 Lightroomを使用すると、画像のサイズを変更して、画像を小さくして簡単に共有できます。
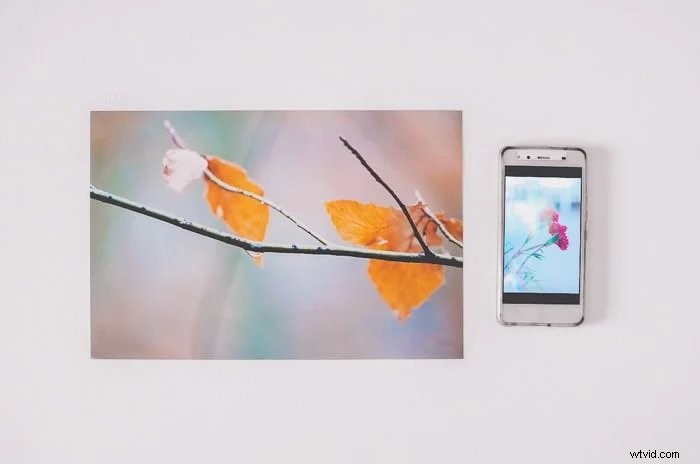
Lightroomでトリミングしてまっすぐにする方法
画像をトリミングすると、構図に役立ちます。画像を小さくすると、写真の邪魔な部分がなくなります。
現像モジュールの「基本」領域で、または「R」を押すことにより、切り抜きツールにアクセスできます。このツールは、不均一に撮影された可能性のある写真をまっすぐにするのにも最適です。
これは便利なツールであり、何度も使用することができます。完全なガイドについては、上のリンクをクリックしてください。

Lightroomで画像を回転または反転する方法
画像の雰囲気や色を変更する調整を適用する前に、写真を回転、反転、または真っ直ぐにしてみてください。このようにして、新しい視点を取得し、写真に最適なものを決定することができます。
バッチ編集している場合は、複数の画像を反転および回転することもできます。
Lightroomには、画像を回転および反転するためのいくつかの方法があります。上記の記事で、ワークフローに適合するものを見つけることができます。

Lightroomの露出を修正する方法
撮影するときは、常に正しい露出を試してください。しかし、それが不可能な場合もあります。また、単に間違いを犯す場合もあります。必要なときに、Lightroomがその日を救うためにここにあります。
写真全体の露出を補正できます。または、ショットの特定の領域で露出を調整できます。明るすぎるセクションや暗すぎるセクションで、より詳細な情報を引き出すことができます。
Lightroomには、開発モジュールの基本パネルに「自動」ボタンがあります。これにより、コントラストやホワイトなど、他のいくつかの調整が行われる場合があります。
結果に満足するまで、露出スライダーをクリックして左右にドラッグすることで、露出スライダーを移動することもできます。

Lightroomでアスペクト比を変更する方法
アスペクト比は、写真の幅と高さの比率です。デジタルカメラは、デフォルトのアスペクト比3:2を使用します。ただし、写真を印刷してフレームに収めることを目的としていて、比率を変更したい場合があります。
幸い、Lightroomを使用すると、画像を切り抜くときにアスペクト比を簡単に変更できます。さまざまな比率から選択することも、独自のカスタム比率を作成することもできます。
詳細については、上記のリンクにある記事全体をご覧ください。
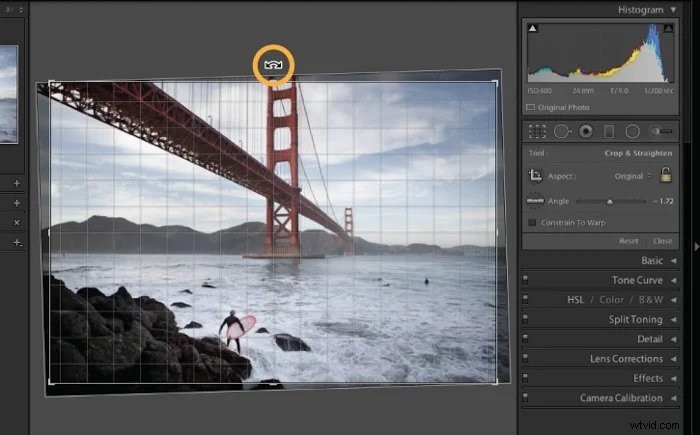
LightroomDevelopモジュールのマスターコントラストとトーンコントロール
開発モジュールの下に、右側にトーンスライダーがあります。
これはローカル調整パネルです。これは、Lightroomで編集するときに最もよく使用するツールの1つです。
標準のトーンスライダーは、露出、コントラスト、ハイライト、シャドウ、白、黒です。スライダーの使用にはある程度の練習が必要です。しかし、一度コツをつかめば、すばらしいツールになります。
これらのローカル調整の詳細については、上記の記事全体を確認してください。 Lightroomでの写真を最大限に活用するのに役立ちます。
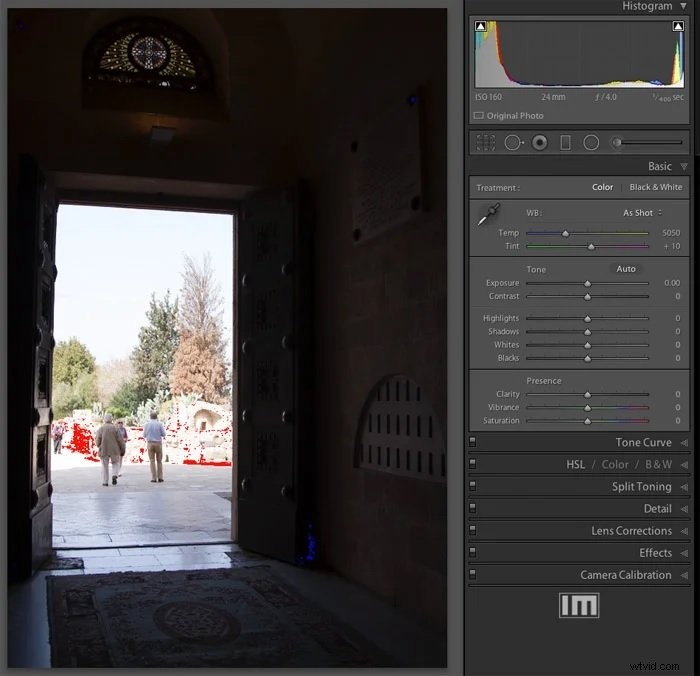
Lightroomの色温度とプレゼンスの調整
被写体を撮影すると、カメラセンサーが赤、緑、青のすべてをRGBで処理します。
これは、被写体から反射した光に関係します。これらの色は、画像の最終的な色に劇的な影響を及ぼします。
ホワイトバランスを微調整する必要があるかもしれません。結局のところ、白い領域を自然でリアルに見せたいのです。
また、撮影した被写体の色が少し色が濃すぎるか、色が足りない場合があります。
これらは、HSL(色相、彩度、輝度)スライダーまたは編集パネルのバイブランス部分を使用して変更できます。このテーマの詳細については、上記のLightroomチュートリアル全体をご覧ください。

トーンカーブを使用して色を修正する方法
トーンカーブは、写真のトーン範囲を表します。左下隅はシャドウを扱い、右上隅はハイライトを扱います。これにより、中間調が中央に残ります。
これらのミッドトーンは、さらに明るい領域と暗い領域に分割されます。これらは簡単に調整できます。何を変更したいかを知る必要があります。
たとえば、中間調を暗くしたい場合は、トーンカーブの中央部分をクリックするだけです。そっと下にドラッグします。そうすると、画像が変化します。
このツールを使用するためのその他のヒントとガイドラインについては、上記の詳細な記事をご覧ください。
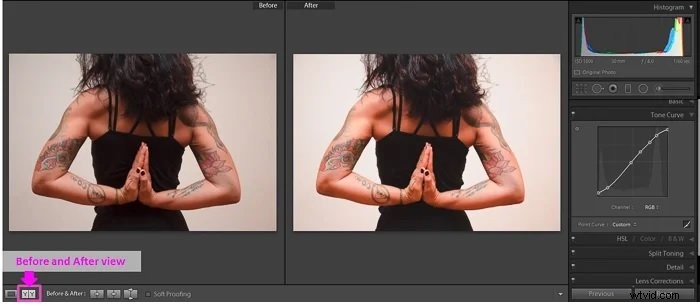
Lightroomでシャドウとブラックを操作する方法
影は、デジタル写真で扱うのが最も難しい領域の一部になる可能性があります。そして、絶対的な黒はいくつかの深刻な問題を引き起こす可能性があります。暗い領域で問題が発生した場合は、上記のLightroomの完全なチュートリアルを確認してください。
影の部分は、ディテールがゼロのブラックホールである必要はありません。 Lightroomは、これらの暗い領域の細部を引き出すのに役立ち、写真にさらに興味を持たせることができます。
「黒」フィルターは、写真の最も暗い領域を処理します。ただし、シャドウスライダーよりも強力なので、注意してください。

Lightroomで調整ブラシツールを使用する方法
Lightroom調整ブラシは、画像の任意の部分をローカライズして調整できるツールです。ブラシをクリックして画像の上にペイントすることで、調整を適用する領域を選択します。
同じブラシで複数の調整を行うことができます。また、必要な数のブラシを追加することもできます。画像の各部分に異なるブラシが必要になる場合があります。
ブラシツールは、ヒストグラムの下の開発モジュールにあります。マスクオーバーレイをアクティブにすると、マスクが適用されている領域が表示されます。ペイント済みの領域の一部をいつでも消去でき、必要に応じてブラシを移動することもできます。

Lightroomでの色補正
カメラですべてを正しく行ったとしても、色がずれている可能性があります。これは写真の必然的な部分です。しかし、Lightroomは色補正に最適なプログラムです。色補正に関する完全なLightroomチュートリアルについては、上記の記事を参照してください。
Lightroomには、画像に色補正を適用できるツールがいくつかあります。温度スライダーと色合いスライダーを使用すると、ホワイトバランスを修正できます。カラートーンカーブを使用して、写真のトーンの範囲を編集することもできます。

HSLスライダーを使用して色を操作する方法
HSLスライダーを使用することは、Lightroomで色を変更および修正するためのもう1つの優れた方法です。イニシャルは、色相、彩度、明度を表します。各色には、個別に調整できるHSLスライダーのセットがあります。
LightroomでHSLスライダーを使用するための完全なチュートリアルを表示するには、上のリンクをクリックしてください。
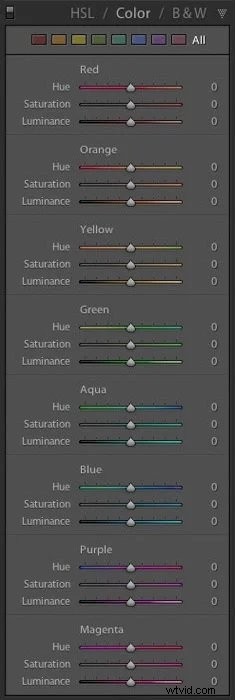
Lightroomで滑らかな肌を作成する方法
ポートレートのレタッチで最も重要な部分は、肌を滑らかにすることです。これは、完璧なアイデアを伝えたいファッションや社説の写真に特に当てはまります。
Lightroomで肌を滑らかにするために使用できるツールがいくつかあります。肌のキメを整えるための特別なスポット除去ツールとブラシがあります。 Lightroomで肌を滑らかにするための完全なチュートリアルについては、上のリンクをクリックしてください。

Lightroomで赤目を取り除く方法
赤目はデジタル写真の一般的な問題です。 Lightroomで赤目を取り除くのは簡単なことではありません。開発モジュールの基本パネルには特定のツールがあります。
上のリンクにあるチュートリアルを参照して、その方法を確認してください。

Lightroomを使用して目を強化する方法
あらゆる種類のポートレートを行う場合、目は画像の最も重要な部分の1つです。彼らに注目を集め、視聴者の視線を維持してもらいたいのです。
Lightroomには、ポートレートの目を強調するための完璧なツールがあります。ファインアート、ファッション、ドキュメンタリーポートレートのいずれであっても、目は人々の注目を集めます。
目を強化するための完全なLightroomチュートリアルについては、上記の記事を参照してください。
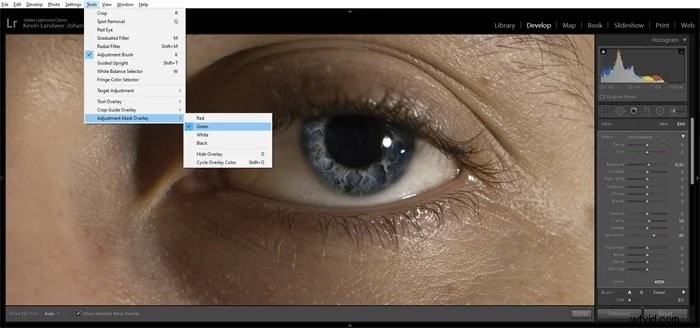
Lightroomで画像をシャープにする方法
焦点が正確に合っていても、画像は少し柔らかく見えることがあります。これにより、細部が面白く見えなくなり、一部の色がミュートされる可能性があります。ただし、Lightroomを使用して、写真に鮮明さを取り戻すことができます。
Lightroomで画像を鮮明にする方法についての完全なステップバイステップガイドがあります。上のリンクをたどって研ぎます。
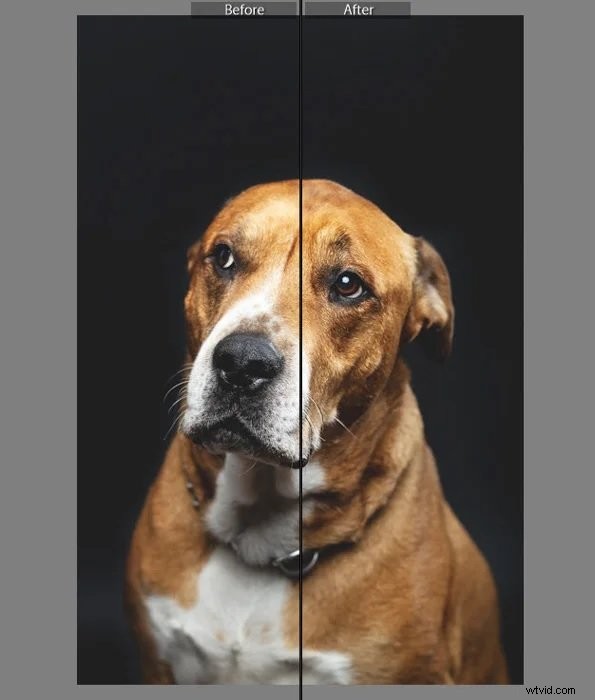
Lightroomでラジアルフィルターを使用する方法
ラジアルフィルターは、Lightroomのローカル調整の1つです。画像の円形部分にのみ変更を適用できます。この領域のサイズ、回転、および位置を調整できます。
フィルタのぼかしを変更することで、変更をブレンドしてシームレスな効果を作成できます。円の外側の領域を調整することもできます。
完全なラジアルフィルターマスタークラスについては、上記のハウツーガイドをご覧ください。
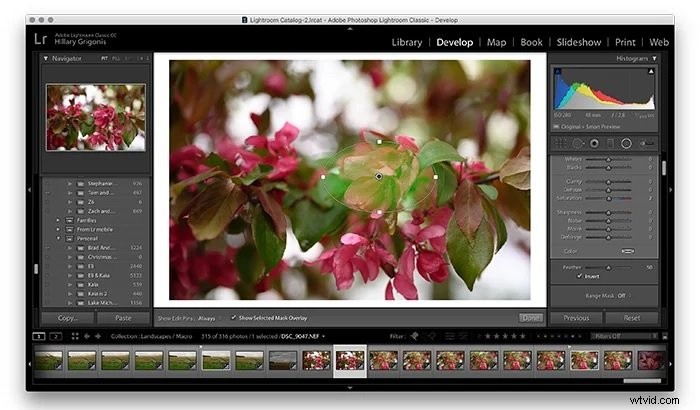
LightroomDehaze機能の使用方法
Lightroom Dehazeツールを使用すると、画像に大気のかすみを除去または追加できます。画像が曇って不鮮明な場合は、スライダーを動かすだけでかすみを減らすことができます。よりかすんだ画像が必要な場合は、スライダーを反対方向に動かします。
Lightroomでのデヘイズツールの使用に関する詳細については、上のリンクにあるガイドをお読みください。

Lightroomでスプリットトーニングを使用する方法
スプリットトーニングは、画像全体を調整することなく、画像のシャドウとハイライトにカラートーンを追加できるツールです。
セピアやヴィンテージの雰囲気など、ユニークな効果を生み出すための優れたツールです。スプリットトーニングを学ぶことで、クリエイティブな色使いで写真を最大限に活用できます。
詳細については、スプリットトーニングLightroomチュートリアルをご覧ください。

Lightroomでテクスチャコントロールスライダーを使用する方法
Lightroomのテクスチャコントロールツールを使用して、写真全体を編集できます。または、調整ブラシとスライダーを使用して、ローカライズされたテクスチャの更新を行うことができます。
写真のテクスチャを調整すると、ピクセルの強度が変わります。テクスチャーを減らして滑らかな仕上がりにすることができます。または、より粒子の粗い画像にテクスチャを追加することもできます。
上記の完全なチュートリアルを読んで、Lightroomのテクスチャコントロールをマスターしてください。

Lightroomでビネットを作成する方法
ビネット効果は、写真の被写体を強調するための優れた方法です。画像の中央に焦点を合わせ、端の周りの気を散らすものを減らします。
しかし、レンズのケラレも修正したい問題です。 Lightroomには、両方の手順に対応するツールがあります。意図的にビネットを追加したり、不要なレンズのケラレを除去したりできます。
上記のリンクにあるステップバイステップガイドを使用すると、簡単になります。

LightroomでInstagramの写真を編集する方法
ソーシャルメディアは写真ビジネスの大きな部分になっています。また、Instagramのようなプラットフォームで最高の作品を披露するのは必ずしも簡単ではありません。ありがたいことに、Lightroomを使用してInstagramの写真を編集するためのガイドを作成しました。ソーシャルメディアコンテンツを最大化するには、上記の完全ガイドをご覧ください。
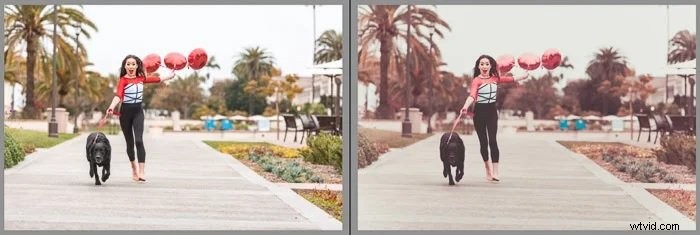
LightroomClassicでコンタクトシートを作成する方法
デジタル写真の問題の1つは、暗い部屋に足を踏み入れたり、化学薬品の匂いを嗅いだり、プリントが現像されるのを熱心に待ったりするなど、フィルム写真のすべての側面を失うことです。マグナムが見せたことで有名だった興味深いコンタクトシートも見逃してしまいます。
幸いなことに、これをLightroomで複製する方法があります。印刷すると、画像を大きなサイズで印刷する前に、すばらしいプレビューが表示されます。
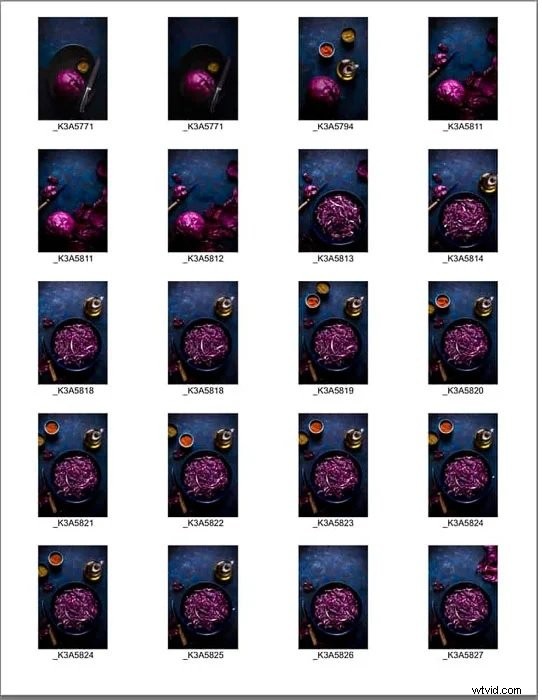
Lightroomで試すことができる興味深いテクニックはまだたくさんあります。これらのチュートリアルもチェックしてください:
- LightroomでAIマスキングツールを使用する方法
- Lightroomで新しいカラーグレーディングツールを使用して写真を改善するにはどうすればよいですか?
- Lightroomでクローンを作成するための8つのヒント
- Lightroomでブラシとマスクを使用する方法
- LightroomSoftProofingを簡単に使用する方法
- Lightroomで目と歯を白くする方法
- LightroomでClarityツールを使用する方法
Lightroomの問題の修正
Lightroomの使用は、物事を強化および変更することだけではありません。すばらしい編集ツールを使用して、すべての写真家を悩ませている問題を解決できます。以下のセクションでは、Lightroomの問題を修正するためのガイドとチュートリアルのリストを示します。
Lightroomでスポット除去を使用する方法
レンズを清潔に保つことは、写真家にとって基本的なことです。しかし、レンズがどれほどきれいであっても、いくつかのほこりの斑点がまだ表示されます。カメラの画面では気付かないかもしれません。ただし、大きな画面で拡大すると避けられません。
空気中の粒子やセンサーのほこりが原因である可能性があります。しかし、どのようにしてそこにたどり着いたとしても、Lightroomは画像をきれいにするために必要なソフトウェアです。
Lightroomには、画像上のほこりのスポットを識別する専用のスポット除去ツールがあります。また、簡単なステップバイステップガイドを使用すると、わずか数分でそれらを削除できます。
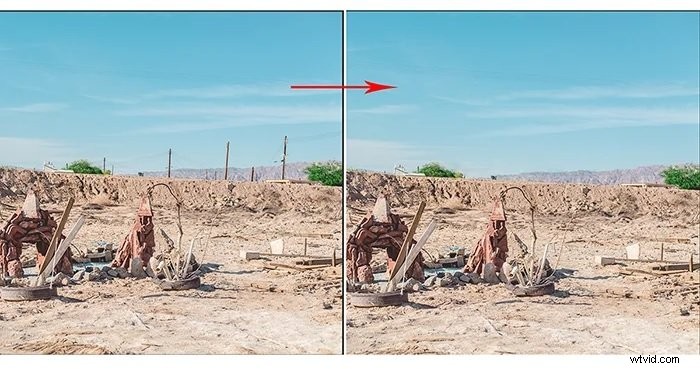
Lightroomでレンズ補正パネルを使用する方法
最高のレンズでさえ、ある種の歪みを示します。それは現代の写真の自然な部分です。しかし、Lightroomのおかげで、一緒に暮らす必要はありません。
レンズ補正パネルは、Lightroomの兵器庫に欠かせないツールです。そして、できるだけ早くそれを知ることは良い考えです。レンズ補正パネルの使用方法に関する完全なLightroomチュートリアルについては、上記のリンクをたどってください。

Lightroomでレンズの歪みを修正する方法
レンズの歪みは、高品質のレンズを使用している場合でも、写真撮影でよくある問題です。広角レンズは特に歪みが発生しやすいです。ただし、Lightroomのチュートリアルでは、この問題を修正する方法を説明します。
Lightroomには、レンズの歪みを取り除くツールがあります。右側のパネルの開発モジュールにあります。使いやすく、うまく機能します。 Lightroomの完全なチュートリアルについては、上のリンクをクリックしてください。

H Lightroomの色収差を取り除く方法
色収差は、多くの写真家に影響を与える別のタイプのレンズ歪みです。レンズが画像内の被写体の周りに紫または緑のハローを作成するときです。
Lightroomのレンズ補正パネルは、この問題の簡単な解決策を提供します。色収差を修正するための簡単なステップバイステップガイドについては、上記のリンクにある記事をお読みください。
Lightroomのノイズを減らす方法
ノイズは、デジタル写真では常に問題になる可能性があります。これは、暗い場所で作業しているときに見られる粒子の粗いテクスチャです。現代のカメラはそれをうまく処理できるようになっています。ただし、高ISO設定で作業する場合は、ノイズが依然として問題になります。
画像に多くのノイズが発生する場合は、Lightroomガイドを読む必要があります。 Lightroomのノイズを減らすための詳細なステップバイステップガイドを提供します。

他の特定の問題を解決するために、これらの追加のヒントも確認することを忘れないでください:
- 粒子の粗い写真を修正する方法
- 露出オーバーの写真を修正する方法
- Lightroomでホワイトバランスを調整する方法
- Lightroomヒストグラムの使用方法
Lightroomの特別なテクニックとプロセス
次に、Lightroomの特別なテクニックとプロセスのチュートリアルについて説明します。 Lightroomの詳細なガイドについては、記事全文をご覧ください。
スマートフォンでLightroomMobileを使用する方法
Lightroom Mobileを使用すると、スマートフォンから写真を編集できます。これは、完全なソフトウェアの簡略版です。ただし、外出先で写真を編集するために必要なものはすべて揃っています。
スマートフォンの写真撮影はますます人気が高まっています。そして、あなたはあなたの電話の写真を編集できるようにしたいので、彼らはプロのように見えます。 LightroomMobileはこれを簡単にします。また、LightroomMobileの使用方法に関するガイドを読むとさらに簡単になります。
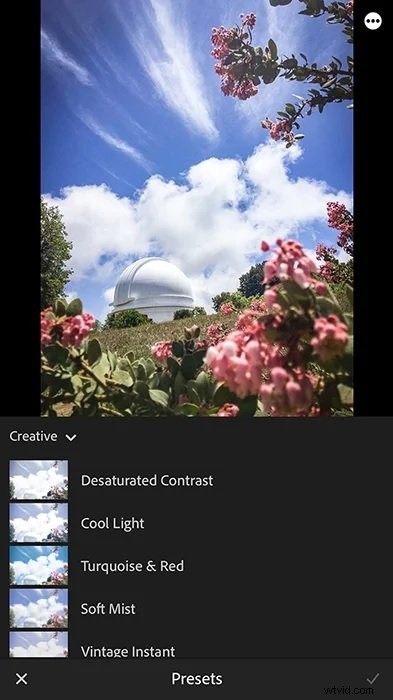
Lightroomで写真の背景をぼかす方法
背景をぼかすのは非常に重要なプロセスです。背景が主題から注意をそらす場合、これは読むべき記事です。
現像モジュールの調整ブラシから始めます。影響を受けたい領域をペイントするという考え方です。次に、「シャープネス」と「クラリティ」のスライダーを減らして、目的の効果を実現します。

Lightroomでスマートプレビューを使用する方法
スマートプレビューは、Lightroomに保存されているRAWファイルの仮想コピーです。ソフトウェアはこれらを使用して、編集プロセス中に巨大なRAWファイルを処理しないようにします。
現像モジュールで写真を操作するときは、元のRAWファイルではなく、これらのスマートプレビューを変更します。これは、各写真の圧縮バージョンに変更を加えている間、RAW画像を保持することを意味します。

LightroomでHDRイメージを作成する方法
ハイダイナミックレンジ(HDR)イメージは、3枚以上の写真をマージした結果です。 You combine three photos of the same scene, each with a different exposure. This gives you a final image with a high dynamic range.
To see how to create an HDR image in Lightroom, check out our tutorial at the link above.

How to Create a Time-Lapse Using Lightroom and LRTimelapse
Time-lapse photos look fantastic, whether it’s a blooming flower or the setting sun. But they’re trickier than you might think. But with our Lightroom tutorial, you’ll be able to create stunning time-lapse videos.

That’s not the end of our list of Lightroom tricks yet! If you want more, try these awesome editing tips, too:
- How To Create Light Leaks in Lightroom
- How to Create a Film Photography Look in Lightroom
- How to Merge Photos in Lightroom
- How To Create A Photo Book with Lightroom Book Module
- How to Make a Lightroom Collage
- 8 Cool Lightroom Classic Tricks You Need to Know
- How to Easily Use Lightroom Tethering
- How To Create a Cool Lightroom Slideshow
- How To Make Sepia Toned Images
- How To Get a Great Teal and Orange Effect Photos in Lightroom
- How to Add a Watermark in Lightroom
- What Is Bracketing and How to Use It in HDR Photography
- Must-Know Tips for Using Lightroom’s New Auto Mask Feature
- sRGB vs Adobe RGB:How to Choose?
- How to Make an Image Black and White
- How to Create a Matte Photo Effect in Lightroom
Lightroom Presets
The presets play a massive role in making Lightroom one of the most popular editing programs in the world. They save you hours of work and help you develop your style of photography.
These are Expert Photography’s top tutorials and guides for using Lightroom presets. They’re the best resource for mastering Lightroom presets.
How to Install Lightroom Presets
Presets are a great addition to your workflow. This article shows you how to add presets you find on the internet.
It will also show you how you can save your own. It lets you reuse them for all of your photos, saving you time.
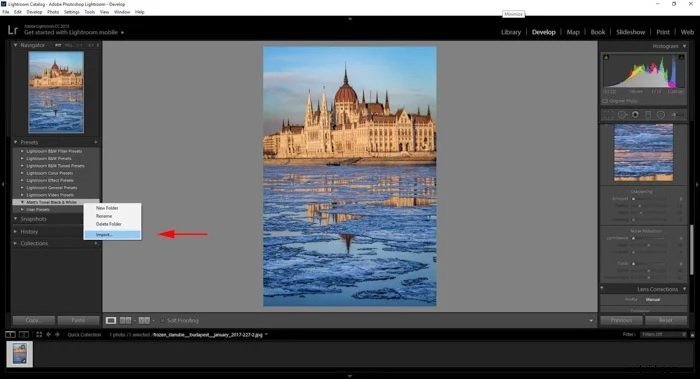
How to Create a Preset in Lightroom
Creating your own Lightroom presets is one of the best ways to develop a unique style of photography. All professionals have personal Lightroom presets they apply to their work. And you can do the same.
The article above gives you all the information to create personal presets in Lightroom.
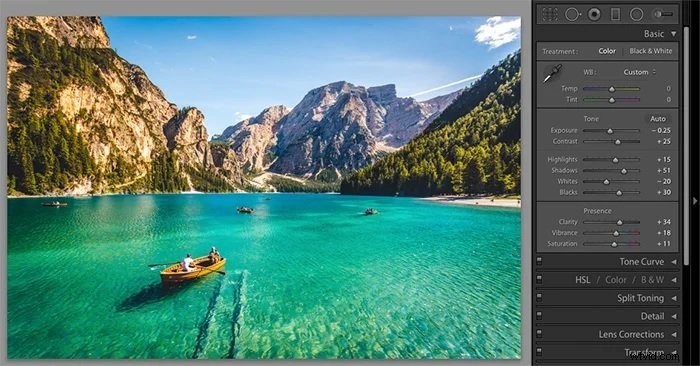
37 Best Free Lightroom Presets
If you want some fabulous presets, this article is for you. It contains free Lightroom presets you can access and install on your device. Every major style of photography, from landscape to street, is covered.
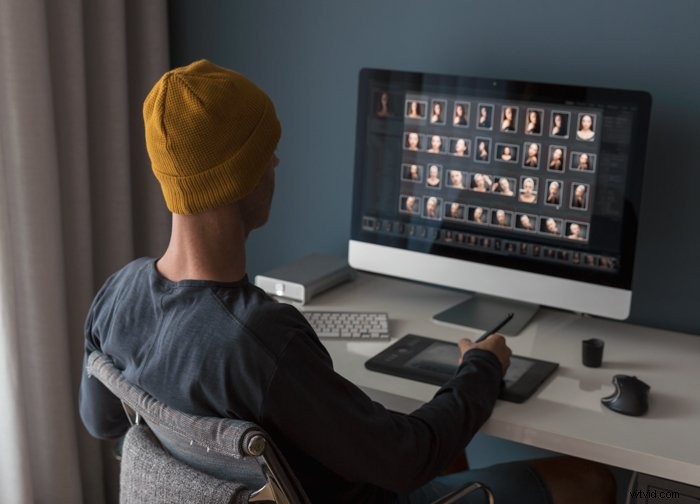
How To Make and Sell Your Own Lightroom Presets
If you’re a Lightroom preset maker, you can use your skills to make money. And if you’re looking for a little extra money in your pocket, you have to read this article. We’ve got all the information you need to make and sell your own Lightroom presets.
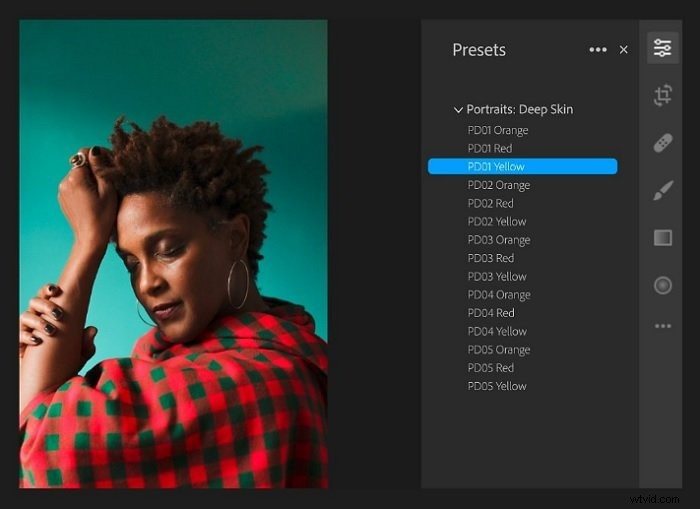
What is the Nik Collection and How To Use It
The Nik Collection is a set of seven premium photo-enhancing filters. They can be used as Lightroom plugins or as standalone editing software.
Each one of these tools is a whole digital darkroom dedicated to a specific technique.
The download is available here. You get a free 7-day trial when you enter your email address. Click the link for the full guide.
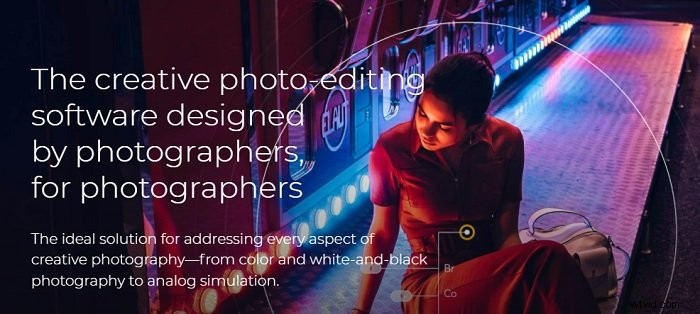
If you’re looking for more specific presets and want to know more about them, take a look at these articles, too:
- 22 Best Free Lightroom Presets for Portraits
- 10 Best Wedding Photography Presets for Lightroom
- Best Lightroom Presets for Street Photography
- 10 Best Lightroom Presets for Sports Photography
- 35 Best Free Lightroom Landscape Presets
- 10 Best Free Instagram Presets for Lightroom
- How To Use Lightroom Develop Presets
- How to Install Lightroom Mobile Presets Without a Desktop
- DXO Nik Collection 4 Review
- Mastin Labs Ilford B&W Lightroom Presets Review
- The Ultimate Mastin Labs Review — Fuji Pro, Portra, Ilford
Finishing Up Your Lightroom Workflow
Once you finish editing, you’ll need to export your photos. And you might want to back them up too, just in case something bad happens. These Lightroom tutorials will show you how to export and back up files, making your life easier.
How to Export Photos From Lightroom
When working with Adobe Lightroom, you “export” rather than “save” your images. This creates a new file, so you still have your original RAW image. Lightroom lets you export your files as JPEGs and other media file options.
For the full Lightroom tutorial on exporting photos, click the link above.
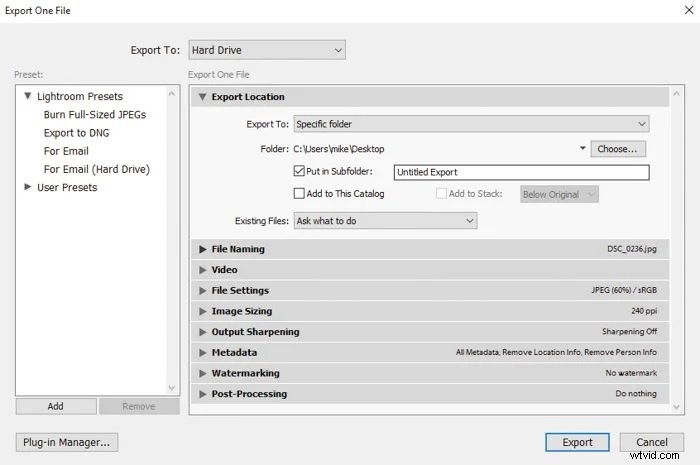
How to Back Up Your Lightroom Catalog
There’s nothing worse than losing your data. There is software for retrieving lost data. But the best thing you can do is back up your Lightroom catalog.
Our full article is a must-read if you’re worried about data loss. It has the best solutions for backing up your Lightroom catalog.
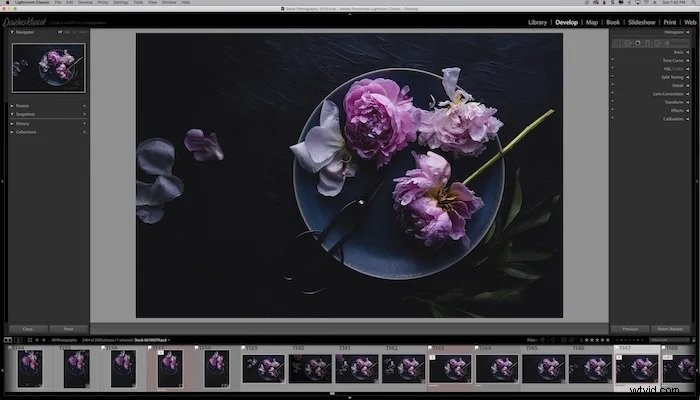
How To Move Lightroom To A New Computer
Moving your Lightroom profile and data might seem like a difficult process. But it’s easier than you think. And our step-by-step guide makes it even easier. Click the link for full details.
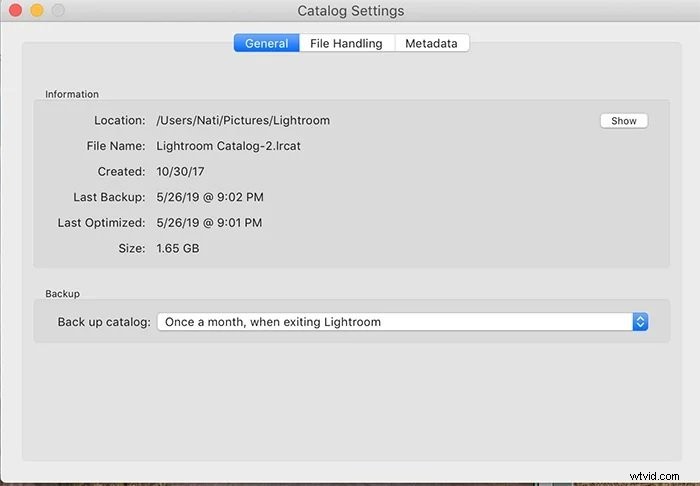
You can learn more about specific Lightroom export settings in the following posts:
- Best Lightroom Export Settings (For Print, Instagram &More)
- How to Resize Images for Facebook in Lightroom
Lightroom Editing Tips for Various Genres of Photography
Lightroom is great for many photography niches. No matter what type of photography you’re into, every genre can be improved with a few tweaks in Lightroom. However, there are very specific tips for each genres for the best individual results.

You can find our Lightroom tips tailored for the most popular photography niches below:
- How to Edit Portraits in Lightroom
- How To Edit Landscape Photos In Lightroom
- 4 Secrets to Editing Beautiful Sky Photography in Lightroom
- How to Edit Macro Photography in Lightroom
- 7 Lightroom Tips for Concert Photography Editing
- 6 Simple Lightroom Tips for a Better Travel Photography Workflow
- 10 Tips for Wedding Photo Editing in Lightroom
- Editing Street Photography in Lightroom
- How to Edit Black and White Photography in Lightroom
Lightroom Courses Online
In case you’re thinking of signing up for a Lightroom course, we’ve got you, too. You can check out our course reviews below:
- 3 Best Lightroom Online Courses Reviewed
- Fstoppers ‘Introduction to Lightroom’ Course Review
- Mastering Lightroom with SLR Lounge – Course Review
Alternatives to Adobe Lightroom
Adobe Photoshop
Photoshop is a sister product from Adobe. While Lightroom is geared towards photo editing, Photoshop has a graphic design and image manipulation toolset. But there is a good deal of overlap. You can take a look at our Photoshop tutorials for a more in-depth comparison.
As Lightroom and Photoshop are both Adobe products, you can buy them as part of a package. They compliment each other well. And the price for both isn’t much more than paying for them individually.
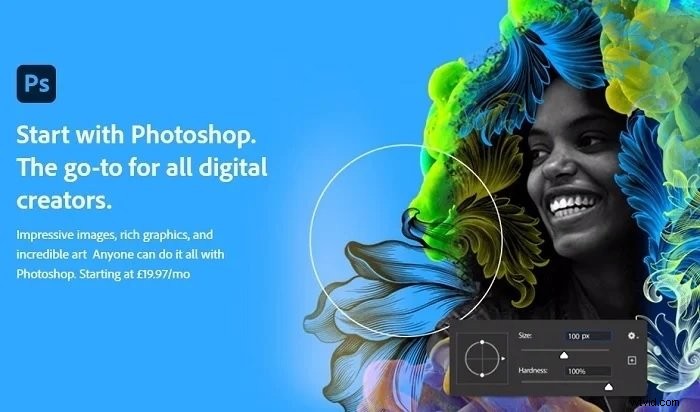
Luminar Neo
Luminar Neo is the latest photo editing software from Skylum. Based on our recent Luminar Neo review, we think it’s their best software release to date. It doesn’t have quite the toolset of Lightroom. But it’s software beginners and professionals can enjoy.
It’s an AI-powered program, so it provides many one-click solutions. It’ll remove dust spots and power lines in seconds. And the portrait bokeh and sky replacement tools are excellent too.
Luminar Neo has a series of presets that come as standard. Upload your photo and Neo will recommend some presets that match the type of photo. Luminar Neo is one of the best programs for quick image editing. The AI does the hard work, so you don’t have to.
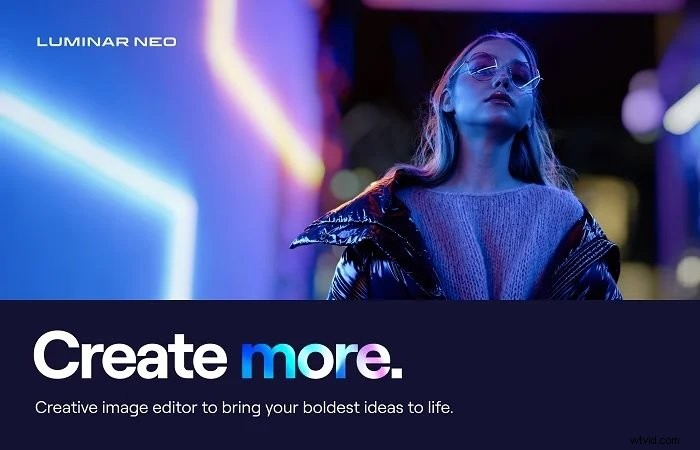
To know more about how Lightroom compares to other software, you can read our in-depth reviews below:
- Darktable vs Lightroom (Is Darktable Really Just as Good?)
- Adobe Camera Raw Vs Lightroom (Which One Do You Need?)
- Adobe Bridge – Is it really the Best Free Alternative to Lightroom?
- AfterShot Pro 3 Review:Better Than Lightroom?
- On1 Photo Raw Review (Is it Better than Lightroom?)
- CyberLink PhotoDirector Review (Better Than Lightroom?)
Conclusion
Adobe Lightroom sits at the top of the photo editing mountain. It’s the industry leader for photo editing software, with millions of photographers using the program worldwide.
Lightroom has plenty of tools you can use to edit and enhance your photos. It can seem daunting at first. But Expert Photography can help you with every step of your Lightroom journey. It’s a good idea to bookmark this article because this is the perfect resource for Lightroom tutorials and guides.
