Adobe Rushの発売を見て、世界は興奮しています。一般に、Adobeは、世界中のデザイナーやコンテンツプロデューサーが使用するCreative Cloudスイートの強力なツールを備えた、ビジュアルメディアの最高のブランドの1つとして高く評価されています。
YouTube世代のビデオ編集ツールとして予定されていた私たちは、ソフトウェアのコピーを手に入れることに興奮していました。一部のアドビ製品とは異なり、理解するのはそれほど難しくなく、ほとんど時間をかけずにかなり無難な結果を生み出すことができることがわかりました。
Adobe Rushを使い始めるのに役立つように、このソフトウェアの使用方法に関する短いステップバイステップのチュートリアルをまとめました。
はじめに
AdobeRushの使用を開始するのは簡単です。まず、Adobe Rushのダウンロードページにアクセスして、ソフトウェアのダウンロードを開始します。 Adobe Creative Cloudアカウントを作成するか、既にお持ちの場合はサインインする必要があります。
プログラムのサイズは約2GBなので、接続によってはダウンするまでに少し時間がかかる場合があります。ダウンしたら、.exeファイルをクリックしてプログラムをインストールします。
Adobe Rushを最初に起動すると、ソフトウェアの簡単なチュートリアルが表示されます。これは最も複雑なプログラムではありませんが、チュートリアルは飛んでいきます。少し迷った場合は、以下のステップバイステップのプロセスを参照してください。
AdobeRushの使用方法ステップバイステップ
Adobe Rushを起動すると、作業中のプロジェクトがホーム画面に表示されます。プロジェクトをまだ開始していない場合、これは空白になります。 「新しいプロジェクトを作成する」ことを示す青いボタンを探します。
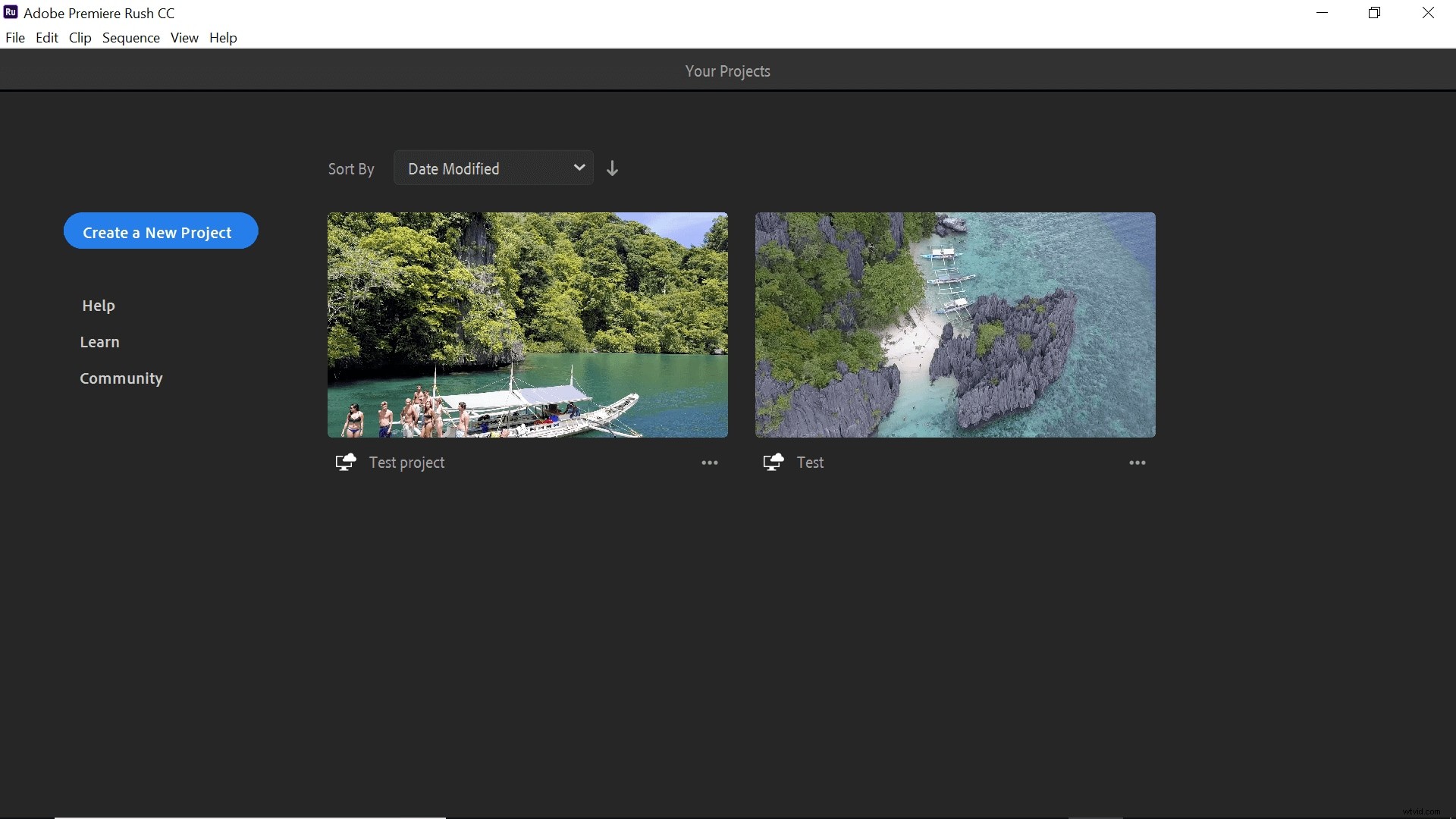
このボタンをクリックすると、メディアインターフェイスに移動します。ここで、アドビがソフトウェアに役立つすべてのサンプルメディアを見つけることができます。自分のビデオを台無しにしないことを知って、これらのファイルをいじってみるのは非常に便利です!
ただし、自分の資料で作業する準備ができている場合は、左側のリンクを使用してメディアに移動するだけです。プロジェクトにすぐに名前を付けて、後でもう一度見つけて、CreativeCloudアカウントと同期できるようにします。
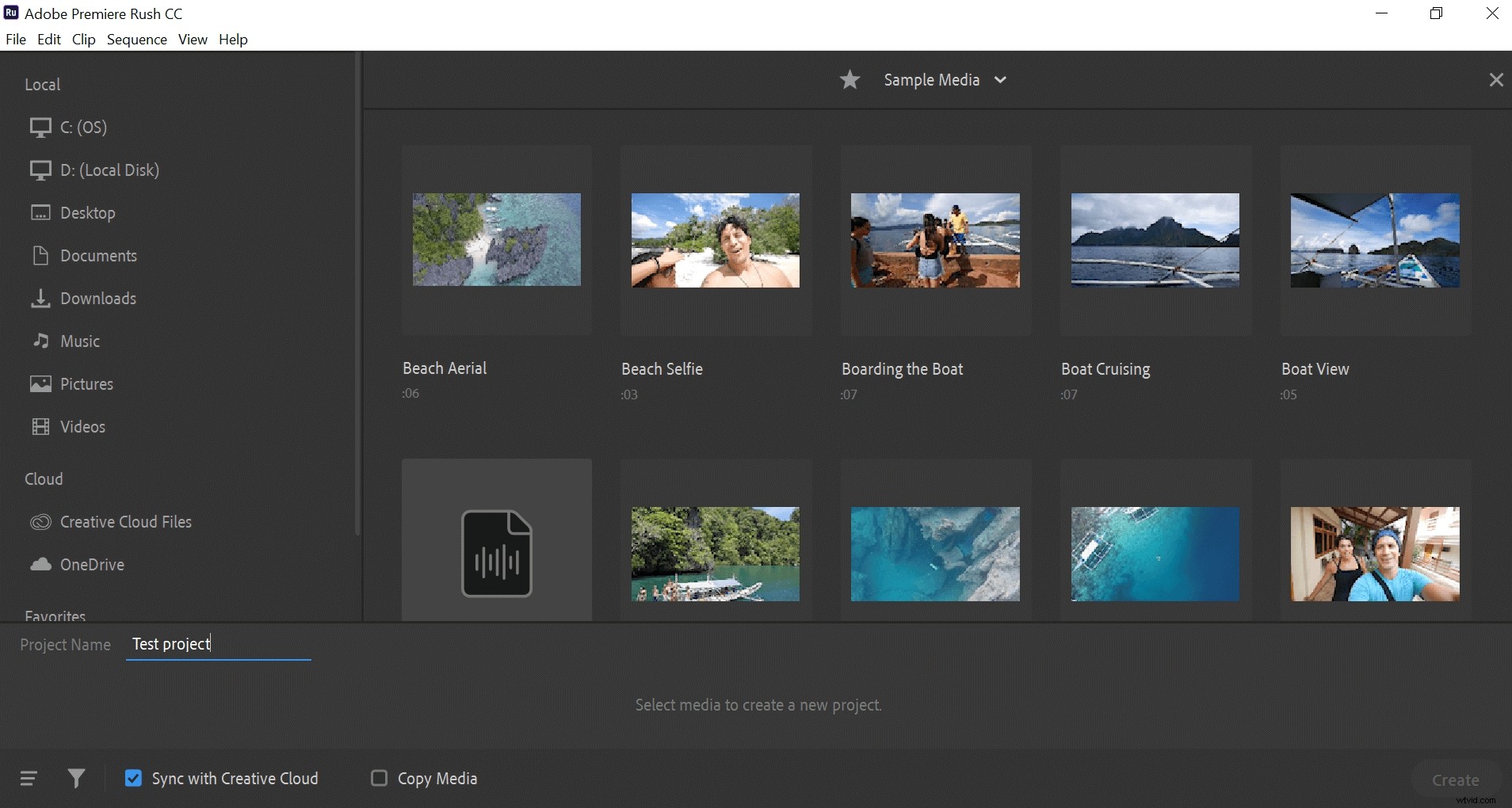
ビデオの作成を開始するには、少なくとも3つのクリップを選択する必要があります。それらをクリックして番号を表示し、右下の青い[作成]ボタンを押して選択します。
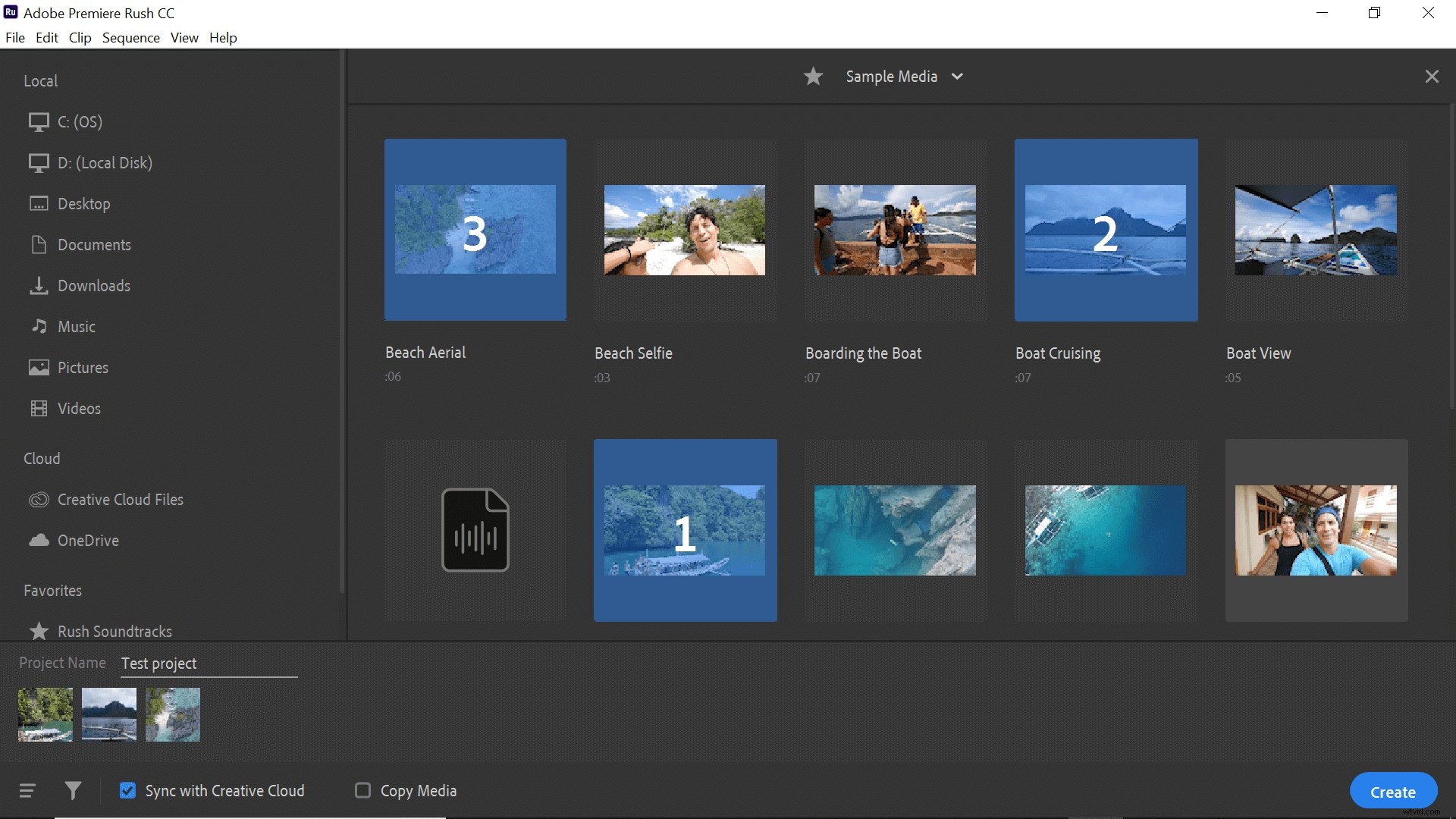
選択したクリップは、エディターの「トラック」に入力されます。希望する順序になっていない場合は、ドラッグして正しい順序に並べることができます。クリップを分割したい場所に青いマーカーを配置し、はさみツールを使用してカットすることもできます。クリップを短くしたい場合は、オレンジ色のバーをドラッグしてフッテージを短くします。
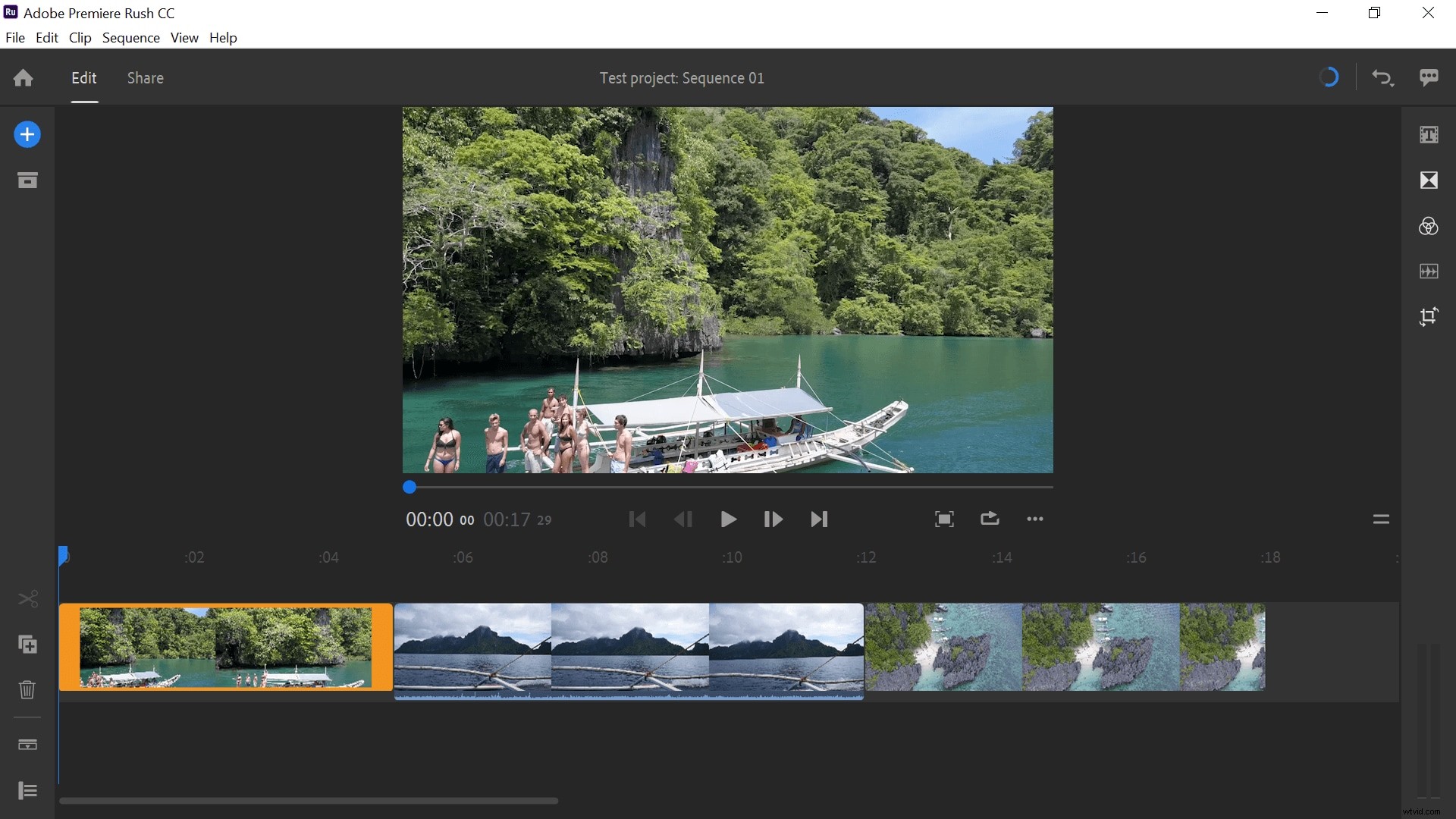
おそらく、映画にタイトルを追加する必要があります。これは、左上隅にある青い「プラス」を選択することで実行できます。ここには、ナレーションを追加したり、プロダクションに他のメディアを追加したりするためのツールもあります。右側のタイトルアイコンを選択して、タイトルを追加することもできます。
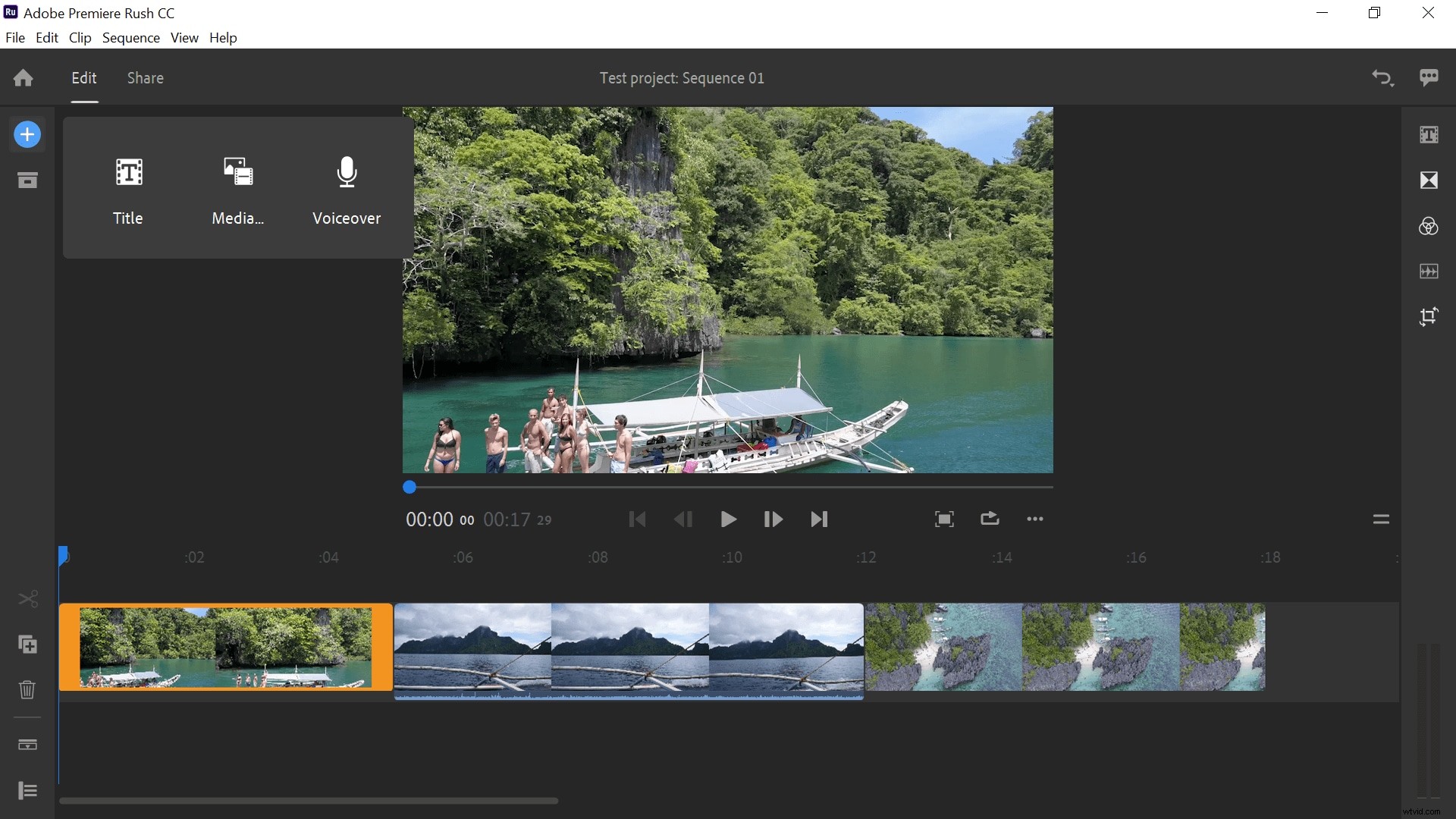
アドビは、映画にプロ意識を加えるための基本的なアニメーションを備えた、多数の既成のタイトル画面を組み込んでいます。プロジェクトに追加したいトラックをクリックして、表示したい場所の新しいトラックにドラッグするだけです。
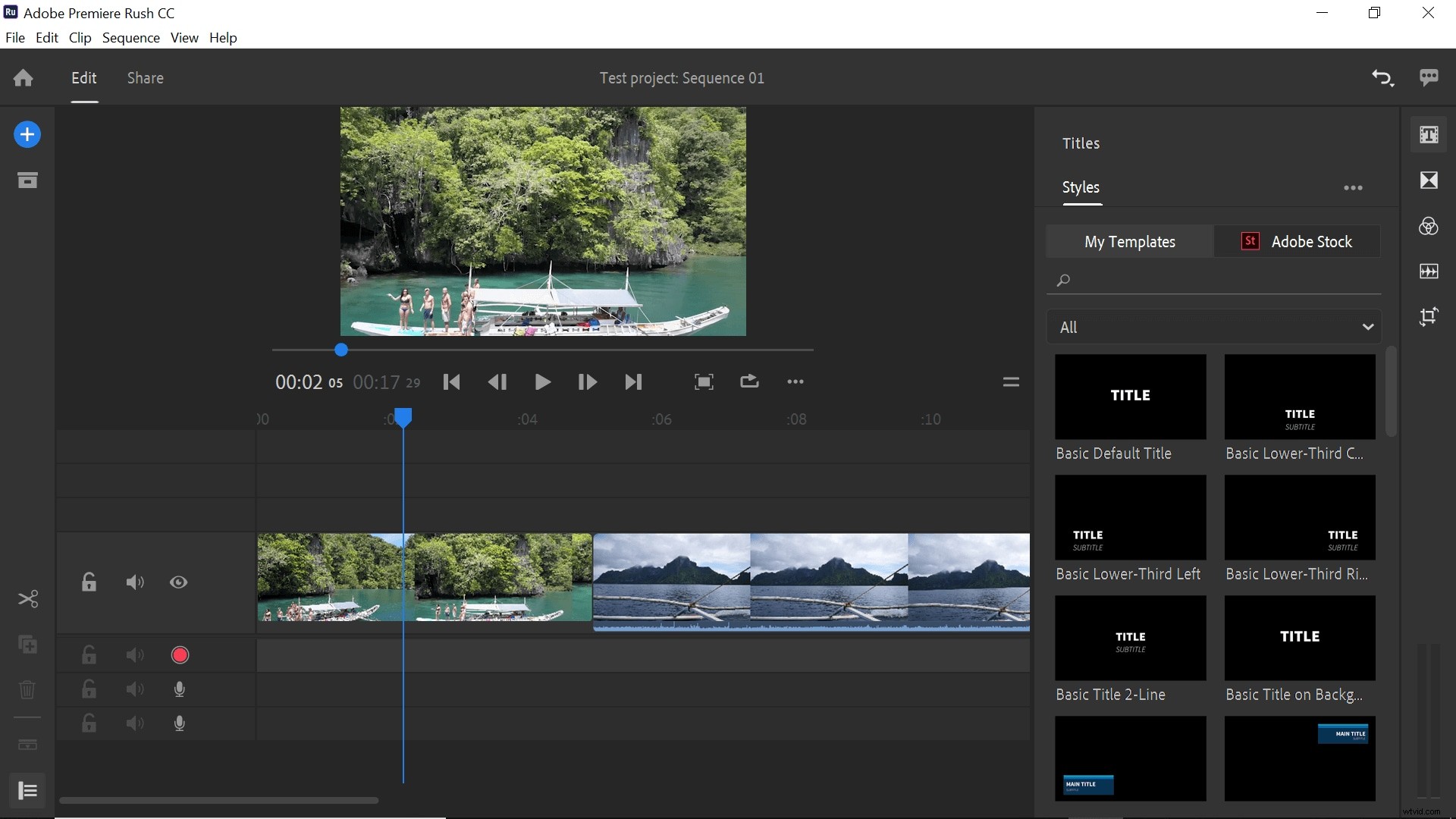
タイトルを編集するには、ビデオモニターでタイトルをクリックします。既存の単語を独自のメッセージで上書きするだけです。右側に編集パネルが開き、タイトルの色、フォント、サイズ、その他の機能を調整できます。
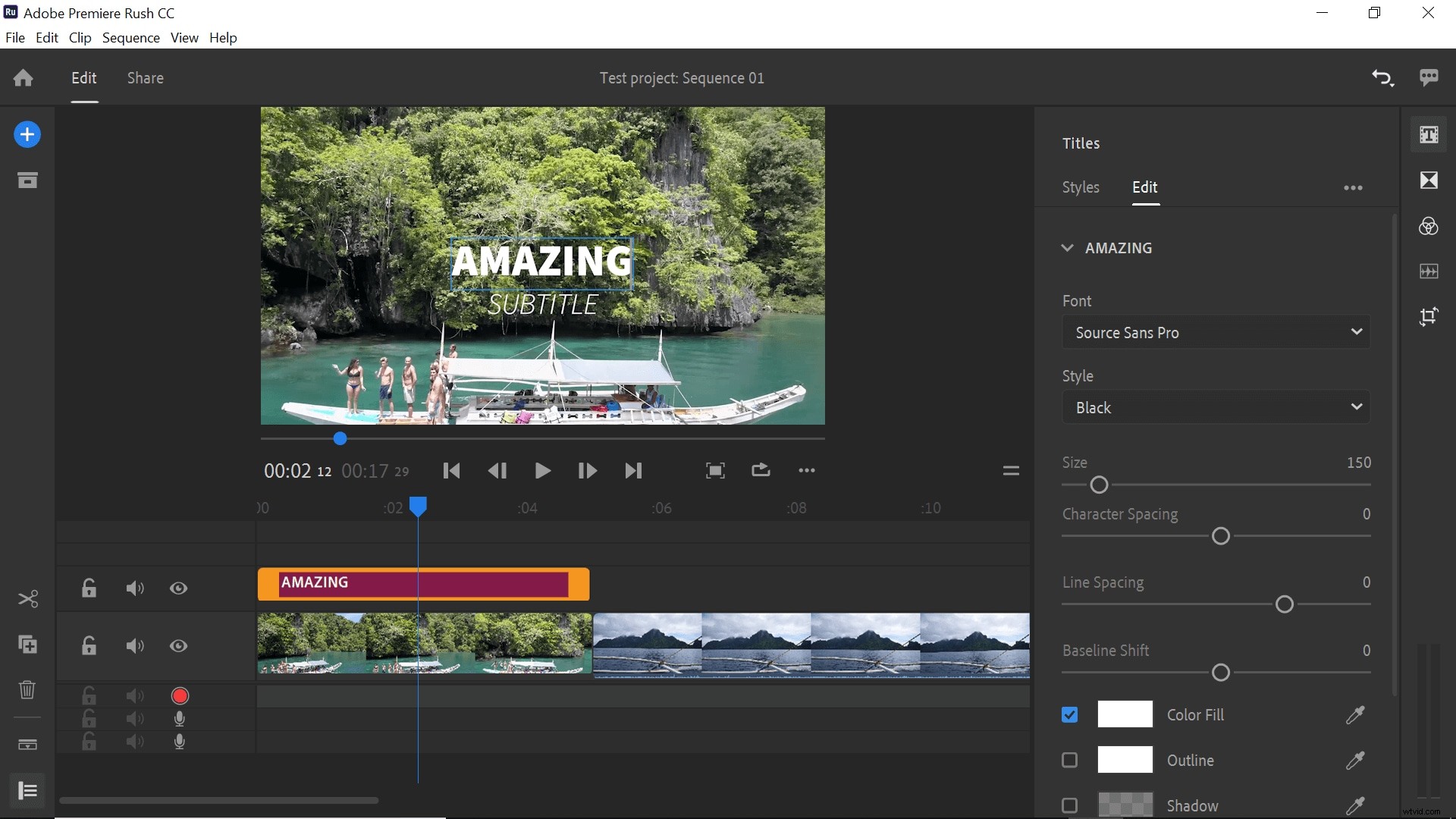
これで、画像が順番に並べられ、タイトルが並べ替えられました。画像編集ツールを見て、フッテージの見栄えをさらに良くすることができます。
トランジションは、シーンを突然変更することなく、あるクリップから別のクリップに移動するのに役立ちます。残念ながら、現在のAdobeRushには3つのオプションしかありません。クロスフェード、黒にフェード、または白にフェード。
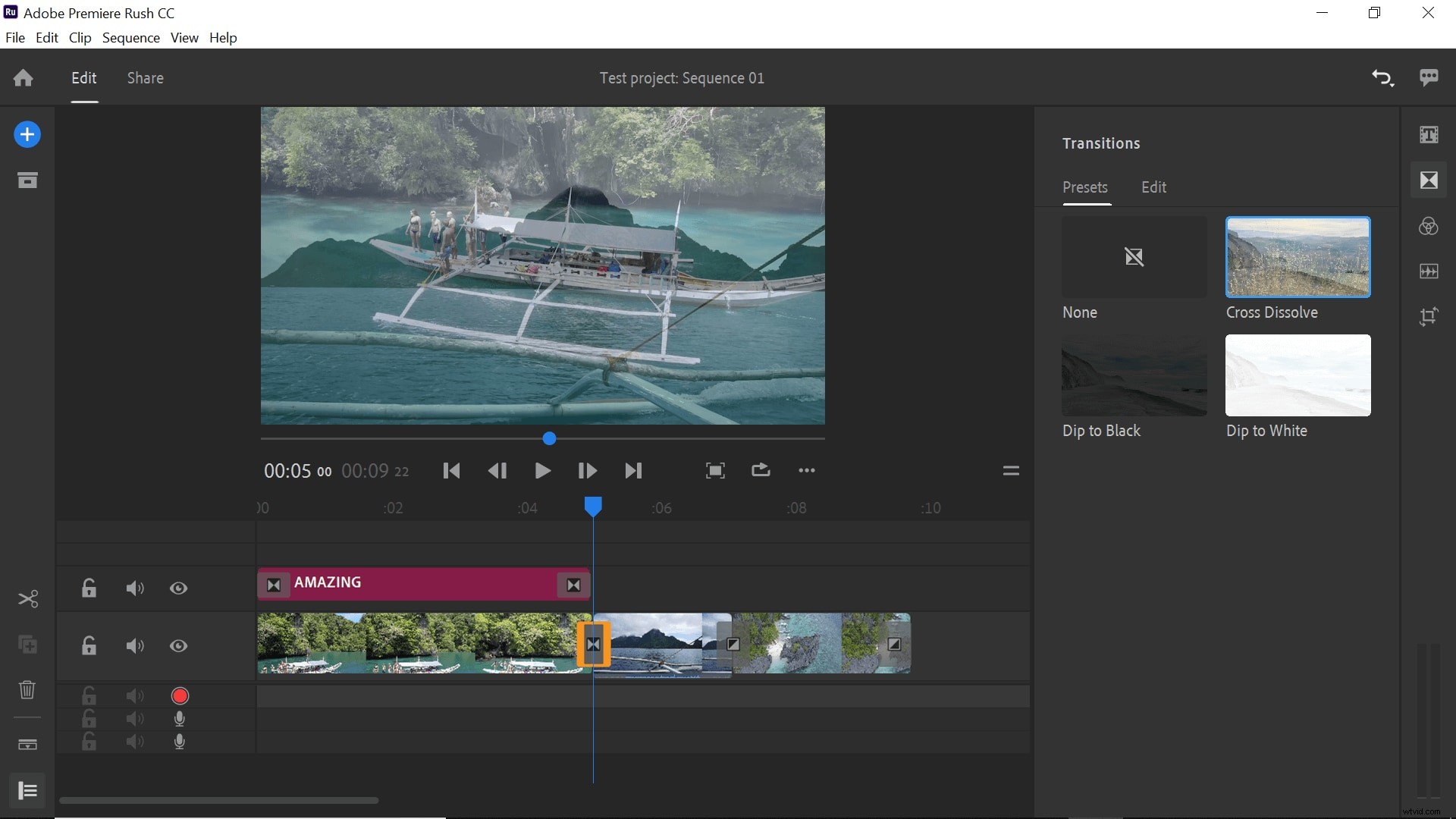
1つ追加するには、2つのクリップが出会う場所にマーカーを配置する必要があります。その後、トランジションを追加できます。
右側には、ビデオのフィルターがあります。全部で12のエフェクトがあり、それぞれは上部の編集タブを使用してさらに調整できます。
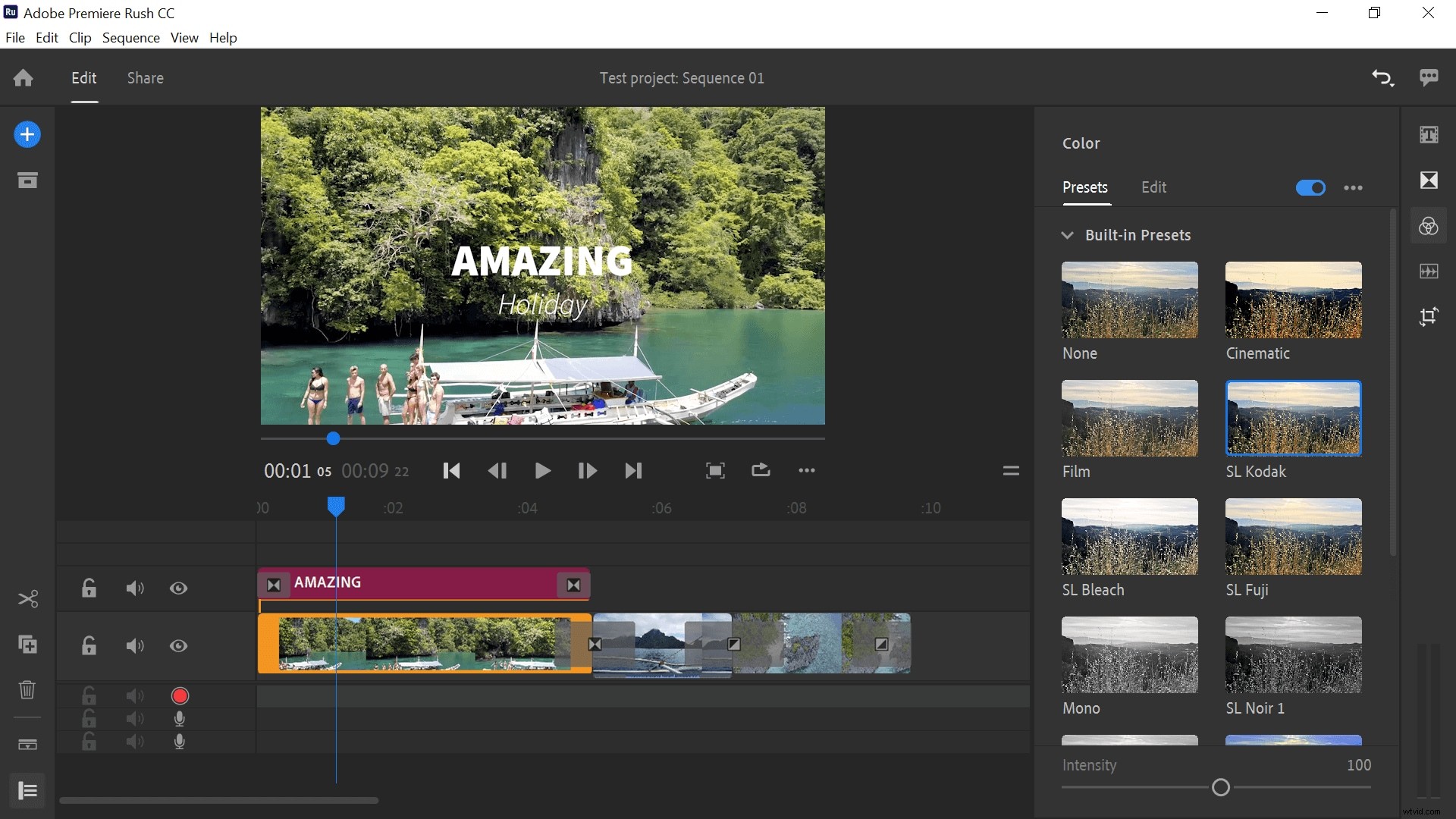
すべてがどのように見えるかに満足したら、必要に応じてナレーションを追加できます。これは、青いプラスアイコンを使用するか、無料のトラックのいずれかでマイクボタンをクリックするだけで実行できます。ナレーションを話すとビデオが再生されるので、話している内容をリアルタイムで確認できます。
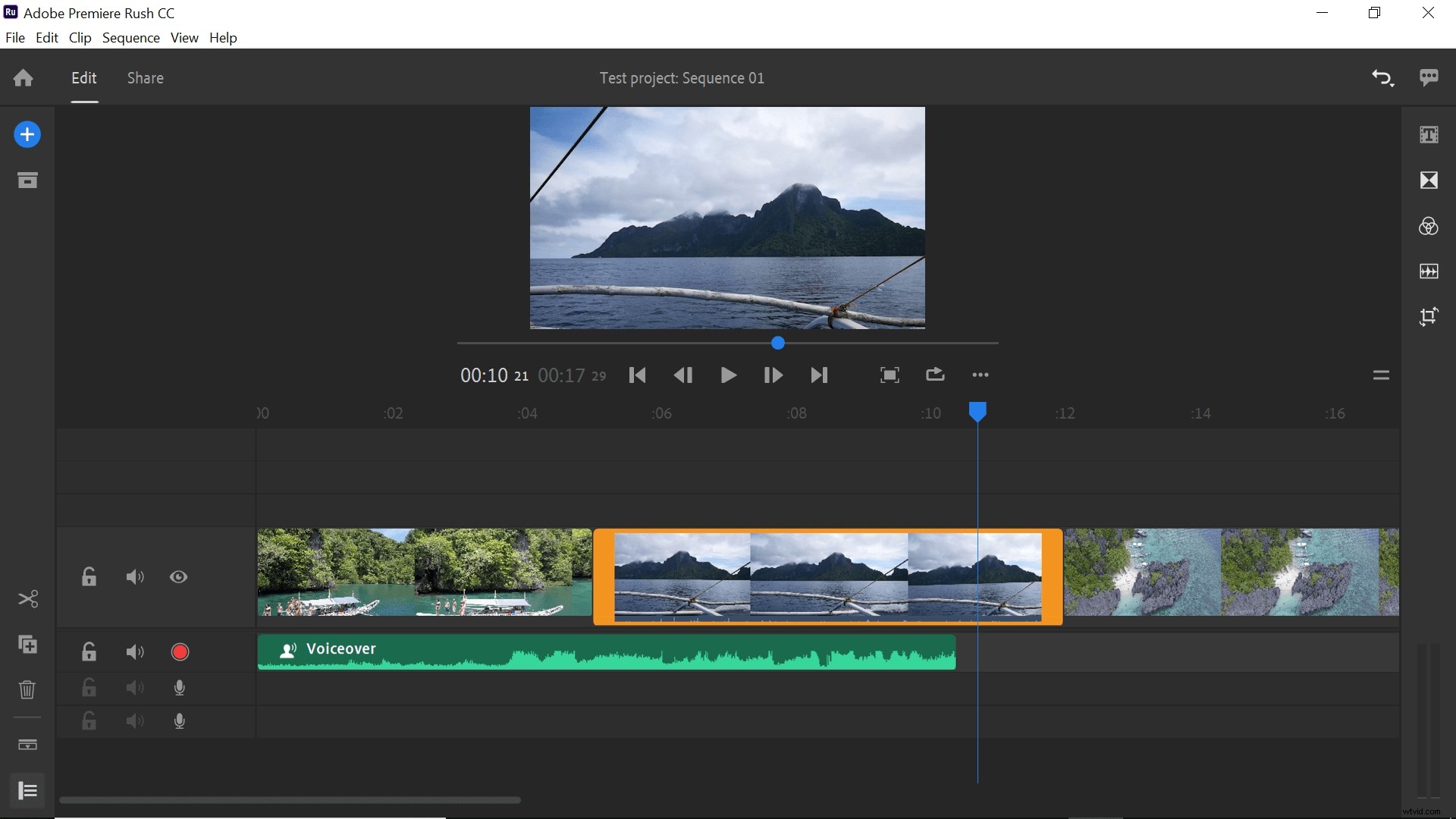
ナレーションで可能な編集はそれほど多くありませんが、トラックをクリックすると、そこにあるものが表示されます。
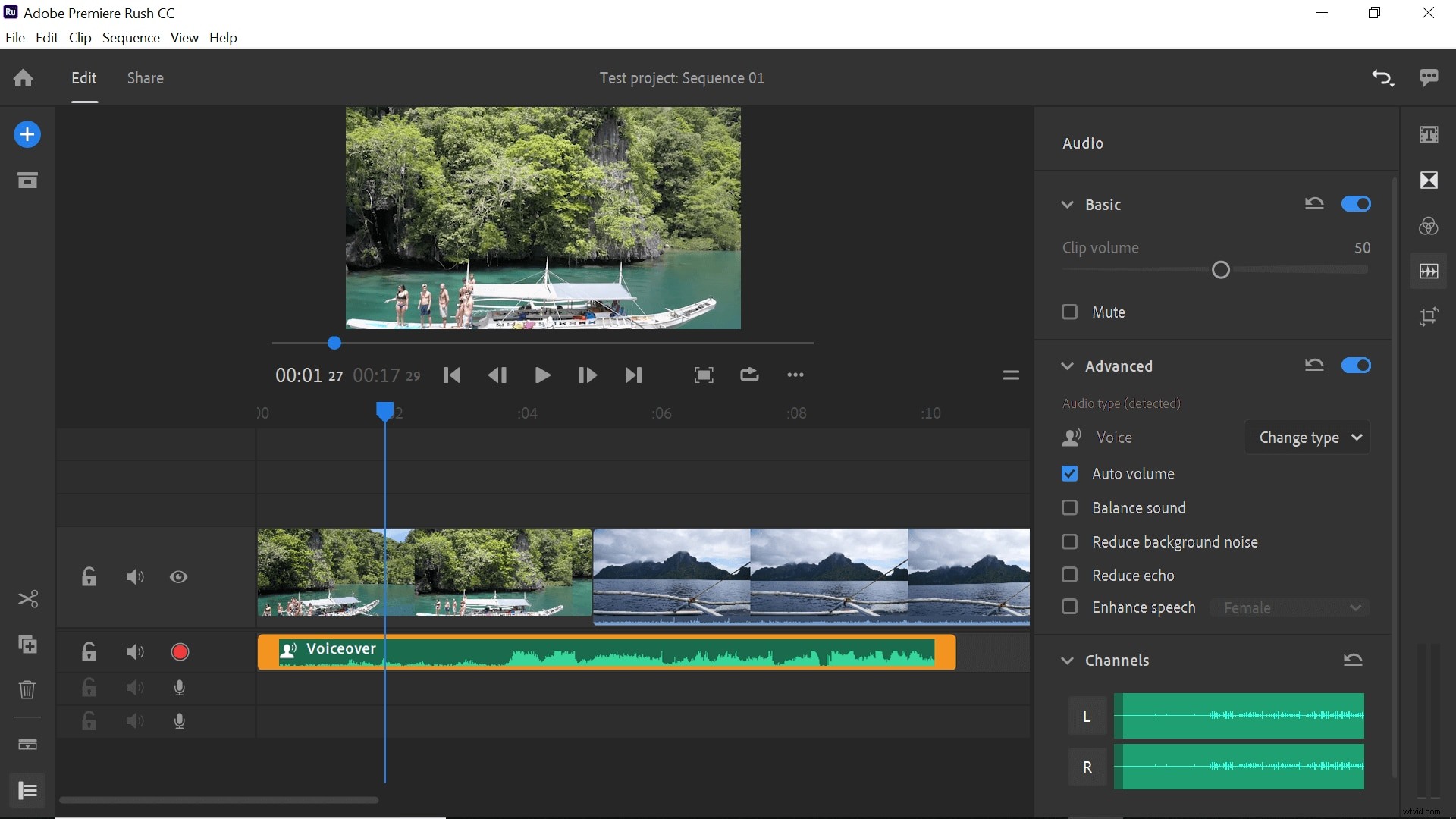
Adobe Rush(IMHO)の最も優れた機能の1つは、ピクチャーインピクチャー機能です。これを使用するには、青いプラスを使用してメディアを追加し、別のトラックに追加します。次に、変換メニュー(右下のボタン)を使用してサイズを縮小し、画面上の配置を決定できます。
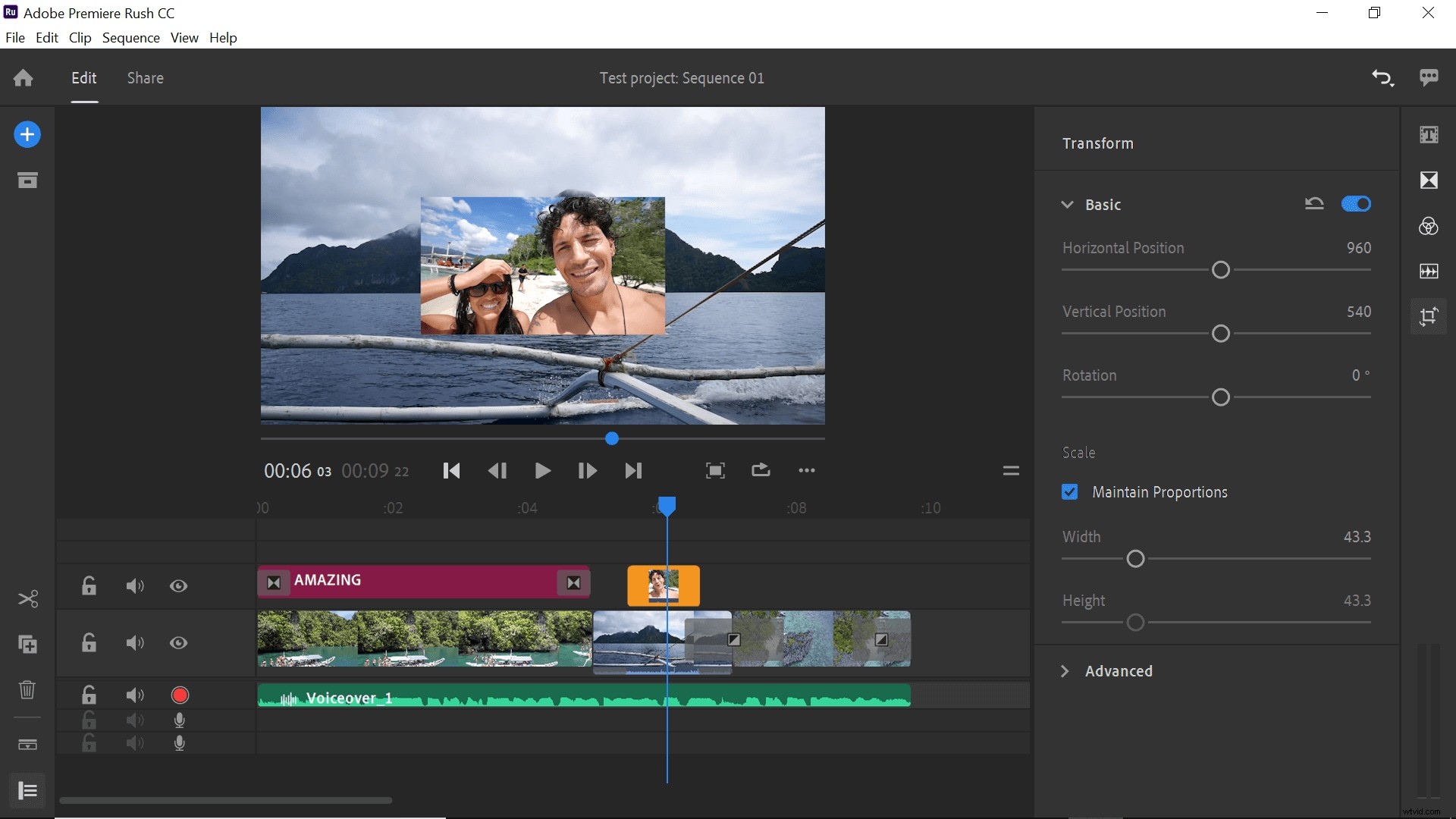
画像を拡大縮小、トリミング、編集したら、表示したい場所に画像を配置します。メイン画像と重なって表示されます。
完成したムービーに満足したら、エクスポートの準備をします。このプロセスを開始するには、画面上部の[共有]ボタンをクリックします。これにより、共有する方法と場所を設定できるエクスポートコントロールが表示されます。
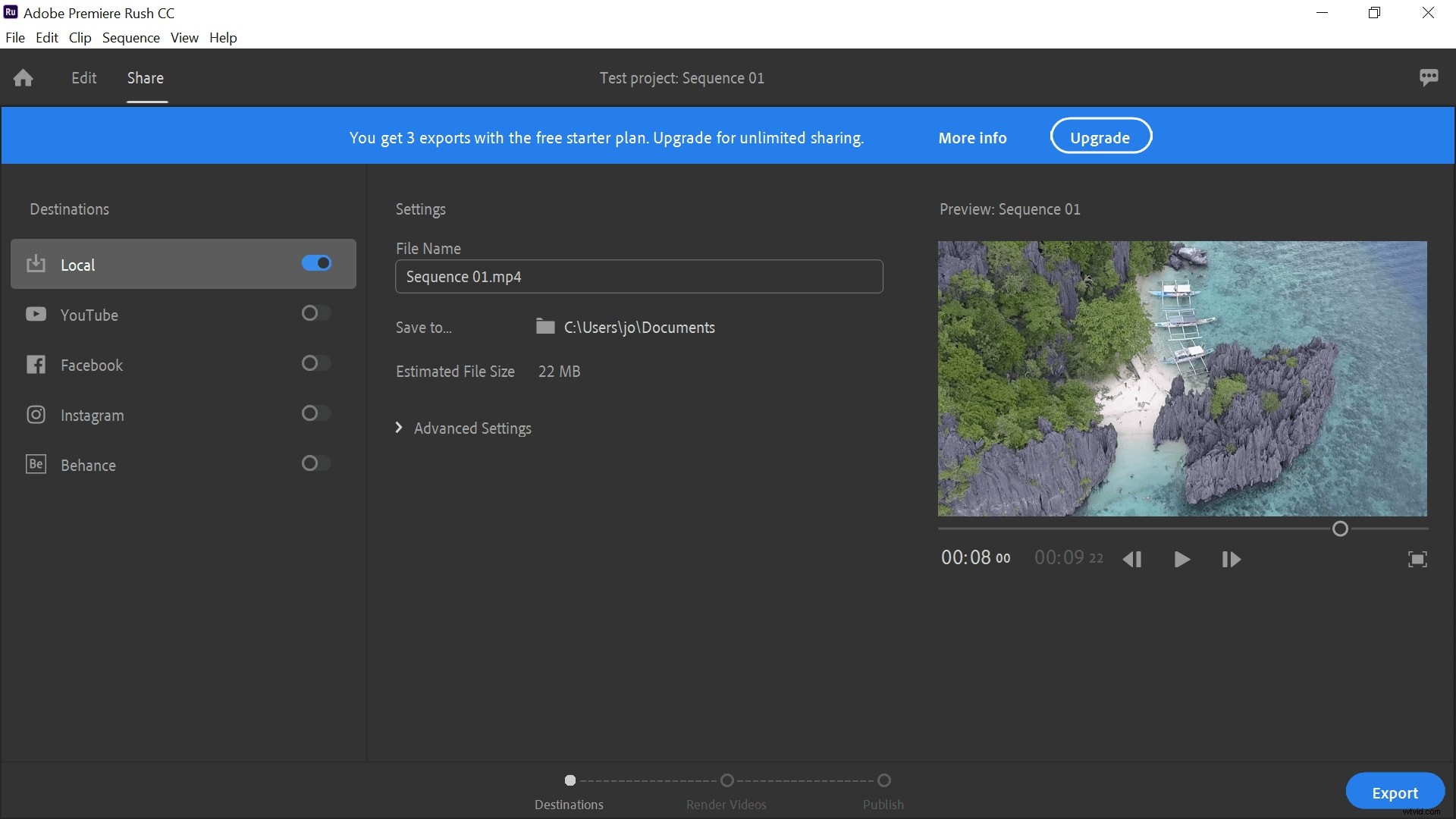
ローカルストレージにエクスポートするか、複数のソーシャルメディアアカウントをリンクしてすぐに共有することができます。場所を選択したら、青い[エクスポート]ボタンをクリックしてプロセスを開始します。
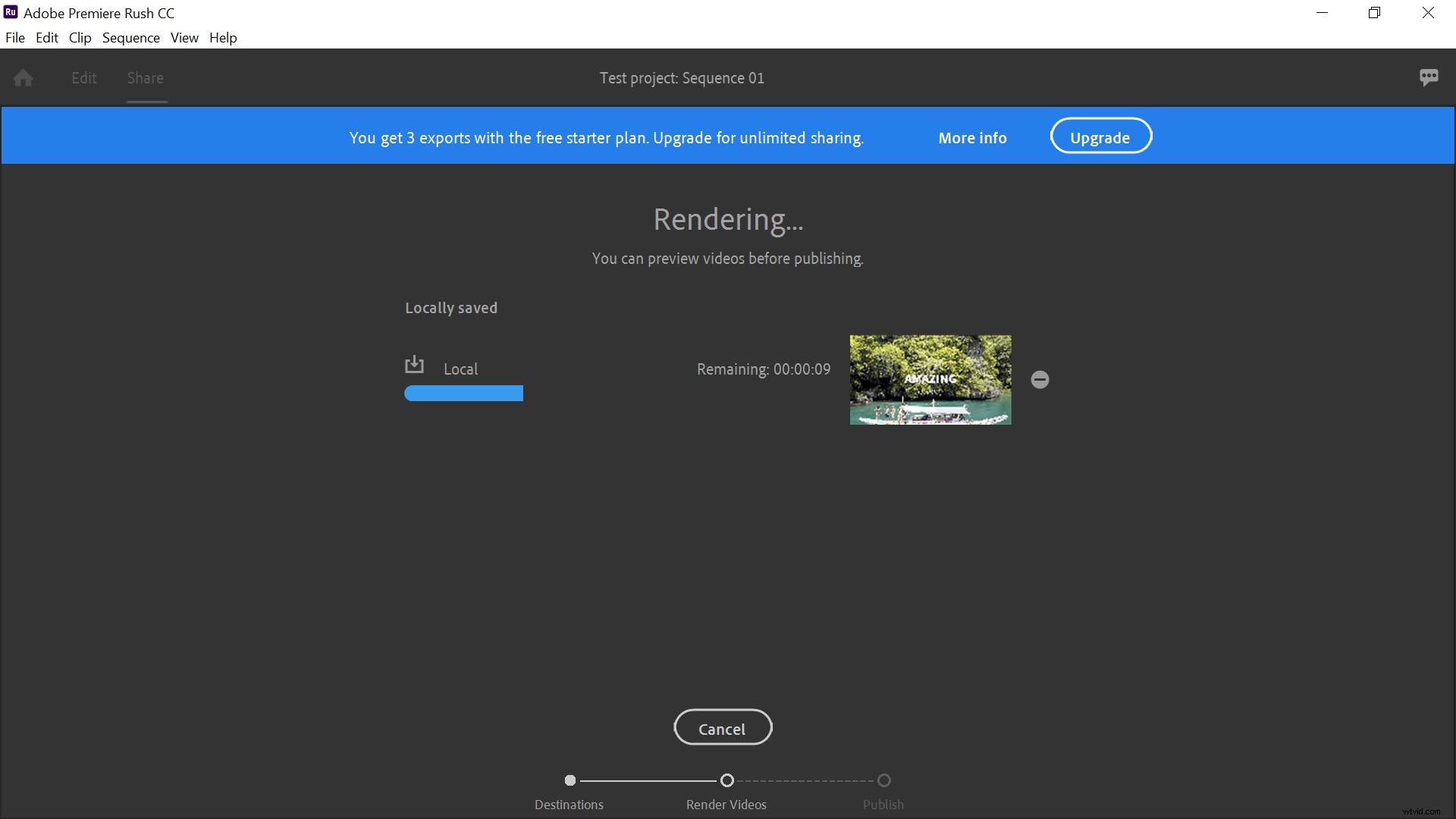
レンダリングされるのを待つ必要がありますが、一部のユーザーは時間がかかりすぎると不満を言っています。テストビデオのレンダリングには約12秒かかりましたが、10秒の映画であったことを考えると、ビデオの長さがイライラするほどの待ち時間になる可能性があることがわかります。
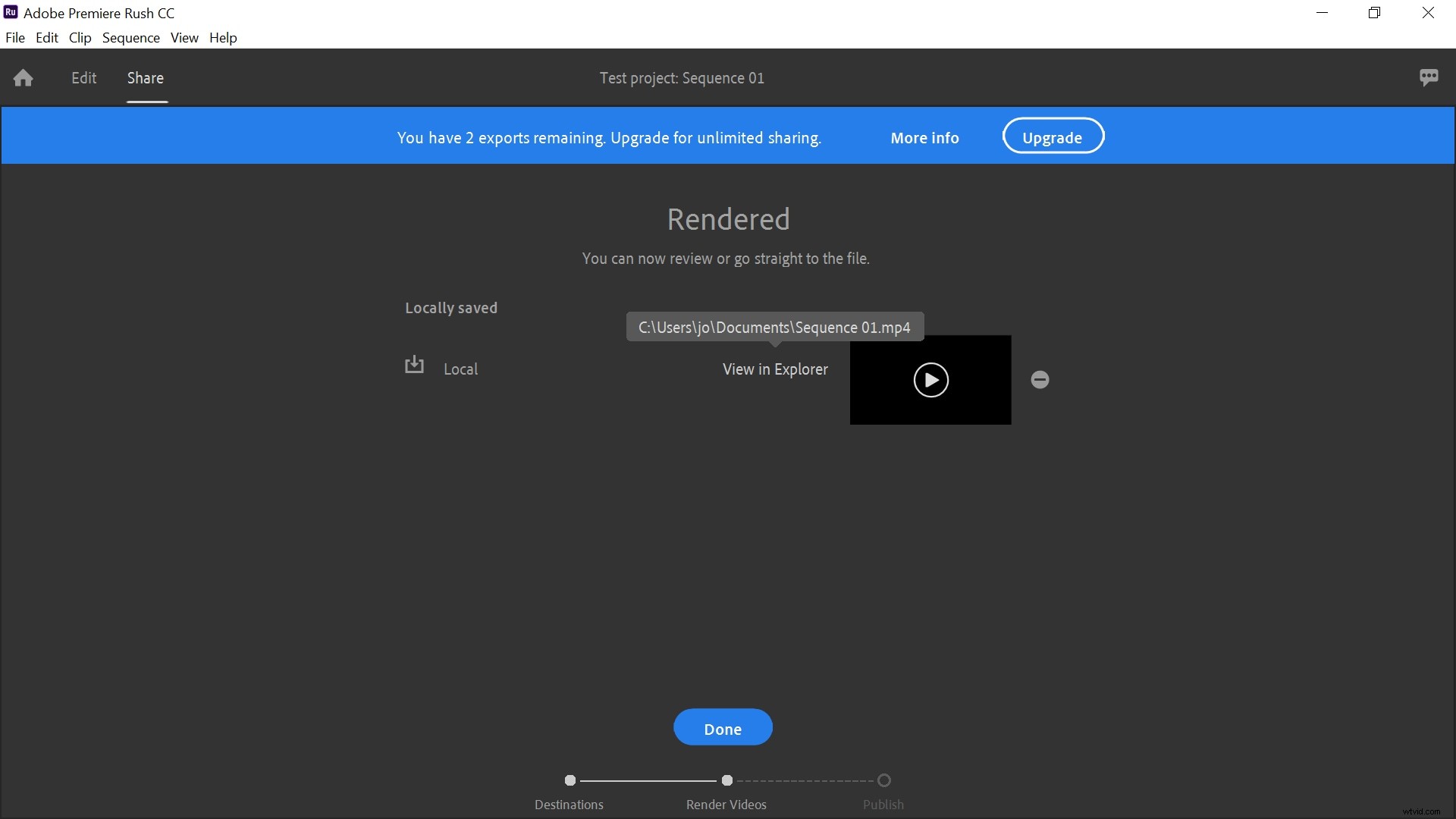
完了したら、[完了]をクリックしてホーム画面に戻るか、ページ上のリンクを使用してそのフォルダ内の作品を見つけることができます。
AdobeRushを使用したビデオ編集を改善するためのヒント
Adobe Rushのエクスペリエンスをさらに活用するには、以下のヒントをご覧になり、編集ゲームを強化してください。
- カラフルなタイトルは避けてください。黒または白のどちらでも、ほとんどのニーズに適しています。色を追加すると、8歳の人が映画を作ったように見えることは言うまでもなく、それらを読みにくくします。
- トランジションを長くして、よりプロフェッショナルな仕上がりにします。速い移行はほとんど目立たないでしょう。トランジションコントロールパネルの「編集」機能を使用して、トランジションを約1〜1.5秒に延長すると、最高の効果が得られます。
- 全体で同じフィルターを使用します。 12から選択すると、フィルムのさまざまなセクションにさまざまなものを追加したくなる場合があります。ただし、これにより、ばらばらのアマチュア風の仕上がりになります。全体を通して同じフィルターを維持することをお勧めします。
- モニターのサイズを調整します。モニターが非常に大きい場合、トラックはすべて下部に押しつぶされているため、トラックの編集は困難になります。右側の2本の線を使用して上にドラッグすると、モニターのサイズが小さくなり、トラックを表示するためのスペースが増えます。
- オーディオトラックを最大化します。オーディオトラックを最大化するために機能する便利なボタンが左側にあります。これは、たとえば音楽に付随する微調整に非常に役立ちます(下の画像を参照)
- 元に戻すボタンを見つけます。元に戻すボタンはあなたの友達になります。必要に応じてすべてを元の状態に戻すことができると確信したら、このソフトウェアで何ができるかを試すことに、はるかに冒険的になります。
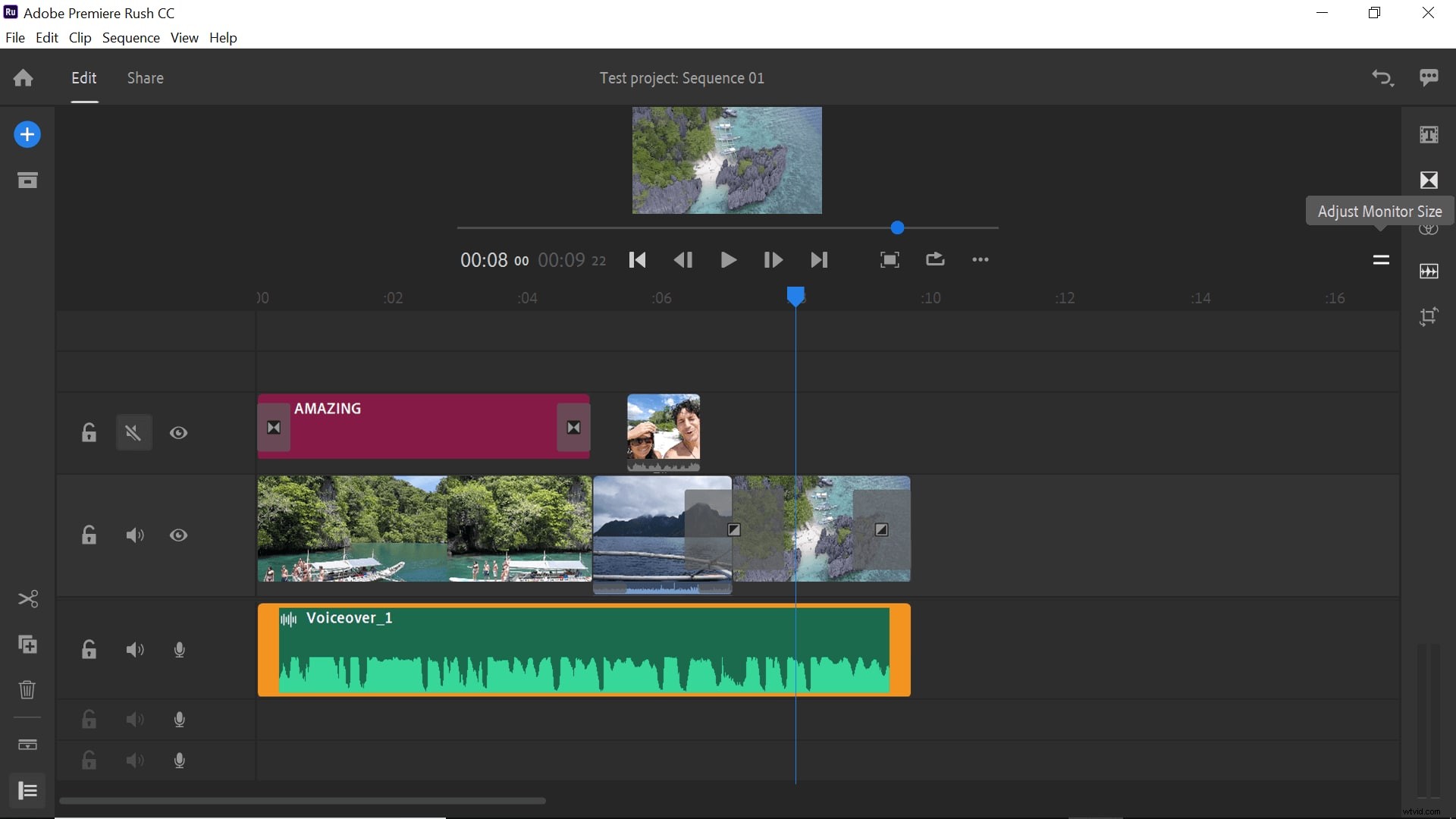
Adobe Rushに慣れると、ビデオ編集の面でかなり制限されていることに気付くでしょう。休暇中に家族の短いフリックを微調整するのには最適ですが、プロ並みの映画を制作するのに十分な深さではありません。
Creative Cloudのサブスクライバーの場合は、Adobe Rushをクイックフィックスの初期エディターとして使用することを強くお勧めしますが、その後、より強力なソフトウェアに切り替えて傑作を完成させます。
