デジタル画像を処理するためにどのソフトウェアを使用していますか?この記事の執筆時点で、AdobeLightroomは公式Facebookページで140万件以上のいいねを獲得しています。そしてPhotoshop?そのFacebookページは770万のいいねを押しています。これらの数字が編集ソフトウェアの全体的な使用を示している場合は、現在2つのプログラムのいずれかを使用している可能性が高いと言っても過言ではありません(結局、これを読んでいます)。 LightroomとPhotoshopは、間違いなく他のすべての後処理ソフトウェアプラットフォームの標準を設定しました。
私と同じように、両方を組み合わせて使用して、写真を編集および処理します。 LightroomとPhotoshopを一緒に使用することになると、文字通り無限の可能性があります。それらの可能性から、「スマートオブジェクト」のアイデアが生まれます。
スマートオブジェクトについて知っていますか?これまでワークフローでそれらを使用したことがありますか?そうでない場合は、LightroomとPhotoshopの間でスマートオブジェクトを操作することがどれほど役立つか(または役に立たないか)を正確に説明します。心配しないでください、それはすべて理解しやすいです。 LightroomとPhotoshopの両方での作業に関して、SmartObjectsがあなたとあなたの写真のために何ができるかを見てみましょう。
スマートオブジェクトとは何ですか?
スマートオブジェクトは、より大きなスーツケースと考えてください。 Lightroomでの編集はすべて非破壊的です。これは、Lightroomで元のファイルを実際に編集していないためです。むしろ、画像の仮想コピーを使用しています。 LightroomからPhotoshopに移行するときは、次のようになります…
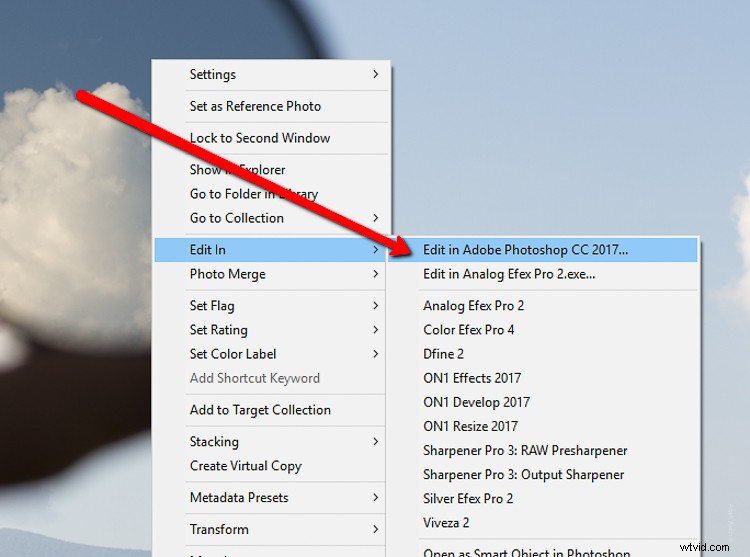
すべてをスーツケースにパッケージして、PhotoshopLandに送ります。スーツケースに何を入れますか? Lightroomの編集内容、元のファイル情報、またはその2つを組み合わせて配置することができます。重要なのは、取り戻せない写真には何もしたくないということです。 LightroomとPhotoshopの間で非破壊的に画像を編集できますが、他の画像よりも柔軟性を維持する方法があります。これらの1つは、スマートオブジェクトを使用することです。
LightroomとPhotoshopの間で非破壊的に画像を編集できますが、他の画像よりも柔軟性を維持する方法があります。これらの1つは、スマートオブジェクトを使用することです。
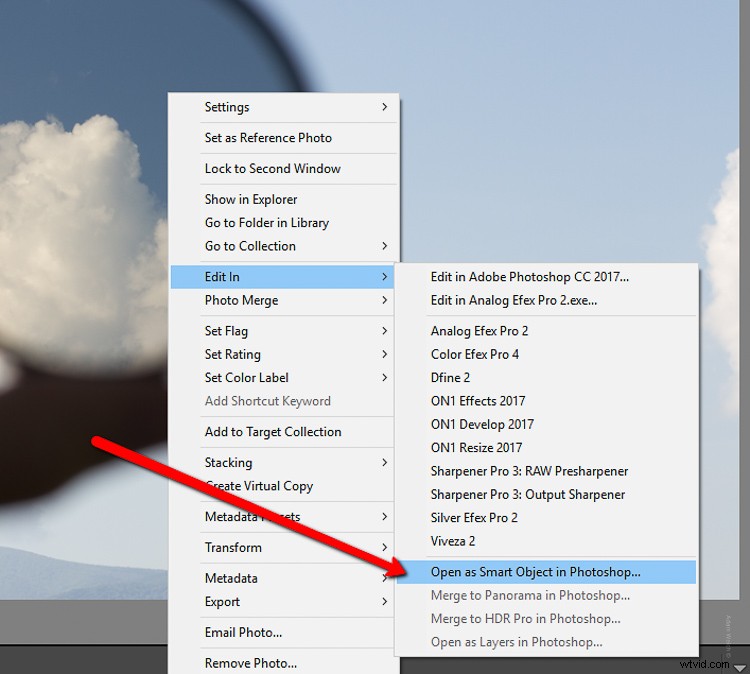
LightroomとPhotoshopの間で編集を移動すると、スマートオブジェクトがスーツケースにさらに詰め込まれます。 Photoshopで画像をスマートオブジェクトとして開くと、レイヤーのサムネイルに特別な小さなアイコンが表示されます。
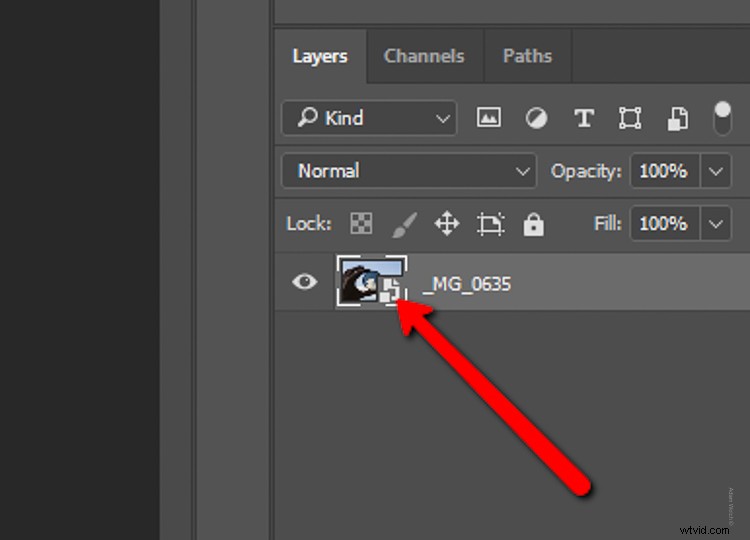
これにより、スマートオブジェクトレイヤーを使用していることがわかります。ここから、通常どおりにPhotoshopで画像を操作します。
スマートオブジェクトを使用する利点
LightroomからPhotoshopにジャンプするときにスマートオブジェクトを使用することの素晴らしい点は、元のバージョンの画像を持って行くことです。これにより、Photoshopでの編集がはるかに用途が広がります。 Lightroomで行った編集を変更できるだけでなく、写真を変換またはサイズ変更するときに、より効果的に作業することもできます。
これはすべて少し複雑に聞こえますが、そうではないことを保証できます。 LightroomとPhotoshopの間で作業するときにSmartObjectsを使用するメリットのいくつかを紹介します。
Lightroomの調整のリアルタイム編集
スマートオブジェクトを使用すると、Lightroom自体の場合と同じように、AdobeCameraRawを使用してLightroomの編集に動的な変更を加えることができます。これにより、Lightroomの編集をその場で拡張でき、画像をLightroomに保存して戻すときに、これらの最終的な調整を行う必要が少なくなります。スマートオブジェクトのサムネイルをダブルクリックすると、写真がACRで開きます。
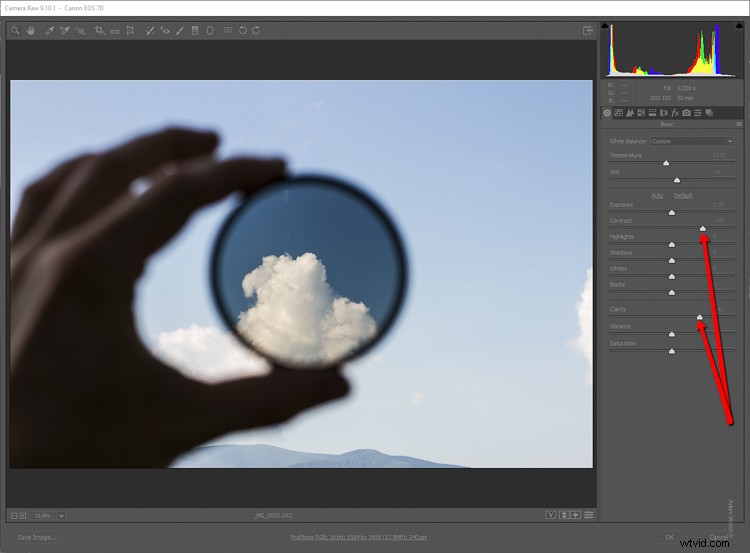
ACRで必要な編集を適用すると、写真をLightroomに戻すと、編集内容が元に戻ります。
よりスマートなサイズ変更と変換
Photoshopでの画像のダウンサイジングとアップサイジングに関して、編集者を悩ませている問題があります。それはピクセル化です。ネタバレ注意のため、デジタル画像はピクセルで構成されています(ベクター画像を除く)。 Photoshopで画像を縮小すると、プログラムはピクセルを削除して画像を小さくします。画像をもう一度大きくしたいと思うまでは、これで十分です。ピクセルが不足しているため、写真の品質が大幅に低下し、ピクセル化されたように見える可能性があります。私の言いたいことをお見せしましょう。
これは、Photoshopにインポートしたものと同じ写真です。左側の画像を通常の「ピクセル画像」として複製しました。右側の画像は、スマートオブジェクトに変換された同じ写真です([レイヤー]>[レイヤーメニュー]>[スマートオブジェクトに変換]を選択します)。

両方の写真を元のサイズの10%に縮小します。
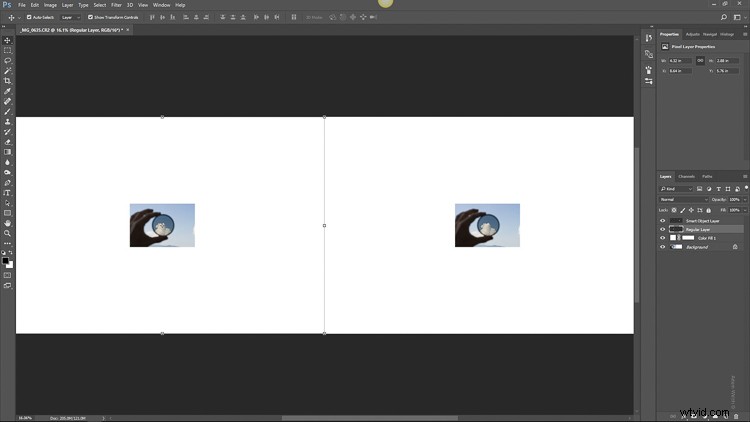
それから、私は架空の優柔不断な写真家なので、写真を元の100%サイズに戻すことにしました。これは私たちにこれを与えます。

あまり違いはありませんよね?違う。よく見てみましょう。これは、大きいサイズに縮小した後の通常の画像です。

そして今、私たちのスマートオブジェクトを見てください…

Photoshopは、サイズが縮小されたときにピクセルに触れず、スマートオブジェクトの追加情報を使用して非破壊的に編集したため、スマートオブジェクトの画像は鮮明さと鮮明さを維持しています。これは、LightroomとPhotoshopを一緒に使用するときにスマートオブジェクトを操作する力です。
欠点
いいえ、スマートオブジェクトを使用する場合、すべてが太陽の光と虹になるわけではありません。最大の問題は、LightroomからジャンプするときにRAWファイル情報を含めるため、Photoshopで画像を編集した後、最終的なファイルサイズがかなり大きくなる可能性があることです。元の画像ファイルのサイズによっては、これにより多くのハードドライブの領域が消費され、処理中のパフォーマンスが低下する可能性があります。
スマートオブジェクトに関する最終的な考え
Photoshopと一緒にLightroomを使用すると、基本的に両方の編集の長所が得られます。 Photoshopを使用してより複雑な編集を実行できる一方で、Lightroomの調整能力は単純です。スマートオブジェクトは単にポットを甘くします。スマートオブジェクトを使用すると、画像をより効率的かつ完全に非破壊的に編集できます。
スマートオブジェクトからの画像のサイズを変更することは、アップスケールまたはダウンスケールするときに品質が低下しないことを意味します。 PhotoshopでACRを使用してLightroomの編集にアクセスして変更する流動性があり、これを編集ワークフローに組み込まない理由がすぐになくなり始めます。私の意見では、ファイルサイズの増加は、SmartObjectsがもたらす追加のメリットに見合うだけの価値があります。
LightroomとPhotoshopを一緒に使用しているときに、独自の処理のコツがありますか?以下のコメントで共有してください。
