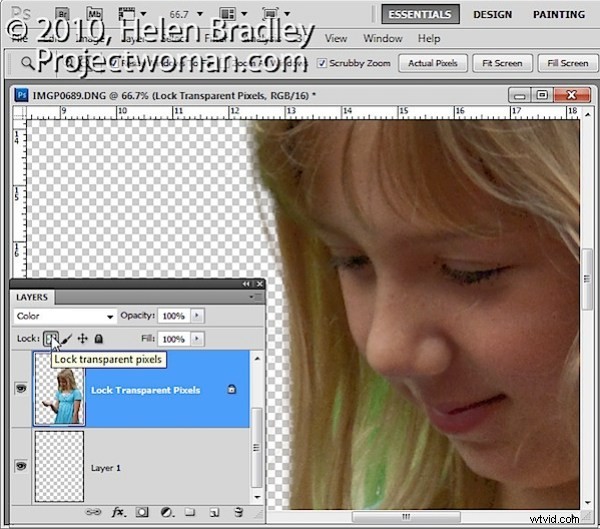
レイヤーパレットの小さなアイコンが何をするのか疑問に思ったことがあるなら、それらがどれほど便利であるかに驚くかもしれません。 [透明ピクセルのロック]アイコンの機能と使用方法は次のとおりです。
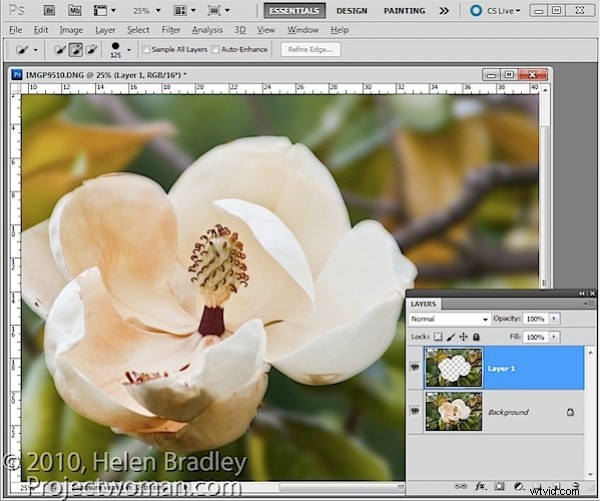
Photoshopでレイヤー上のコンテンツを操作しているときに、レイヤーが予期しないことを実行できる場合があります。たとえば、この画像では、背景を選択して独自のレイヤーに抽出し、[レイヤー]>[新規]>[コピーによるレイヤー]を選択しています。
このレイヤーをぼかしたいので、このレイヤーを選択してガウスぼかしフィルターを適用すると、ガウスぼかしフィルターが花の端に背景を押し付けることがわかります。

今回は、レイヤーコンテンツを選択する代わりに、レイヤーパレットで[透明ピクセルのロック]アイコンを選択しました。
同じヘビーブラーフィルターを適用すると、背景のエッジが維持されていることがわかります。
レイヤーはぼやけていますが、元のピクセルで覆われていた領域のみがぼやけており、完全に透明なピクセルを含む領域にぼかしを「ブリード」することはできません。
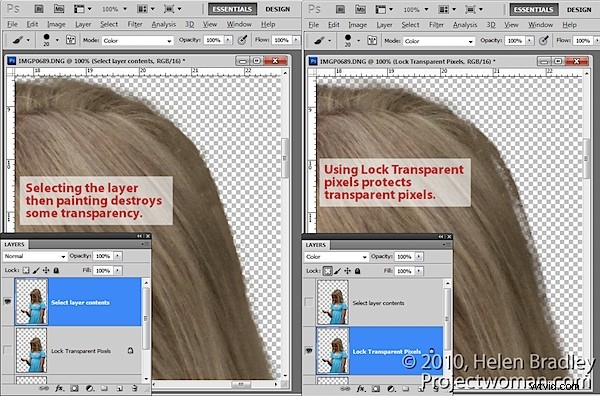
このオプションは、詳細をペイントして色を変更する場合に便利です。たとえば、緑色の画面の背景に対して誰かを撮影すると、被写体の端の周りに髪の毛や領域が緑色を帯びている場合があります。または、明るい日光の下で撮影された建物などの被写体を抽出すると、そのエッジの周りに色収差が表示される場合があります。
Control +クリック(MacではCommand + Click)でレイヤーを選択し、隣接するピクセルから色をサンプリングする場合は、ブラシをカラーモードに設定し、エッジをペイントできます。問題は、ペイントすると、部分的に透明なピクセルに色が蓄積され、何度もペイントすると透明性が失われ始めることです。
一方、レイヤーを選択する代わりに、[透明なピクセルをロック]オプションをクリックし、同じカラーブレンドモードに設定されたブラシでペイントし、画像から色をサンプリングすると、問題がペイントされます。色が透明度に影響を与えることなく。
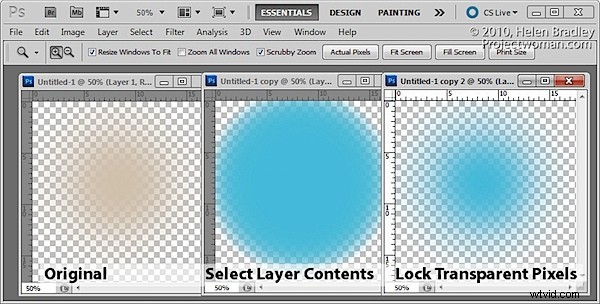
Alt + Backspace(MacではOption + Delete)を押して、選択範囲を前景色または背景色で塗りつぶすときにも、同じオプションを使用できます。選択範囲が部分的に透明で、レイヤーをControlキーを押しながらクリックして選択すると、塗りつぶすほど透明度が失われます。一方、[透明ピクセルのロック]を選択すると、何度も塗りつぶすことができ、透明度が失われることはありません。
つまり、[透明ピクセルのロック]を使用すると、レイヤー上のオブジェクトが最初に作成されたときよりも透明になることはなく、たとえばぼかしを追加してもエッジが変化しないことが保証されます。
