
青写真は、画像に魅力的で美しいシアン色の色調を与える人気のあるフィルム印刷プロセスでした。いいですね。作成しますか?心配しないでください。暗室に戻ったり、化学者になって大量の材料を無駄にしたりする必要はありません。 Photoshopを使用してデジタル青写真を作成する方法を紹介します。
追加のヒント: 印刷しようとしている紙(または表面)に感光性乳剤を塗布することで青写真を実現したため、最初に必要なのは、この効果を模倣した背景です。狡猾な気分の場合は、自分でブラシとペイントを購入して、物理的に背景を作成することができます。次に、スキャンして、使用する画像に適したサイズと解像度にします。
ただし、そうするのが面倒な場合は、背景をデジタルで作成できます。私はあなたにデジタル青写真を約束したので、後者をお見せします。
ステップ1:
まず、ブラシを選択します ツールボックスからのツール。ここでは、ブラシのサイズと種類を選択できます。 オプションバーから これでアクティブになります。色を選択してください。効果がペンやマーカーではなくブラシストロークをエミュレートするように、扇風機のように先端が広いブラシを選択します。ブラシのサイズは、ドキュメントのサイズによって異なります。
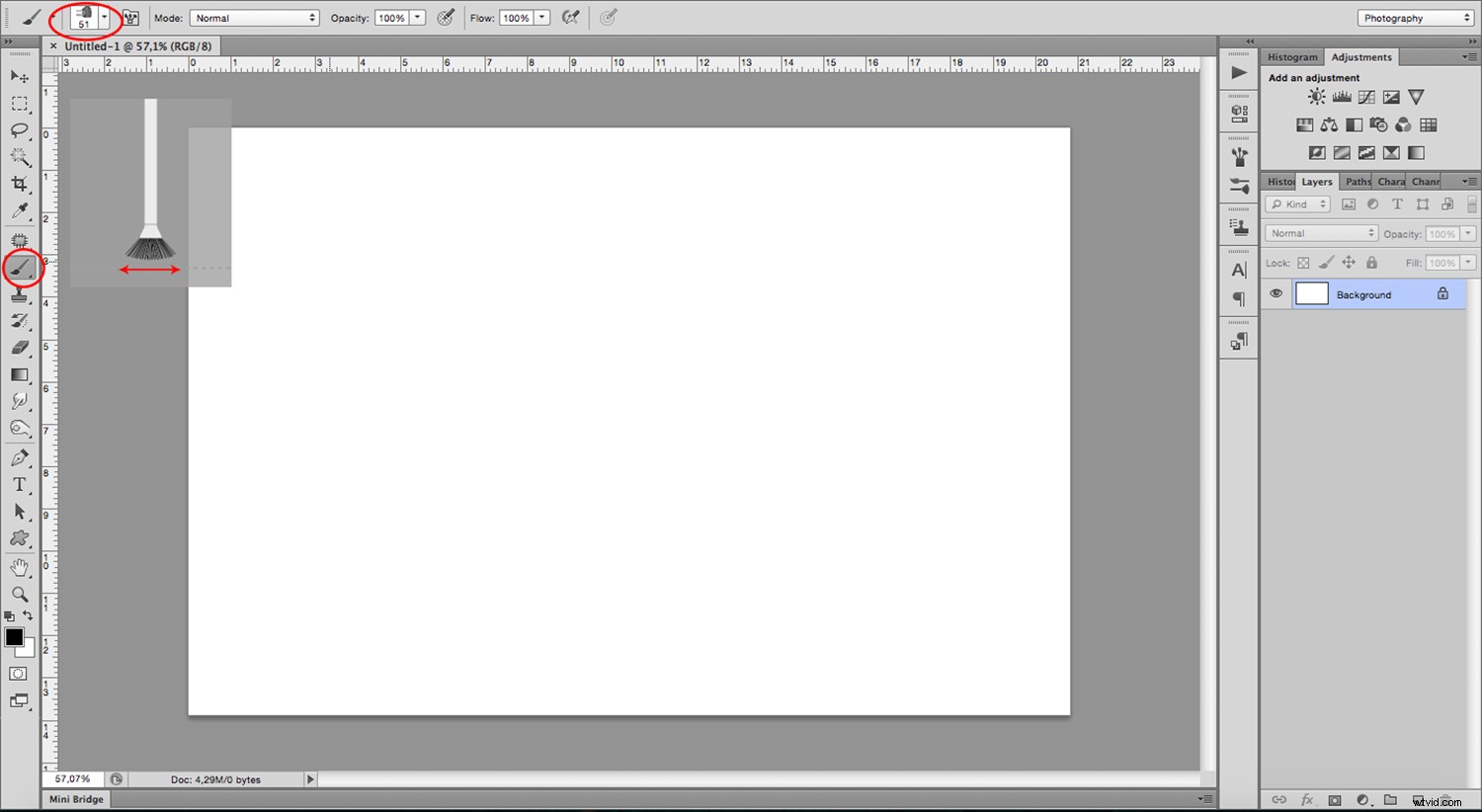
凹凸があっても大丈夫です。元の方法は手作りの技術を使用していたことを忘れないでください。そのため、凹凸があると独特の見栄えになります。トーンは後で適用されるため、今のところ、黒を使用します。色について説明しているので、このスペースを使用して、私の経験では、背景が黒または暗い写真は簡単に混ざり合うことを伝えます。ただし、任意の画像を使用できます。
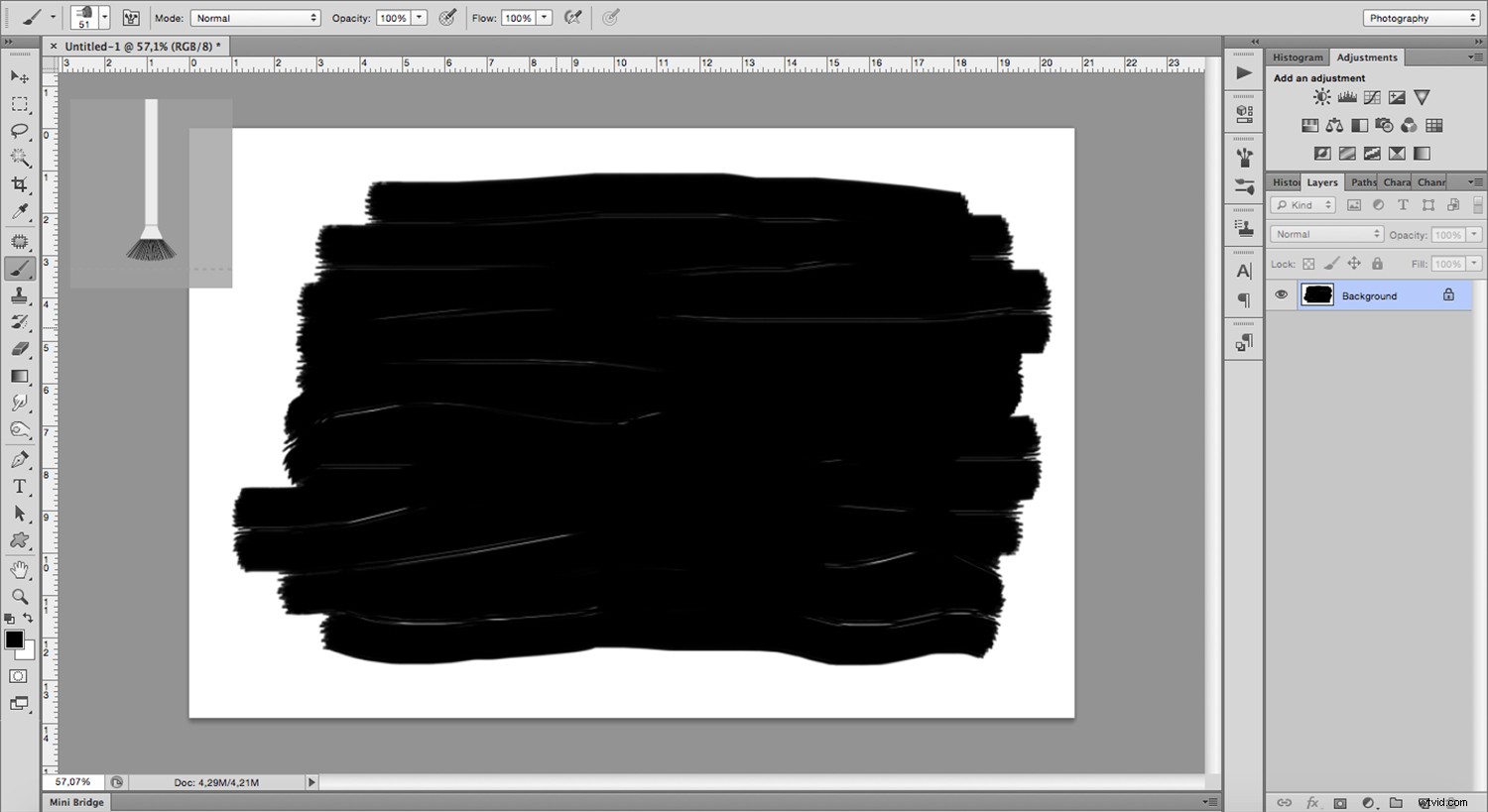
ステップ2:
青写真に変換する画像を開き、彩度を下げます。これを実現するには、メニュー->調整->画像->色相/彩度に移動する必要があります。 。彩度スライダーを左端まで動かします。
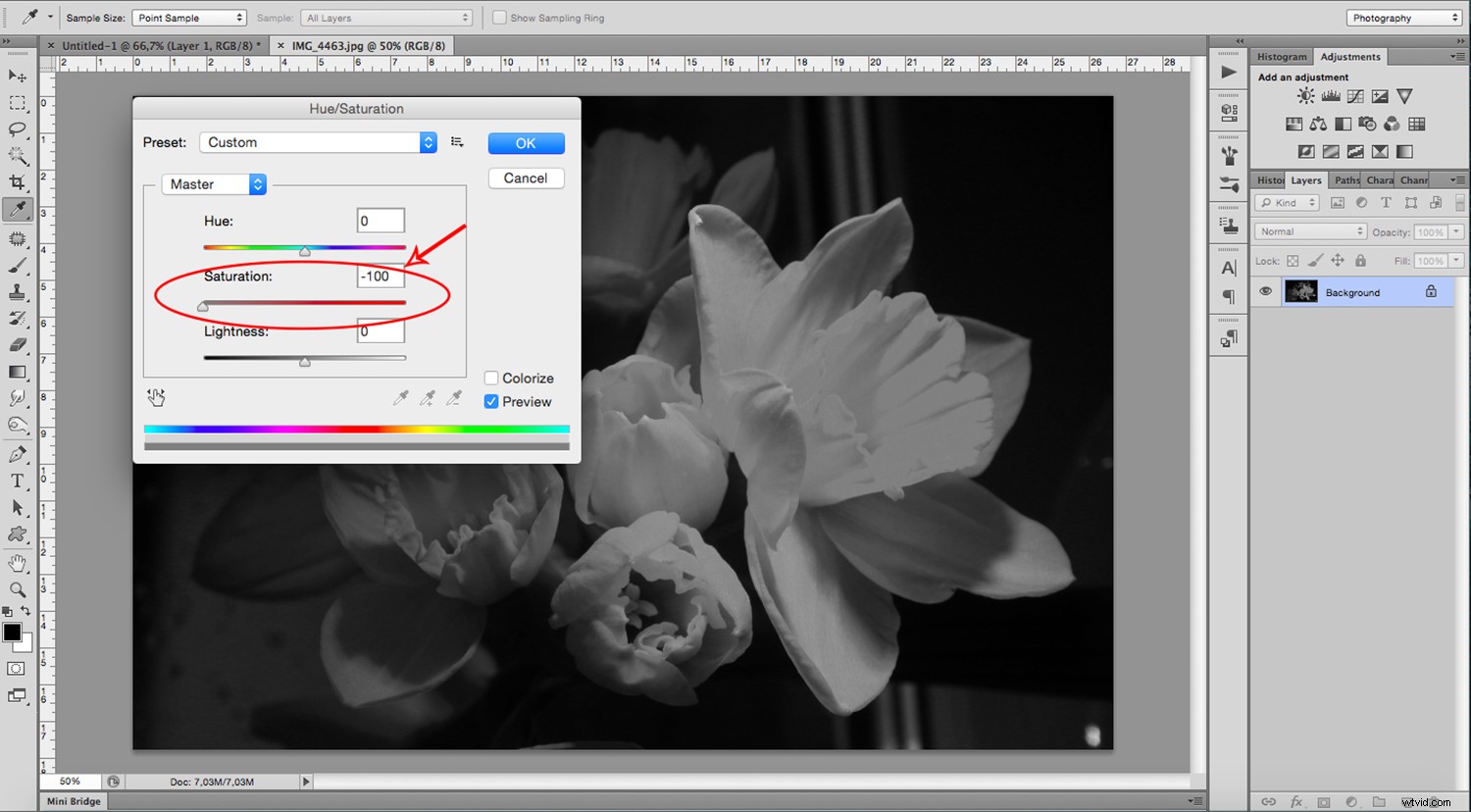
画像を取得したら、ブラシストロークの背景を作成したキャンバスに画像をドラッグします。そのドキュメントに新しいレイヤーとして貼り付けられます。角をドラッグして背景に適したサイズにし、チェックマークをクリックして適用します。
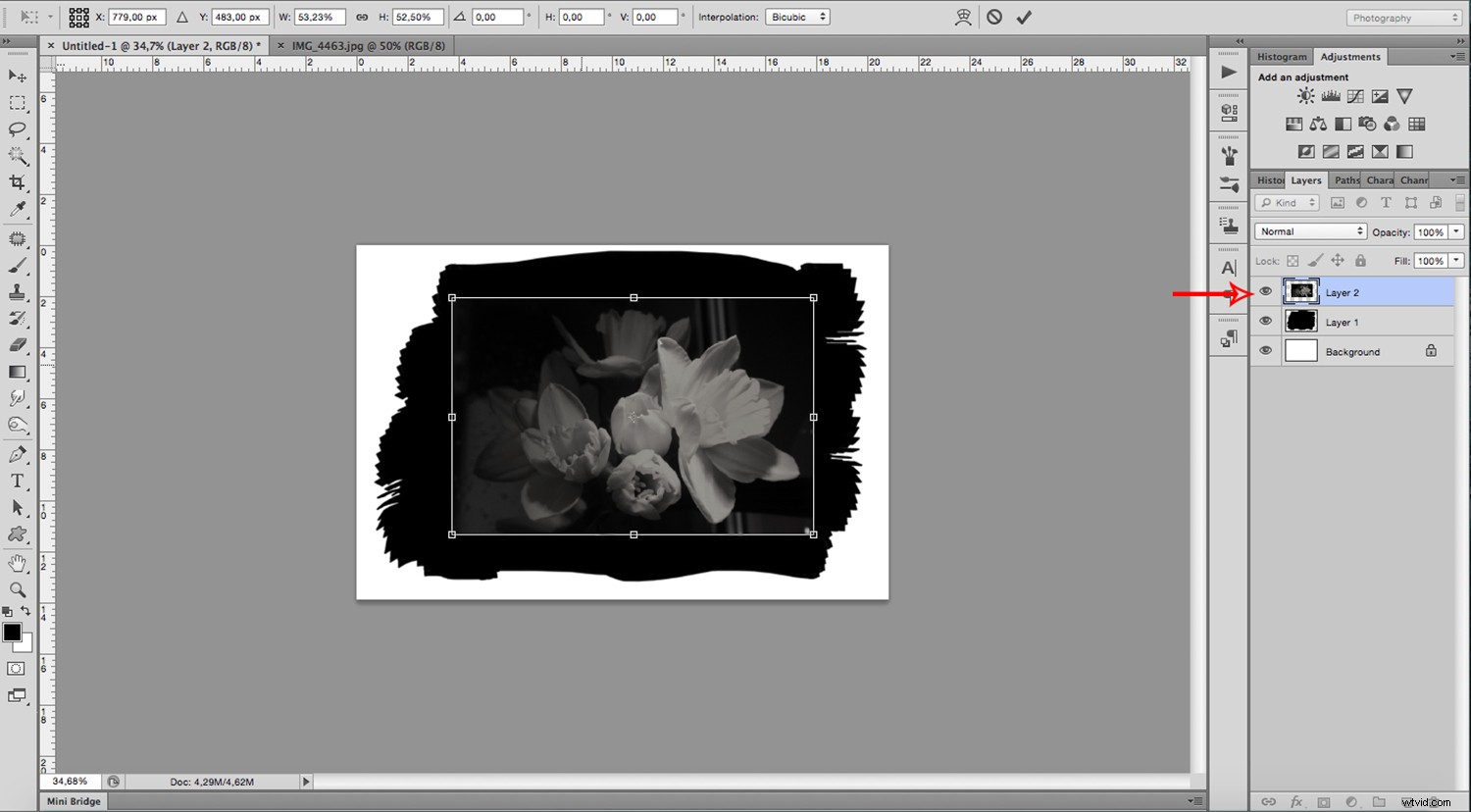
ステップ3:
ブラシストロークでレイヤーを選択し、調整を追加します レベルのレイヤー 。黒と中間の色調を動かして色を明るくし、黒が濃い灰色になるようにします。
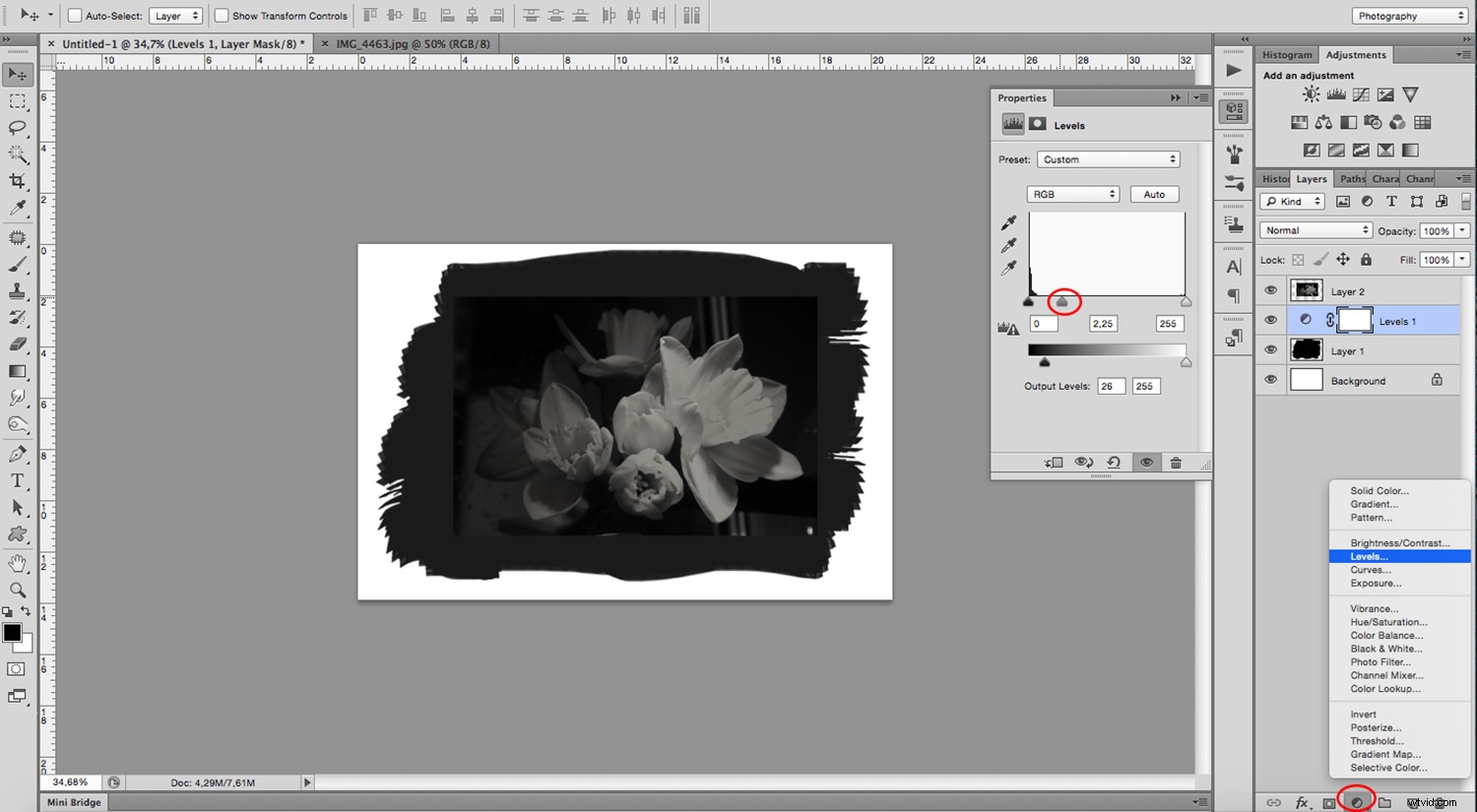
ステップ4:
次に、一番上のレイヤー(画像を含むレイヤー)を選択し、別の調整レイヤーを追加します 。今回はカラーバランスを選択します 。ここでは、組み合わせて、必要な青の適切なトーンを見つけることができます。出発点として、私が使用しているシアン-62とブルー+95を使用します。
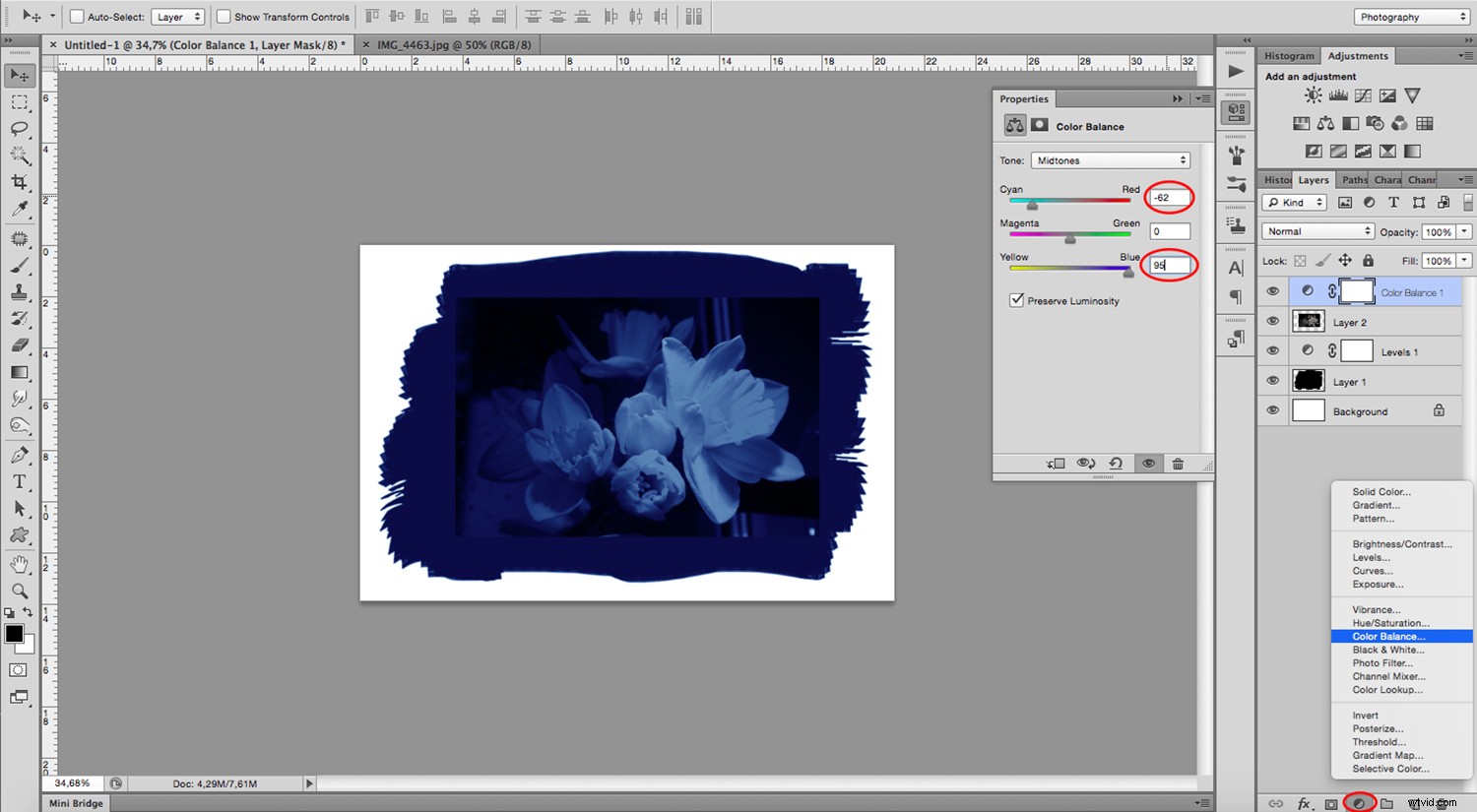
ステップ5:
画像の色に満足したら、別の調整レイヤーを追加して、画像の強度を下げることを選択できます。新しい調整レイヤーがすべてのレイヤーをカバーするように、常に一番上のレイヤーを選択したままにします。 色相/彩度調整レイヤーを追加します 飽和を移動します 少し左にスライダーします。灰色になりすぎないように注意してください。青写真に似ていない可能性があります。
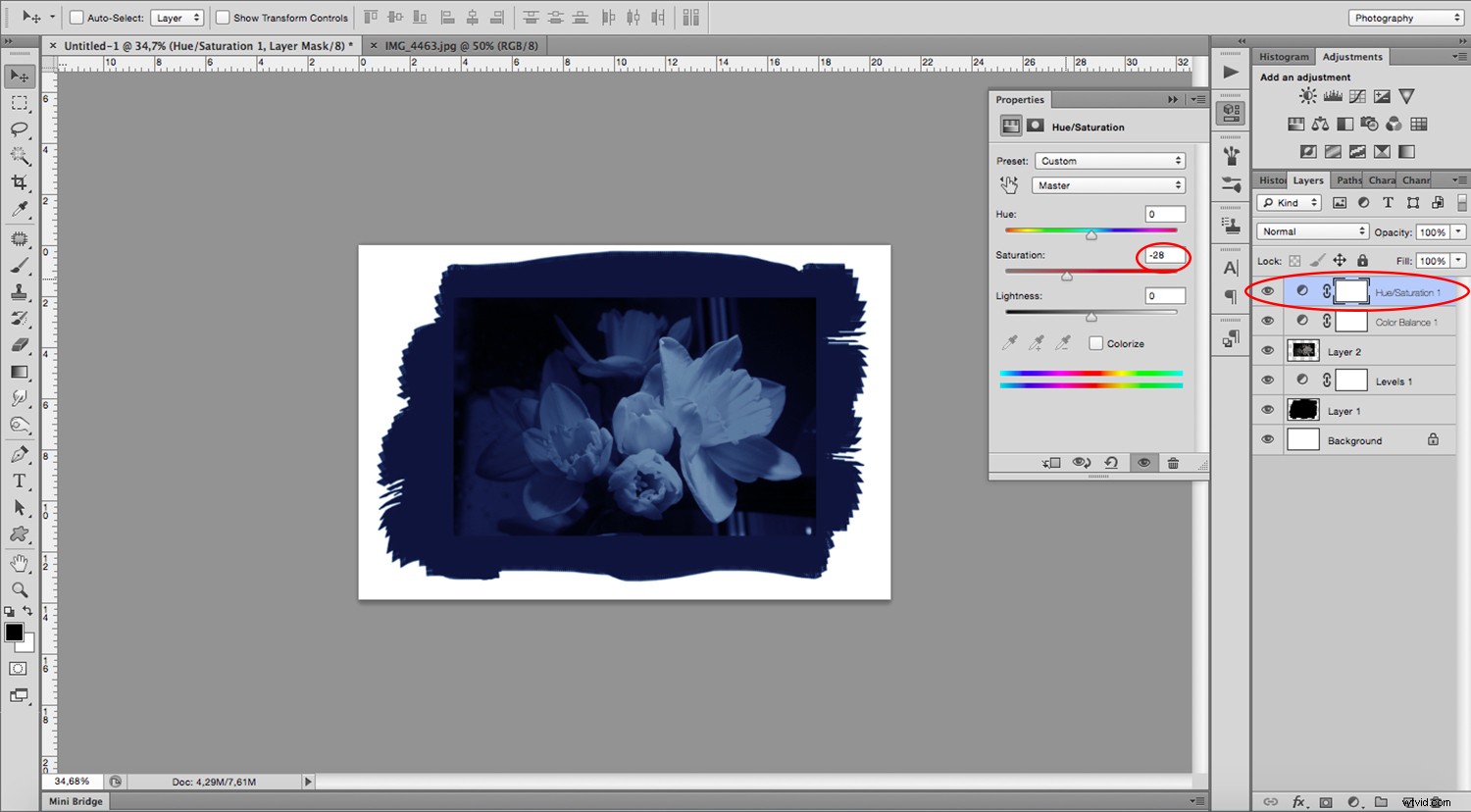
ステップ6:
貼り付けた画像の境界線が見える場合は、バランスが正しくありません。背景にうまく溶け込んでいません。この問題を修正するには、レイヤーのブレンディングモードを変更します 。画像レイヤーを選択し、ブレンディングモードメニューを開きます。 軽量化を選択します または画面 より良い結果を達成するために。
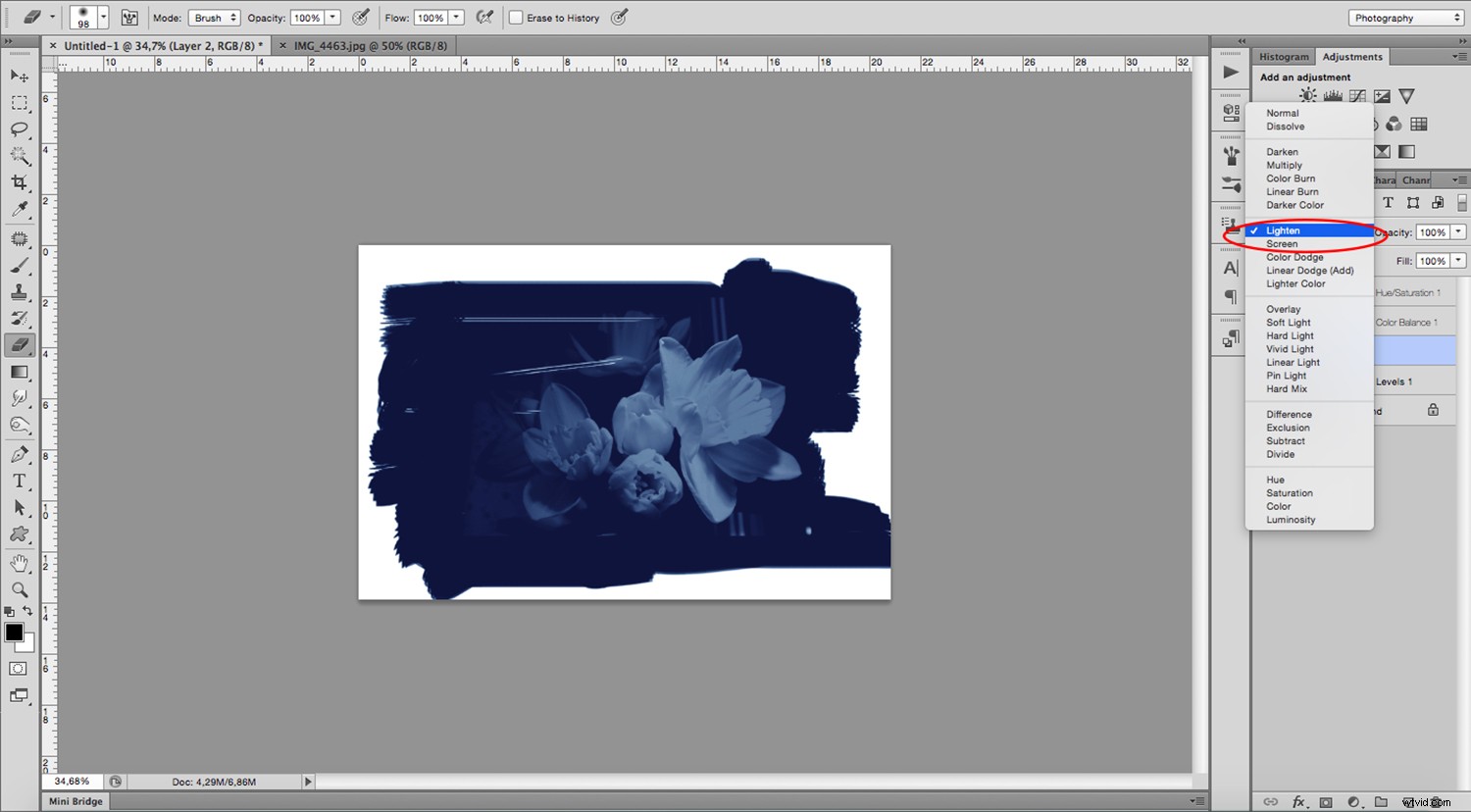
ただし、境界線の証拠がまだある場合は、消しゴムを選択してください ツールボックスからツールを選択し、不透明度を下げます。境界線が柔らかいブラシを選択して消去し、境界線を解除してスムーズに移行できるようにします。
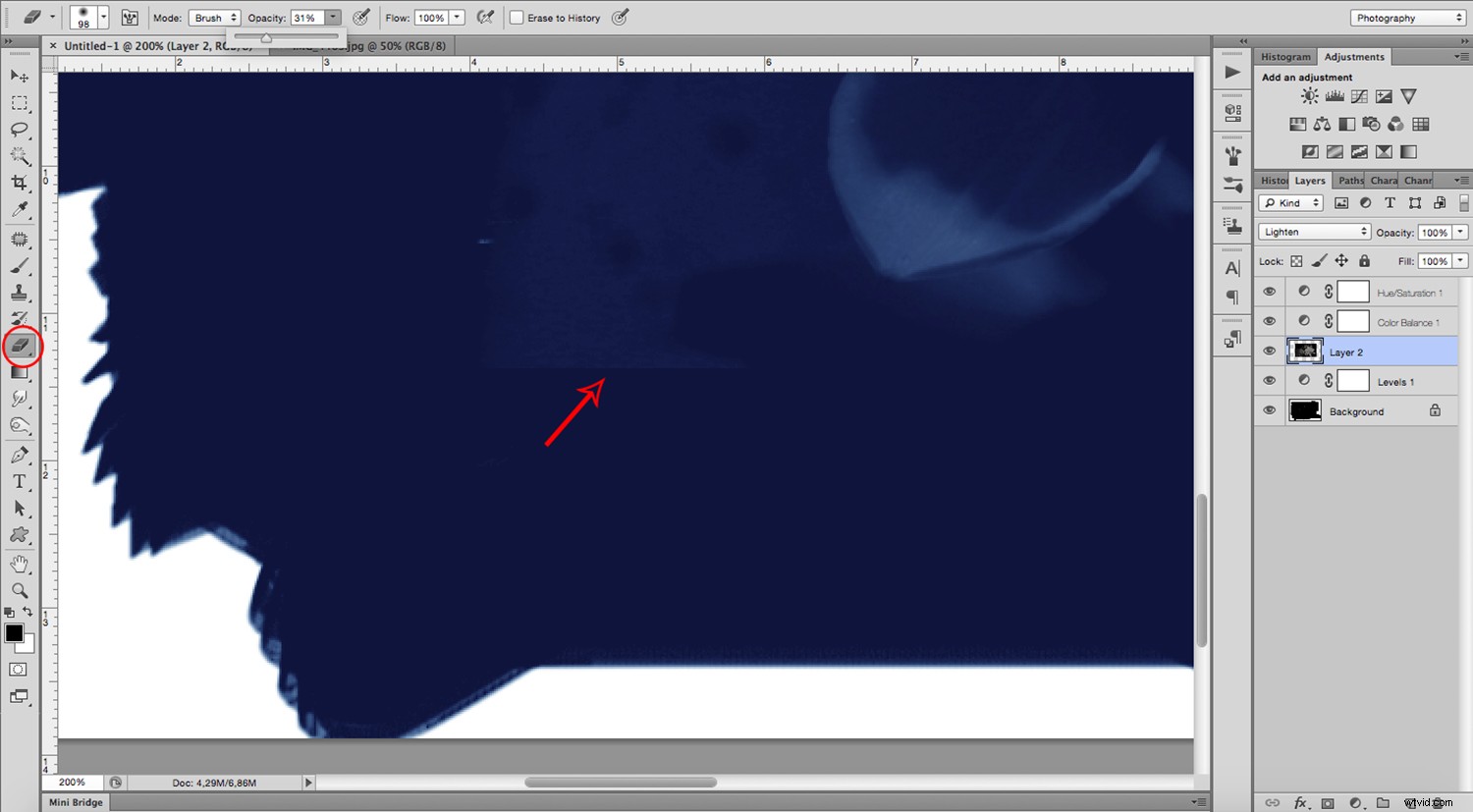
完成した青写真
これで、完成したCyanotypeができました。チュートリアルを楽しんで、試してみてください。以下のコメントセクションで結果を共有してください。

よりレトロな写真技術
レトロな写真撮影のテクニックが好きなら、次の記事も役立つかもしれません:
Photoshopを使用してリソグラフィ効果を作成する方法
Photoshopで写真をデュオトーンする方法
Photoshopでクロスプロセス効果を模倣する方法
Photoshopでロモグラフィーを簡単に模倣する方法
