ワインボトルは常に写真を撮るのが難しい被写体です。ガラスの反射率が高いため、前面照明を使用するのは困難ですが、バックライトはラベルに届きません。
つまり、ガラスに最適な光は通常、ラベルには機能せず、その逆も同様です。多くの場合、さまざまな画像がキャプチャされ、後でポストプロダクションで合成され、この方法で最終的な画像が作成されます。
>

この記事では、この画像がPhotoshopを使用してどのように撮影および合成されたかを段階的に説明します。
画像キャプチャ
この画像は、フルフレームのデジタル一眼レフカメラ、100mmマクロレンズ、2つのスピードライトで撮影されました。

スピードライトの1つに黄色のフィルターが取り付けられており、これにより背景光が提供されました。もう1つのスピードライトはストリップボックスに取り付けられ、さまざまなショットのさまざまな位置でボトルにライトを提供しました。
明るい領域
事前に計画を立て、どの領域を照らすかを決定することが、最終的な画像合成を成功させるための重要な要素です。
この特定の画像では、各画像で点灯している領域は次のとおりです。
- ラベル
- ゴールドロゴ
- エンボス文字
- ライトサイドライト
- 背景
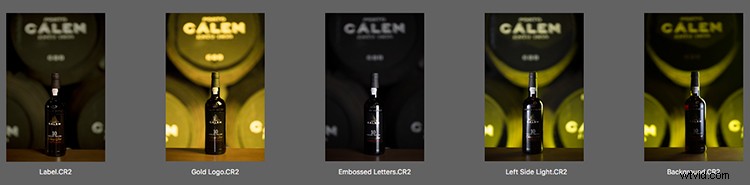
これらの画像はどれもそれ自体では見栄えがよくありませんが、それぞれが最終結果に独自の貢献を加えています。
未加工画像の現像
これは、Raw画像が処理され、基本的な調整が適用される段階です。まず、コンポジットのベースとなる「背景」画像を調整します。
スピードライトに使用されている黄色のフィルターは、画像の背景に素敵な温かみのあるトーンを作成しましたが、黄色と緑の色相をオレンジに調整して、ヴィンテージの雰囲気を与えることで、そのトーンをさらに暖かくすることにしました。
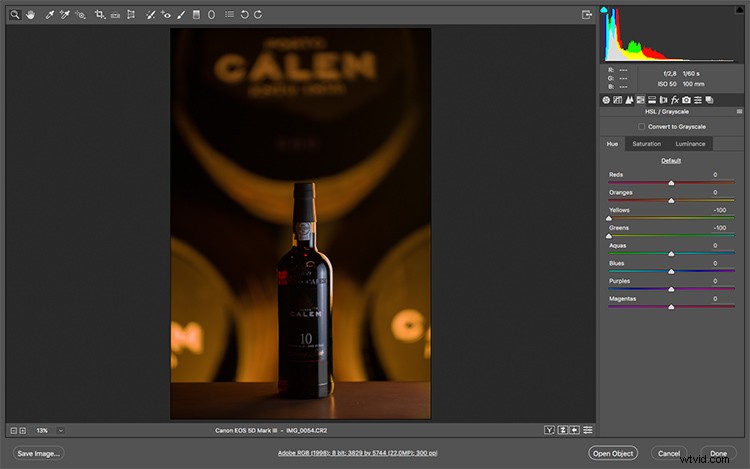
合成プロセス
RAW画像を開発したら、今度はすべての異なる画像のマージを開始します。
まず、「背景」画像を開いて、クローンスタンプを使用して右端の反射を完了するなど、いくつかの基本的な修正を加えます。
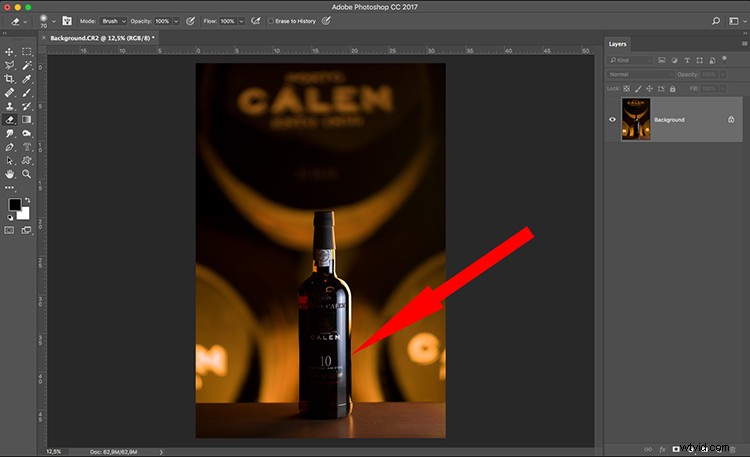
次に、「エンボス文字」画像を新しいレイヤーとしてロードします。このレイヤーは「背景」レイヤーの上に残り、合成プロセスを開始します。このプロセスが機能するためには、すべての画像が同じフレーミングを持ち、カメラもオブジェクトもショット間で移動しないことが不可欠です。
レイヤーとマスキング
Adobe Photoshopでコンポジットを作成する方法はたくさんありますが、私のお気に入りであり、より細かく制御できるのは、レイヤーマスク機能です。
このマスキングプロセスは、下にあるレイヤーに存在する情報を明らかにしながら、画像の一部を非表示にします。レイヤーパネルのレイヤーマスクアイコンをクリックするだけで、選択したレイヤーにマスクが追加されます。複雑に見えるかもしれませんが、実際には単純なプロセスです。
マスクの白い領域はそのレイヤーにあるものを示し、黒い領域は下にあるレイヤーにあるものを示します(下のレイヤーを確認するために透けて見える穴と考えてください)。
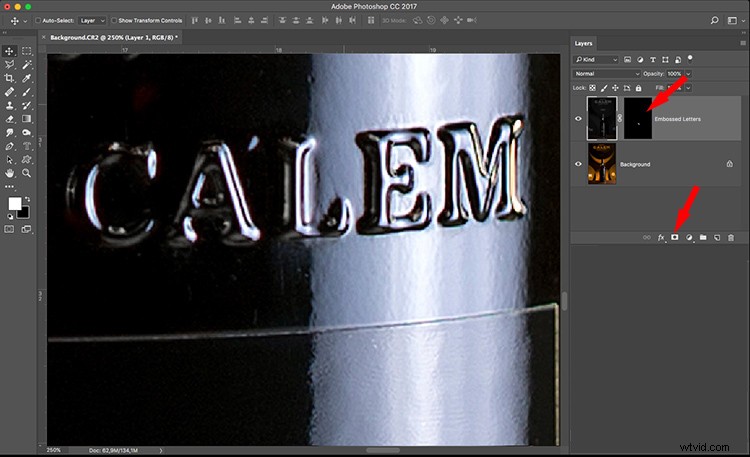
この特定のケースでは、マスクを白から黒に反転し([画像]>[調整]>[反転])、白いブラシを使用してそのレイヤーから表示したい領域にペイントする方が簡単です。
「ラベル」レイヤーと「ゴールドロゴ」レイヤーにもまったく同じプロセスが適用されました。 「左側のライト」レイヤーを使用して、ボトルの左端に細かいリムライトを作成し、背景からの分離を改善しました。
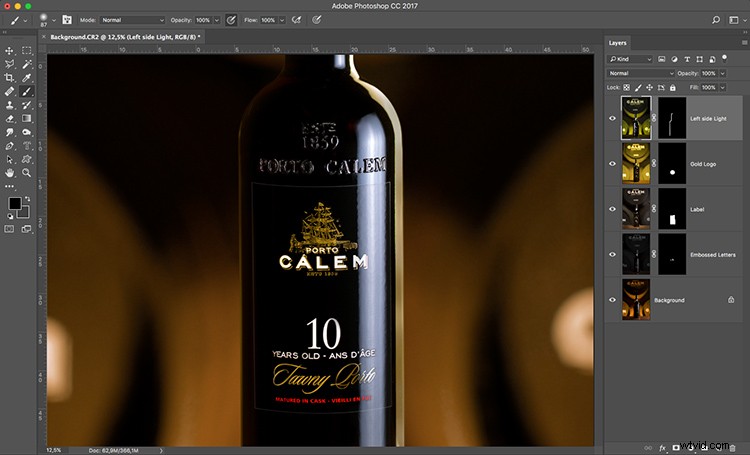
改良点
これで、合成画像を形成するために各レイヤーから使用されたすべてのビットとピースで、すべてがはるかに良く見え始めました。そのため、ボトルの小さな欠陥、汚れ、ほこりの仕様など、修正が必要な細部に注意を払う必要があります。
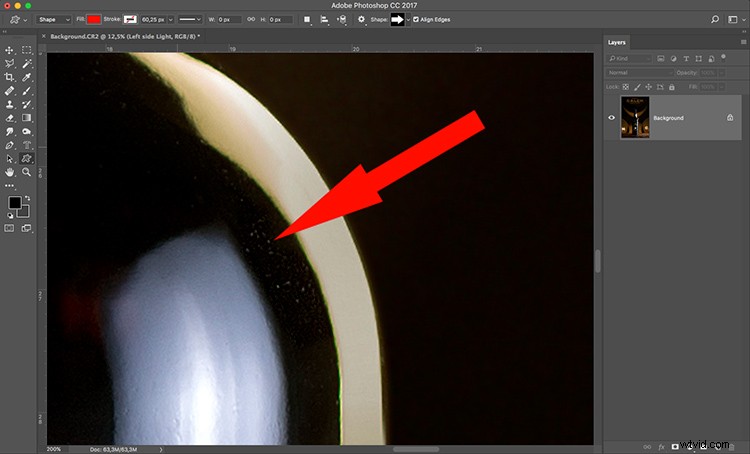
ズームを高くすると(100%または1:1)、解決する必要のある問題が明らかになる可能性があります。
ケーキの上のアイシング
これまでに画像編集プロセスが終了したと考えることはできますが、私の意見ではまだ小さいながらも非常に重要な詳細があります。テーブルの滑らかな木の質感は、私が達成しようとしていた外観にぴったりではありませんでした。
したがって、正しいことは、全体的な画像の外観に合う古いビートアップした木片を写真に撮り、既存の卓上を置き換えることでした。

次に、最終的な画像にレイヤーとしてロードし、遠近法コマンド([編集]>[変換]>[遠近法])を使用して、平らな木の画像をテーブルトップの遠近法に一致するように調整します。
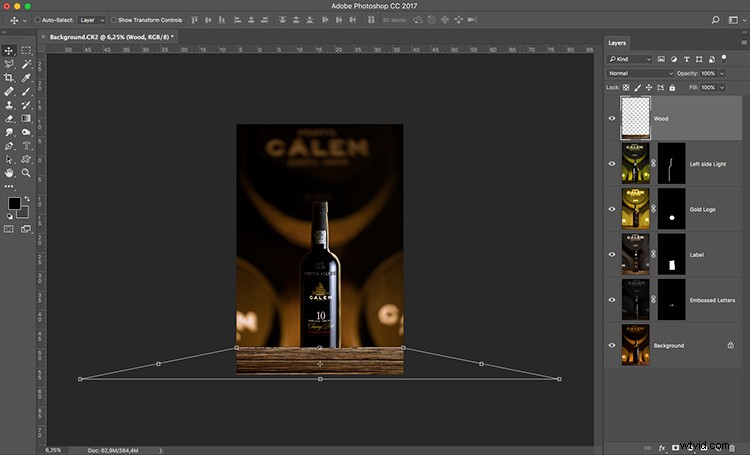
最後の仕上げとして、「Wood」レイヤーのブレンドモードを暗くして、シーンの他の部分とスムーズにブレンドできるようにしました。
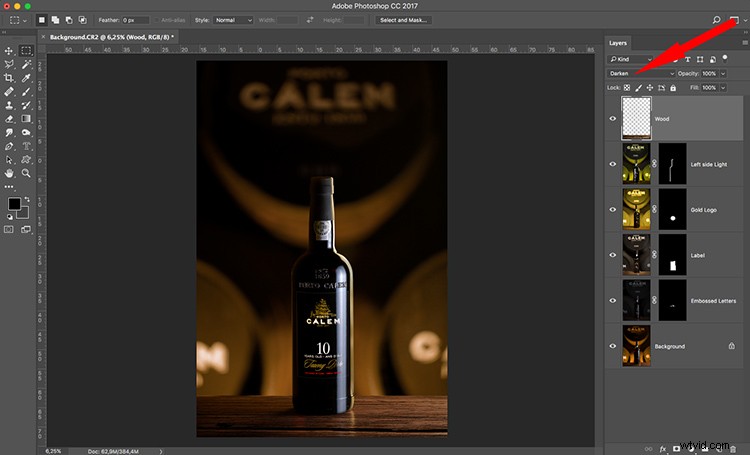
最終的な考え
私は常に写真撮影の過程で物事をできるだけ正しくし、後処理段階にできるだけ残さないようにしていますが、実際には、この合成技術は私がそれを試みるたびに私を驚かせます。それが提供する詳細な制御の量は信じられないほどです。
ぜひお試しください。きっとあなたも驚かれることでしょう。
