私たちは写真をカラーや白黒で考えることに慣れていますが、ここに到着する前に、画像がモノクロになる一連のプロセスがありました。このチュートリアルでは、これらの外観を取得して、箱の外で考え、写真をユニークにするさまざまな色調効果を実現する方法を紹介します。
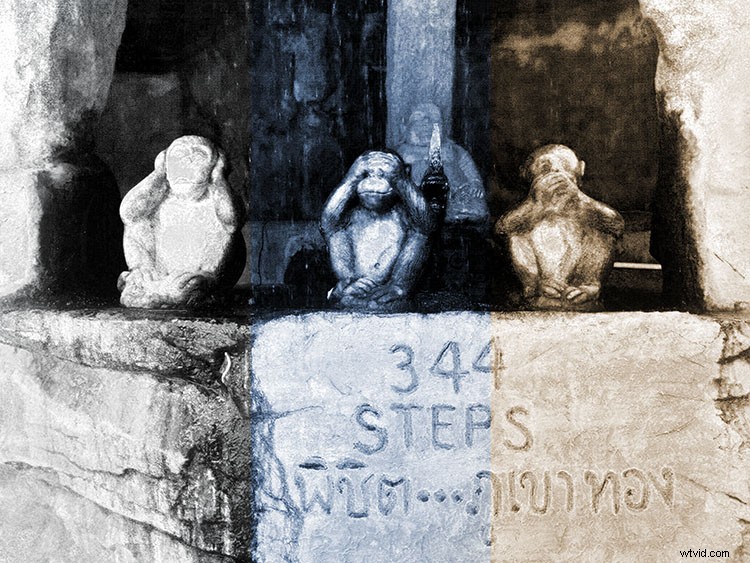
色調効果を追加すると、さまざまなコレクションの写真に統一感を与えることができます。また、シーンの雰囲気を設定したり、単にノスタルジックでアンティークな外観を与えるのにも役立ちます。写真が今日のようになる前は、化学者が使用した多くの実験や公式があり、歴史を通じて人気を博していました。
それらの多くは特定の色を持っていました。最も人気のあるのはセピアとシアンで、今では数回クリックするだけでこれらやその他の色調効果を実現できます。それを実現するための3つの異なる方法を紹介します。これにより、最適な方法を選択できます。
#1 –ソリッドカラー
まず、白黒画像で作業する必要があります。 Photoshopでこれを実現するには、さまざまな方法があります。私が選択しているのは、[メニュー]>[画像]>[調整]>[白黒]です。これにより、多くの制御が可能になります。
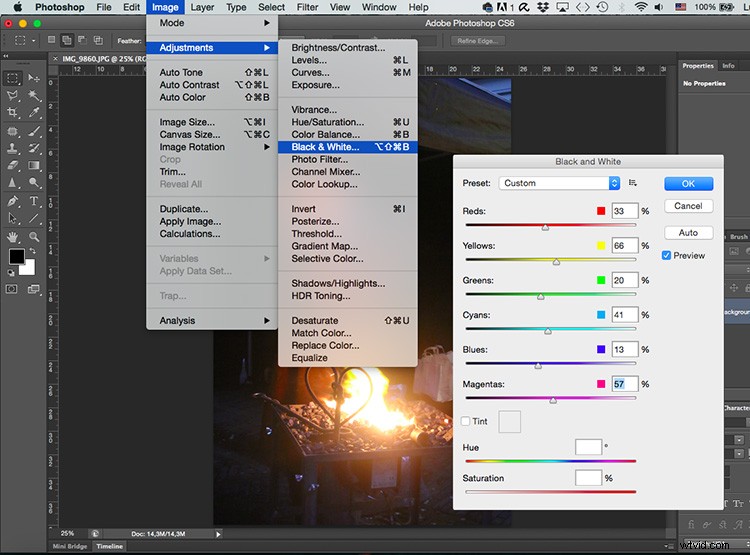
開始画像を白黒にしたら、単色調整レイヤーを追加する必要があります。これを行うには、[レイヤー]パレットに移動し、下部にある[レイヤーの調整]ボタンをクリックして、そこから[単色]オプションを選択します。
ポップアップウィンドウが開き、そのレイヤーに使用する色を選択できます。ここには正しいことも悪いこともありません。好みの問題ですが、セピア調の場合は黄色と赤の間のどこかに行き、満足したら[OK]をクリックするだけです。
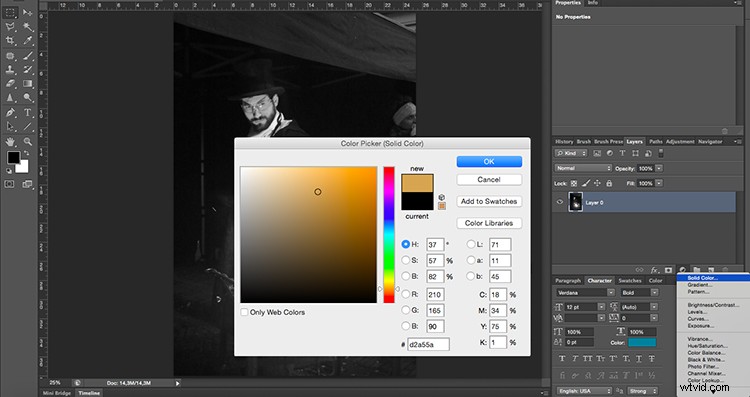
これで、色が画像全体をカバーするはずです。これは、単色を追加したときの通常の色です。ただし、それでも画像とマージする必要があるため、レイヤーパレットの上部からブレンドオプションメニューを開き、[ソフトライト]を選択します。
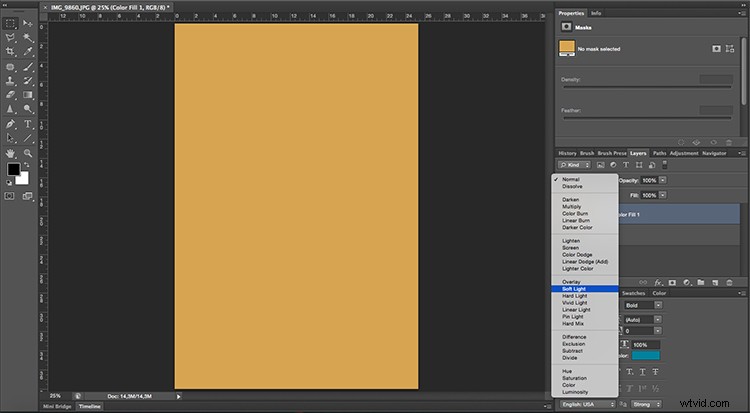
他のブレンドの可能性をチェックして、自分に合ったものがあるかどうかを確認することもできますが、通常、ソフトライトが最適です。微調整が必要だと思われる場合は、レイヤーの不透明度を最終的に調整できます。

#2 –調整レイヤー
写真にシアンのトーンを実現するには、前のプロセスと同じ白黒画像から始める必要があるため、この機会を利用して、カラー写真を白黒に変換する別の方法を紹介します。
>レイヤーパレットに移動し、調整レイヤーを追加します。ドロップダウンメニューから[白黒]を選択します。 [プロパティ]ウィンドウで、前に使用した方法と同じ調整が行われます。
違いは、別のレイヤーで白黒を調整できるため、いつでも戻って微調整したり、不透明度を変更したりできることです。
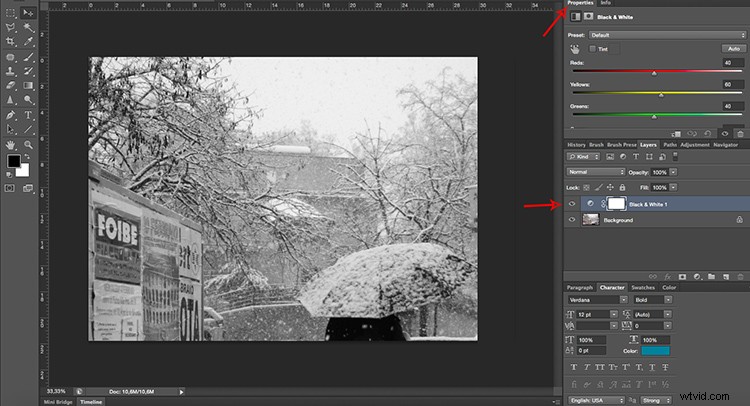
次に、別の調整レイヤーを追加します。今回は、メニューから[レベル]を選択します。 [プロパティ]ウィンドウには、画像の黒、白、中間調を示すヒストグラムと、それぞれに対応するスライダーを表示して調整できます。
スライダーを動かして画像のコントラストを上げます。シアン色を適用すると、より良い結果が得られます。
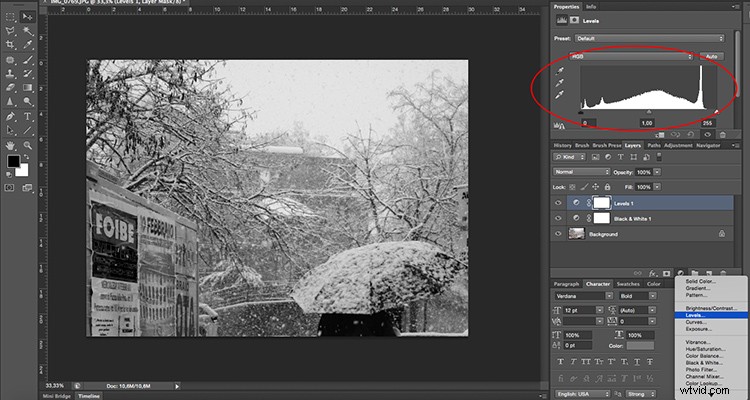
最後に、3番目の調整レイヤーを追加します。今回は、色相/彩度オプションを使用します。 [プロパティ]ウィンドウで、好みのトーンが見つかるまで色相スライダーを青い端に向かって動かします。通常、215付近はかなり良いです。青が強すぎると感じた場合は、満足のいく結果が得られるまで彩度の値を少し下げてください。

これで、気分を盛り上げるための冷たいトーンの雪の写真ができました!

#3 – DUOTONE
セピアやシアンが非常に良い効果だと思っているが、両方またはそれ以上を適用するとさらに良いと思う場合は、心配する必要はありません。 Photoshopもそれについて考えました。
まず、白黒画像を開く必要があります(または、上記のように画像を白黒に変換します)。次に、[メニュー]>[画像]>[モード]に移動し、[デュオトーン]オプションを選択します。これは、3つまたは4つのトーンが必要な場合でも正しいので、後で変更します。
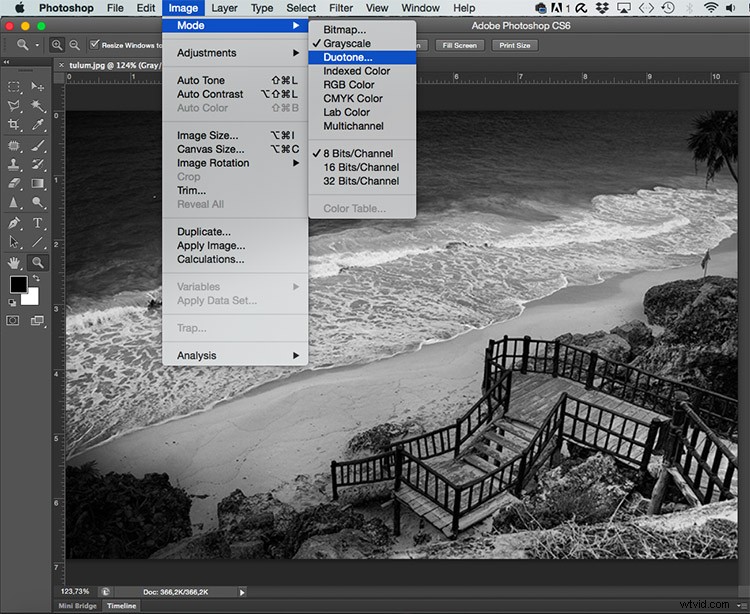
ドロップダウンメニューをクリックするだけで、画像に必要なインク(トーン)の数を選択できるポップアップウィンドウが開きます。この例では、インクを選択するために3つのフィールドを使用できるようにTritoneを選択しています。
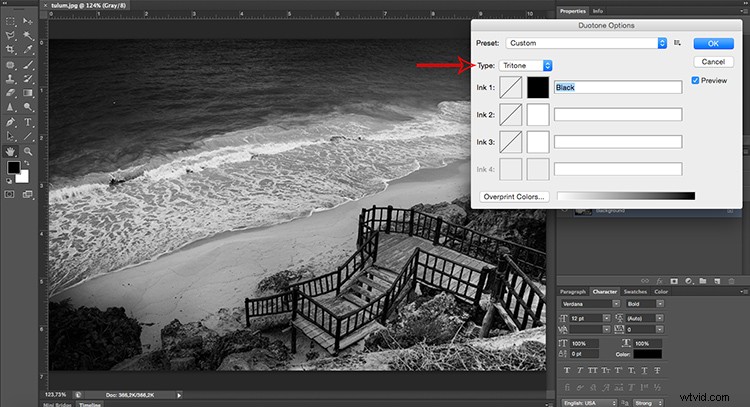
2番目の正方形をクリックすると、各インクの色を設定できます。これにより、カラーピッカー付きのポップアップウィンドウが開きます。好きなトーンをクリックして[OK]をクリックするだけです。次に、インクの右側のフィールドに名前を付けます。インクの色ごとにこのプロセスを繰り返します。
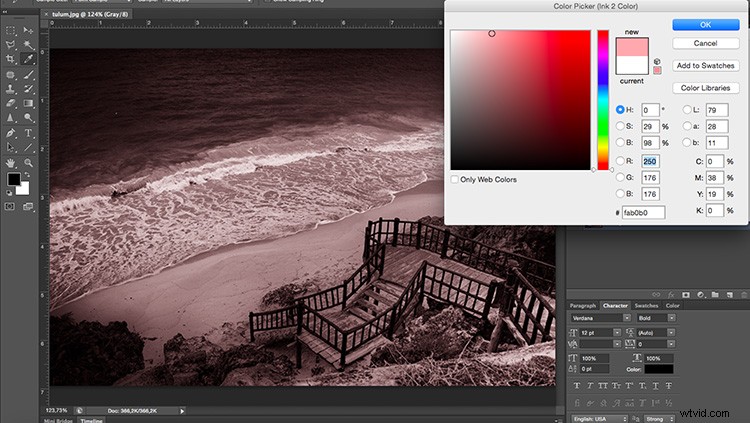
これで、選択した色がすべて同じように画像を覆っています。ただし、どのインクがどのトーンに影響を与えるかを選択することで、これを変更できます。たとえば、最も暗い色調にはマゼンタを、明るい色調には黄色を選択しますが、任意の色調と調整を選択できます。
最初の正方形をクリックするだけで、曲線ウィンドウが開きます。デフォルトでは、0(黒)から255(白)までの対角線があり、画像が正しく見えるようになるまで、好きなように動かしてみることができます。
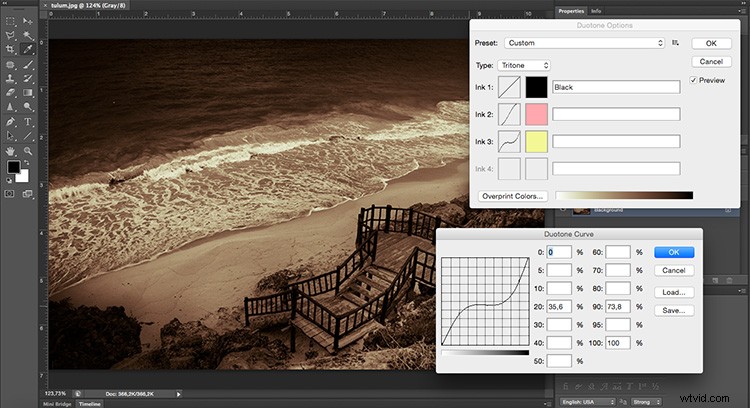
すべての可能性があるため、これは最も難しいテクニックですが、非常にユニークな結果をもたらす、よりパーソナライズされたテクニックでもあります。試してみて、コメントで教えてください!
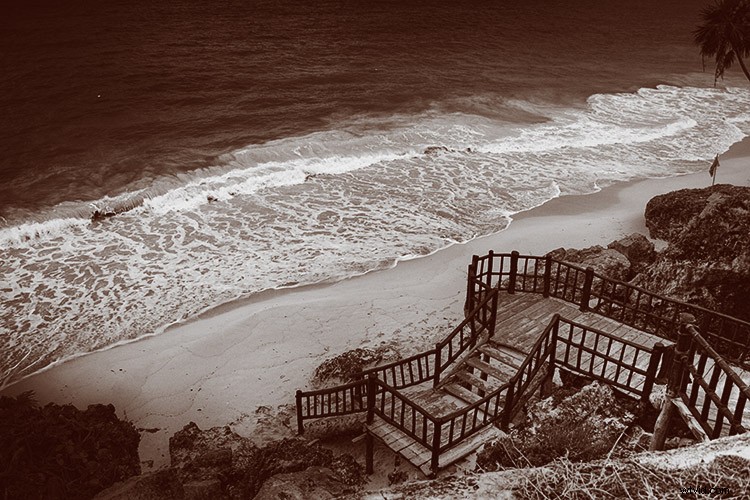
あなたの番
つまり、Photoshopを使用して色調効果を適用する方法は3つあります。これらのいずれかを画像に使用していますか?どちらの方法が好きですか?あなたが好きな別のテクニックはありますか?下のコメント欄で色調効果の画像やアイデアを共有してください。
