次のフォトショップチュートリアルは、フォーラムメンバーの1人によって提出されました– フローリス 他のフォーラムメンバーが提出した画像を撮影し、(他のメンバーの許可を得て)フォトショッピングを行った人。役立つチュートリアルだと思います。
私たちは皆、たぶん1回だけ、たぶん10回、あるいは100回もそれを経験しました:
あなたが撮った写真を見て、「残念ですが、色を少し変えたり、少し右にフレームを入れたりできたらいいのに」と思います。いつか戻って別のショットを試すことができますが、それが常に可能であるとは限りません。
幸いなことに、実際にはこれらを変更できます。 (常にではありませんが)
これは、後処理作業でこの写真(下に表示)で何を変更できるかについてのチュートリアルです。 (注–この写真はnoamileeによって提出されました。)
写真:

一部の人々(私のような)が変更したいこと:
- 右下の日付を削除します。
- 肌の色を変更します。少し青みがかっていて、青い目が目立たなくなります。
- 左側にスペースを追加します。右側を少しトリミングします。
これはすべて簡単に実行できます。このチュートリアルはできるだけ簡単に作成したので、フォローしていただければ幸いです。
後処理バージョンでこの画像を撮影する場所は次のとおりです。

それがどのような違いを生むのか分かりますか?肌の色がより自然になり、残された空間が素敵な雰囲気を演出し、バカなデートがなくなり、青い目がさらに際立ちます!戻ってやり直す必要はありません!フォトショップのための3つの万歳!やあ!やあ!やあ! …
さて、十分に話しましょう、始めましょう!
頑張ってください!
ステップ1 :フォトショップで画像を開きます。
ステップ2 :[画像]>[モード]>[RGBカラー]に移動します。
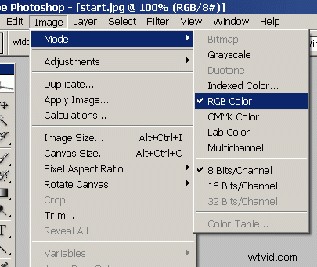
ステップ3 :レイヤーの小さな鍵のアイコンをダブルクリックして、[OK]をクリックします。
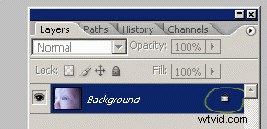
注:アイコンをダブルクリックすると、アイコンが消えます。これは、レイヤーが編集可能になったことを意味します。
そこで、画像を開いてRGBカラーに設定し(ファイルを編集できるようにします)、日付を削除します。
ステップ4 :クローンスタンプツールを入手し、日付入力の大きさに応じてカスタムサイズを設定します。
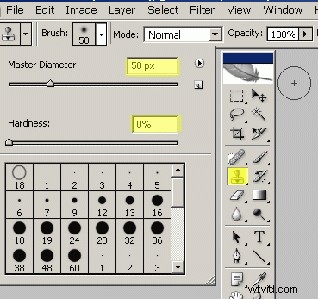
注:サイズ50を使用しました。硬度が0%に設定されていることを確認してください!
ステップ5 :キーボードのAltボタンを押しながら、滑らかな肌をクリックします。
Altキーを押している間、カーソルが変化しているのを確認できます。
ステップ6 :Altボタンを放し、日付を超えてペイントを開始します。
(滑らかな肌をもう一度クリックする必要がある場合もありますが、必要に応じて気付くでしょう。)
注:ctrl + alt + zを押すと、履歴に戻り、最後のアクションを元に戻します。
日付がなくなったので、肌の色に移りましょう!
ステップ7 :
わかりました。肌には黄色と赤色が必要です。
これらの色を追加するには、レイヤーパレットの下部にある小さな円をクリックする必要があります。
小さなウィンドウが表示されたら、[カラーバランス]をクリックします:
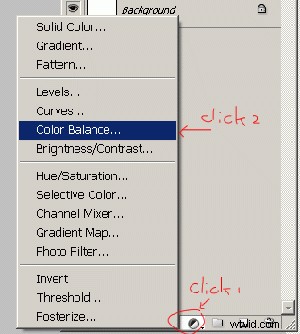
だから、下のようなポップアップ画面が表示されますよね?
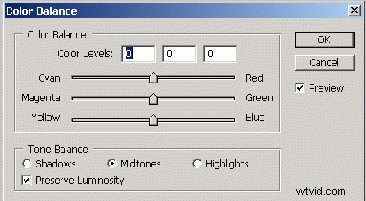
使用する設定は写真ごとに異なります。
この写真では、次を使用しました:
ミッドトーン:+ 20、0、-42
影:+ 6、0、-3
ハイライト:0、0、0、
これらの設定も使用する必要があると言っているのではありません。設定を試して、何が得られるかを確認し、すべてを好きなように設定してください。
注:プレビューを押して違いを確認してください。
OKを押します
注:これにより、ファイルに2つの異なる重要なものを含む新しいレイヤーが追加されます。
1:色の設定。
2:レイヤーマスク
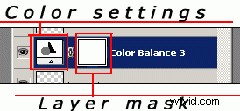
レイヤーマスクについては後ほど説明します。
とりあえず続けてください。
今だけ、小さな問題が1つあります。それは、青い目も肌と一緒に変わったということです。また、目をできるだけ青く鮮明にしたいので、問題を修正する必要があります。
心配しないでください。これから数分で説明することを実行してください。大丈夫です。 (うまくいけば)
これは、「レイヤーマスク」が必要になる部分です。
レイヤーマスクは非常にシンプルに機能します。
正方形は真っ白です。
白の部分で効果が有効になります。 (この場合、カラーバランス)
通常のレイヤーと同じようにブラシをかけることができますが、これは白黒でのみ機能します。
したがって、目の色のバランスを無効にするには:
8番目のステップ:ブラシツールをつかみ、目の大きさの柔らかいブラシに設定します。次に、前景色が黒であることを確認します(キーボードの「D」を押します)。
次に、レイヤーマスクをクリックします。 (フォトショップではここにありません!)
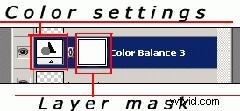
目をブラッシングすると、黒い絵の具を塗っていないことに気付くでしょうが、カラーバランス効果は消え、わずかな色の変化しか見られません。
完了すると、白い四角に2つの黒い斑点が表示されます。
よくできました!

高度なフォトショッパーの場合:これは履歴ブラシでも実行できますが、数分後にレイヤーマスクを使用する必要があるため、今回はすでに使用しています。
Wauwie ..見た目はずっと良くなりませんか?
はい、青い目がもっと目立ちます
しかし、私たちはそれらをさらに青くすることができます。
それほど難しいことではありませんが、レイヤーマスクをもう一度考える必要があります。
ステップ9 :レイヤーマスクをもう一度クリックして、:
を押します。
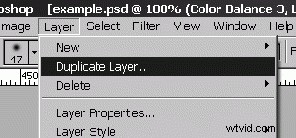
注:キーボードのCtrl+Jを短く押します。
これで、肌が本当に赤/黄色になっていることがわかります。すぐに削除します。
ステップ10A :ヒット:画像>調整>反転
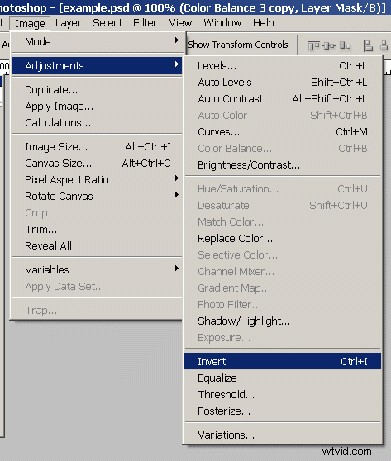
注:キーボードのCtrl+Iを押して
短い。
わかりました。正しく実行すると、レイヤーパレットは次のようになります。
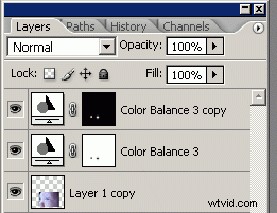
私たちがやったことは、色を反転させることでした。2つの黒には2つの白い斑点がありました。 (目の上に2つのスポットがあります。)
2番目のカラーバランスは、これら2つのスポットでのみアクティブになります。
ステップ10B :2番目のカラーバランスの左の正方形をダブルクリックして、矢印を「シアン」と「ブルー」に移動します。
設定をもう一度試して、シャドウとハイライトも試してください。
さて、最後の部分の時間です。左側にスペースを追加します。
これを行うには、キャンバスのサイズを大きくし、色を追加する必要があります。
ステップ11 :ヒット:画像>キャンバスサイズ。
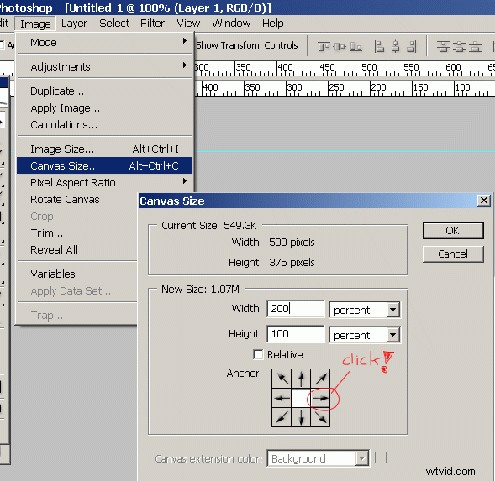
値がパーセントであることを確認し、幅を200に設定し、矢印をクリックして、[OK]をクリックします。
キャンバスの幅が同じくらい広く、写真が左端にあることに気付くでしょう。
ステップ12 :レイヤーパレットの下部にあるこの小さなアイコンをクリックして、新しいレイヤーを作成します:
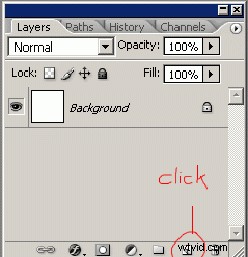
新しいレイヤーがレイヤーパレットに表示されます。それをクリックして、パレットの一番下にドラッグします。
ステップ13 :フォトグラフが表示されているレイヤーをクリックし、スポイトツールをつかんで、画像の背景のどこかをクリックします。少し暗い色を選択することをお勧めします。次に、新しいレイヤーをもう一度クリックし、キーボードのAlt + BackSpaceキーを押して、レイヤーをピケットカラーで塗りつぶします。
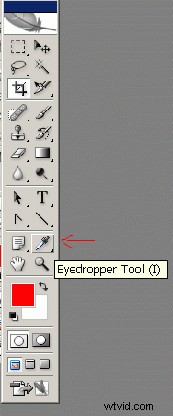
これでスペースが追加されました!
はい..しかし、おそらくがらくたのように見えます…
この写真では、背景にノイズがあるので、それを追加します。
ステップ14 :フィルター>ノイズ>ノイズの追加を押します。
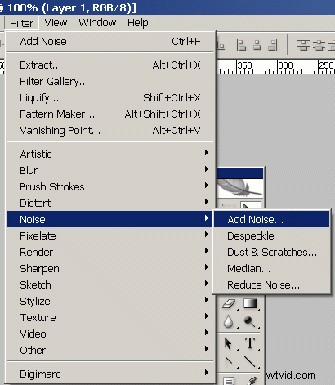
これにより、ポップアップ画面が表示されます。
満足するまで設定を試してみてください。
使用した量:量:4
ユニフォームチェック
単色チェックなし。
これで少し見栄えが良くなり、流れが良くなり、柔らかいブラシで写真の端を消すことができます。可能な限り最大のサイズを使用することをお勧めします。
私があなたに教えたかったのはそれだけです。あなたがすべてを理解し、うまくいったことを本当に願っています。
ヘルプが必要な場合は、次のメールで私に連絡できます:
また、私の名前はフォーラムのフロリスです。
私の完成品:

