画像を「ポップ」にするためのフォトショップテクニックを使用したこのチュートリアルは、EliseHennenから投稿されました。 28スタジオ 。エリーゼについて詳しくは、以下をご覧ください。
無料の週刊ニュースレターで、このようなチュートリアルをさらに入手してください。
このチュートリアルでは、ドラマを追加するためのすばやく簡単な方法をいくつか紹介します。 および/または関心 あなたのショットに。いつものように、質問やコメントがあれば、フォーラムの後処理セクションで私に話しかけてください。私の知る限り、これらの方法はPhotoshopとPhotoshopElementsの両方で機能するはずです。
写真をポップにする4つの簡単なPhotoshopテクニック!
Photoshopテクニック#1:ぼかし/オーバーレイ
レイヤーをレイヤーパレットの「新規」アイコン(ctrl + j)にドラッグして、画像レイヤーを複製します。

ガウスぼかしを適用します([フィルター]>[ぼかし]>[ガウスぼかし...])。細部が消えるほどぼかしますが、形状はほとんど形を保ちます。
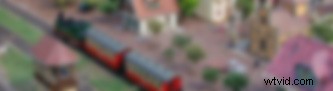
レイヤーパレットで、ブレンドモードを「通常」から「オーバーレイ」に変更します。

前後を見ると、この方法では明るい色調が明るく、暗い色調が暗くなり、少し柔らかくなっていることがわかります。基本的には、コントラストをやわらかく高めます。より劇的な効果が必要な場合は、ブレンドモードを「オーバーレイ」ではなく「ビビッドライト」に変更してみてください。
ポートレート、ネイチャーショットなど、あらゆる種類のショットで試してみてください。私はいつもこの方法を使っています。それはすべてでとてもうまく機能します!
Photoshopテクニック#2:背景をフィルタリングする
これは楽しいかもしれません…写真を開いた状態で、レイヤーを複製します(いつものように)。なげなわツールを使用して、画像の被写体を大まかに選択します。

[選択]>[ぼかし](ctrl + alt + d)に移動して、選択範囲をぼかします。かなり大きな羽が欲しいので、入力するものは写真によって異なります。 50ピクセルを試してください。 [レイヤー]>[新規]>[コピーによるレイヤー]に移動します。被写体だけが新しいレイヤーに配置され、フェザーが素敵になります(エッジがフェードします)。
サブジェクトレイヤーの下のレイヤーコピーを選択します。フィルタの試用を開始します。この例では、[フィルター]>[ブラシストローク]>[ダークストローク]を使用しました。ほとんどのブラシストロークフィルターは、この効果でうまく機能します。ぼかしを使用すると、少し面白く見える傾向があります。すべてが完了すると、レイヤーパレットは次のようになります。
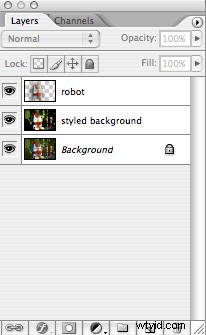

それでおしまい。さまざまなフィルターでこれを試してください。エフェクトをトーンダウンする場合は、エフェクトレイヤーの不透明度を変更します。被写体の選択をさらに進めたい場合は、レイヤーを複製してマスクし、大きくて柔らかい白いブラシを使用して被写体をペイントし直すことができます。

Photoshopテクニック#3:ネオングロー
ネオングローで遊んだことがあり、いつそれを使用するのか疑問に思ったことはありますか?さて、それはそれに別のショットを与える時間です。これにより、ショットにちょっとした色とドラマを加えることができます。

レイヤーを複製してから、[フィルター]>[アーティスティック]>[ネオングロー]をプルアップします。ショットを引き立たせると思う色を選んでください。私の場合、猫は日光に照らされているので、それを誇張するために黄色で行きました。グローサイズ4とグロー明るさ18から始めて、ショットに合わせて微調整します。これが私が最終的に得たものです:

次はどうなるか推測できると思います。了解しました。ブレンディングモードを「オーバーレイ」に変更します。また、ソフトライト、ハードライト、ビビッドライト、リニアライトの各モードを切り替えます。この効果のあるオーバーレイと鮮やかな光が好きです。

Photoshopテクニック#4簡単なぼかし
これはほとんど通り過ぎてしまいました…写真を柔らかくするのは素晴らしく簡単な効果です。ポートレートで試してみてください。

レイヤーを複製し、ガウスぼかしを適用して([フィルター]>[ぼかし]>[ガウスぼかし])、細部が行き渡るようにしますが、あまり多くはありません。

レイヤーの不透明度を50%に設定します。これは、画像を柔らかくするための優れた、非常に簡単な方法です。それはそれにほとんど夢のような外観を与えることができます。ショットに非常に適したものが見つかるまで、不透明度を試してみてください。

ポストプロダクションのテクニックをもっと学びたいですか? 人気の電子書籍– Photo Nuts and Post:後処理ガイド
をご覧ください。