今日は、Photoshopで透かしを5分で作成する方法を紹介します。ブランドを透かしとして表示するためのさまざまなオプションを提供する2つのPhotoshopテクニックを紹介します。これらのオプションは、微妙なものから煩わしいものまでさまざまです。そうすれば、画像の受信方法を完全に制御できます。

透かしとは正確には何ですか?
透かしはデジタル写真の重要な部分です。美しい画像を実現するために貴重な時間、労力、およびお金を費やした場合は、デジタル領域でそれらを適切に保護する必要があります。透かしは、写真の所有権を表示する最も簡単な方法の1つです。
物理的には、透かしは一枚の紙のマークです。それは、光にかざされたときにデザインを明らかにするさまざまな厚さの紙または材料で作られています。透かしはドキュメント内で偽装されていることが多く、特定の条件でのみ表示されます。
透かしは正当性のしるしです。あなたがそれらを見つける最も一般的な場所は紙幣です。これらの透かしは複製が困難です。そのため、お持ちの紙幣が本物かどうかをすばやく確認できます。
デジタルの分野では、もう少し複雑です。デジタル写真の透かしは、画像上に不透明なテキストまたはロゴとして表示されます。これらは画像の隅または中央に微妙に配置されており、写真が完全に遮られています。
写真に透かしを適用すると、所有権が主張されます。まるで署名のようです。個人または会社が透かし入りの画像を盗んだ場合、作品の誤用と補償の可能性を主張する可能性があります。
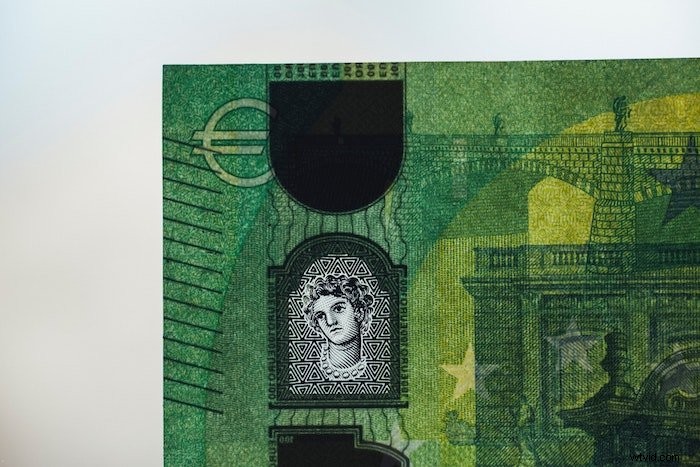
透かしの利点は何ですか?
1。画像の盗難を保護および防止するため
画像に透かしを入れる主な理由はセキュリティです。写真家は、人々が写真を盗むことなく、最高の写真を披露したいと考えています。同じ理由で、一部の写真家は画質を取り除いた写真をアップロードしていることに気付くかもしれません。
透かしを使用することで、セキュリティが強化された高解像度ファイルをアップロードできます。他人があなたの画像を盗むのを思いとどまらせるのに役立ちます。
あなたが学校の写真家またはイベントの写真家であるとしましょう。透かしなしで画像をクライアントに送信すると、クライアントは画像を保存またはスクリーンショットして自分で印刷できます。この場合、透かしで画像を台無しにすることで、これが起こらないようにすることができます。
2。あなたのビジネスとブランドを宣伝するために
イベント写真のような仕事では、透かしはプロモーションとして使用されます。販売を保証するものではありません。しかし、あなたの画像がソーシャルメディアで流通している場合、あなたの会社名と情報は簡単に見つかります。したがって、それはあなたのビジネスの範囲を拡大します。
優れたブランディングがある場合、または自分の名前を広く認識させたい場合は、すべての画像に透かしを入れてください。繰り返しは、人々にあなたのブランディングを思い出させるための優れたテクニックです。
また、すべての画像のロゴやデザインが同じである場合、写真に触れた人はそれを認識し、ブランドに関連する同じ標準とスタイルの写真を期待するようになります。

透かしのデメリットは何ですか?
1。透かしは画像を台無しにする可能性があります
写真家は、自分の画像がどのように見えるかについて気難しいことがあります。多くの場合、画質のどの部分も妥協したくないと考えています。
透かしが微妙であっても、写真の上にテキストやブランドロゴを付けて同じように表示することはできません。気が散ったり、写真の構図が崩れたりする可能性があります。
2。透かしは編集できます
透かしを写真の隅に微妙に配置すると、人々は簡単に透かしを切り抜いて、好きなように写真を使用できます。画像の中央にロゴやテキストの透かしがあると、少し難しくなります。しかし、人々はLightroomとPhotoshopのスポット除去ブラシツールに精通しています。
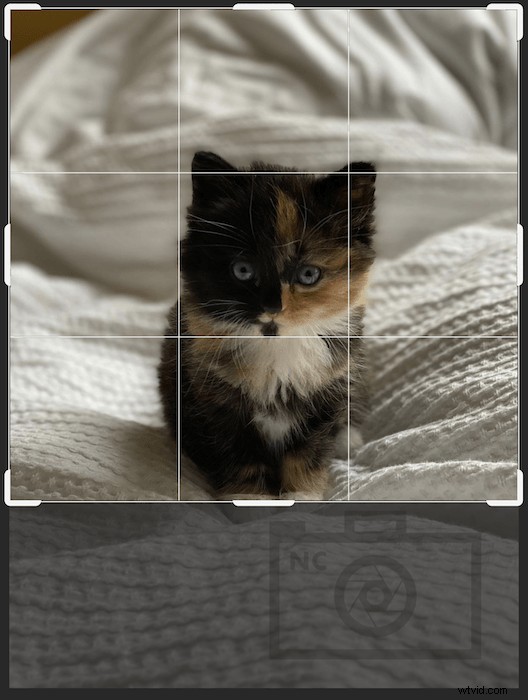
Photoshopで透かしを作成する方法
編集プロセスに入る前に、透かしをどの程度侵襲的にするかを決定する必要があります。これは完全にあなたの個人的な好み次第です。ただし、場合によっては、より大胆なアプローチが必要になることがあります。
ポートレートを含む写真は、より侵襲的な透かしを必要とする可能性のある写真の優れた例です。このチュートリアルでは、Photoshopで画像に簡単な透かしを追加する2つの方法を紹介します。
ロゴがない場合は、Photoshopのテキストツールを使用して簡単なロゴを作成します。
Photoshopでシンプルなロゴ透かしを追加する方法
ステップ1:ロゴを準備する
まず、Photoshopでロゴ画像を開きます。ロゴにテキストのみが含まれている場合でも、心配する必要はありません。引き続き同じプロセスに従うことができます。
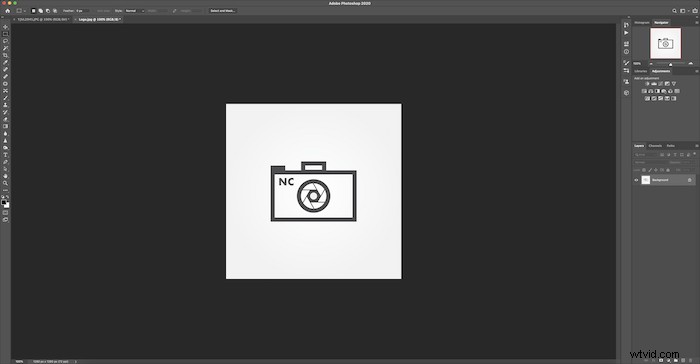
次に、背景レイヤーの複製コピーを作成します。
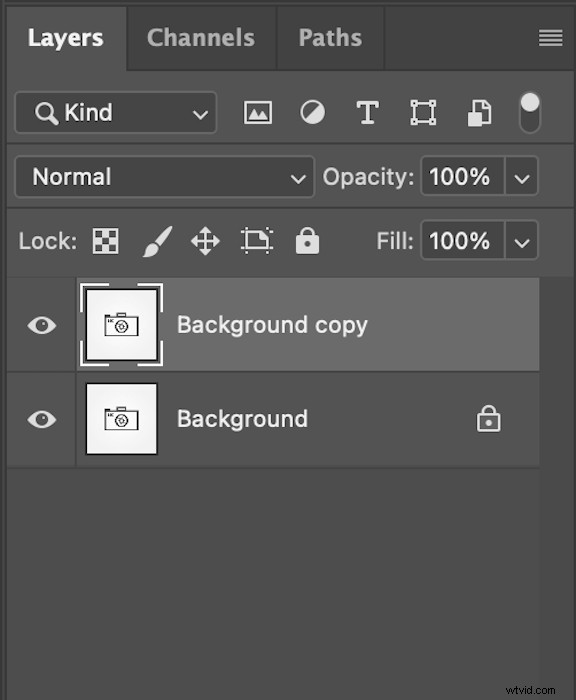
次に、左側のツールバーから魔法の杖ツールをつかみます。 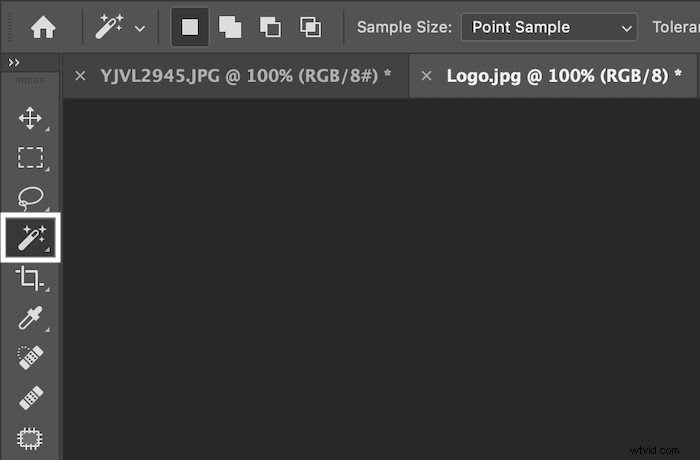
マジックワンドツールを使用して、透明にしたいロゴの白い部分を選択します。

Shift +クリックを使用して、ロゴ内の任意のパーツの選択を追加します。テキストや画像を編集するときは、フォントまたはグラフィックのネガティブスペースを強調表示します。すべてのループと穴を取得するようにしてください。
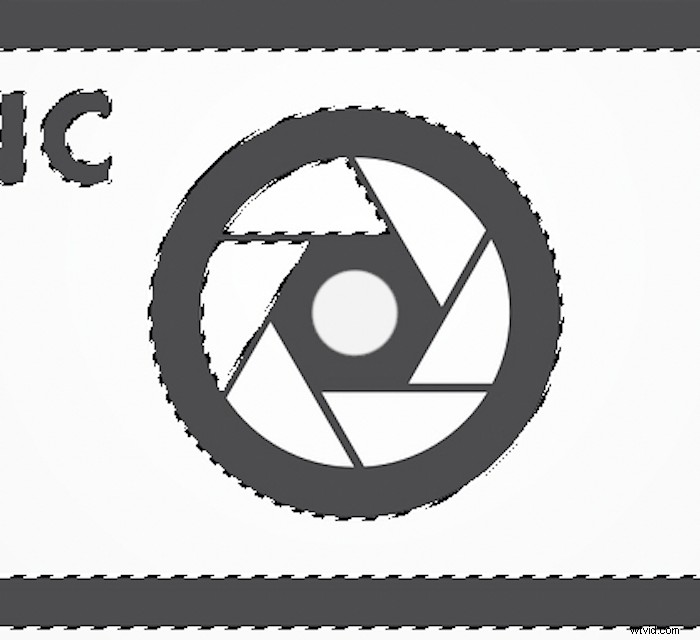
これらの選択範囲の周りに「行進するアリ」がいる場合は、Backspace/Deleteキーを押します。レイヤーパネルで最下層を非表示にすると、ロゴは次のようになります。
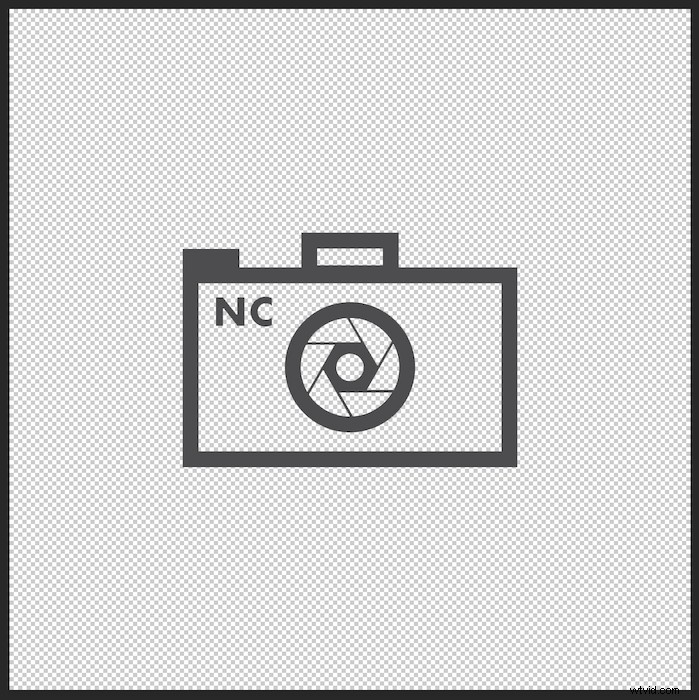
ステップ2:ロゴの透かしを適用する
透かしを入れたい写真を開いてみましょう。次に、一番上の透かしレイヤーを写真にドラッグします。
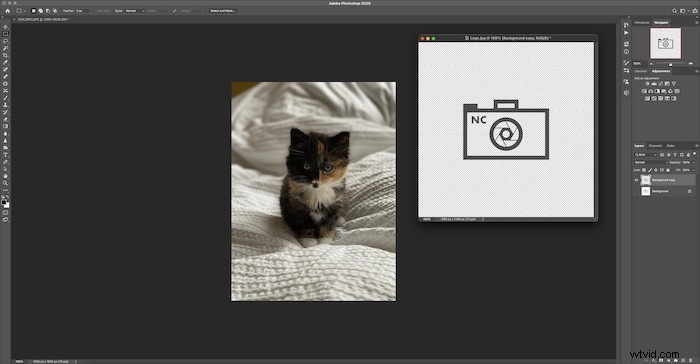
これは、(前に)ロゴレイヤーを削除したときの外観です。変換ツール(Ctrl / Command + T)を使用して、ロゴレイヤーのサイズを変更します(後)。この写真はポートレートなので、被写体全体をカバーします。
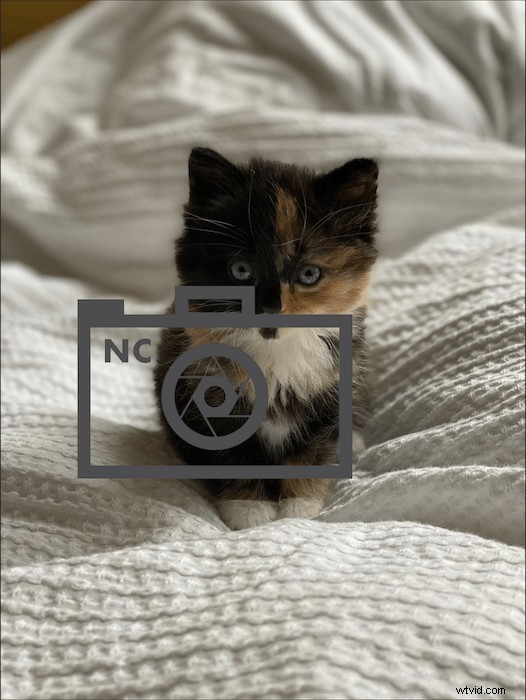
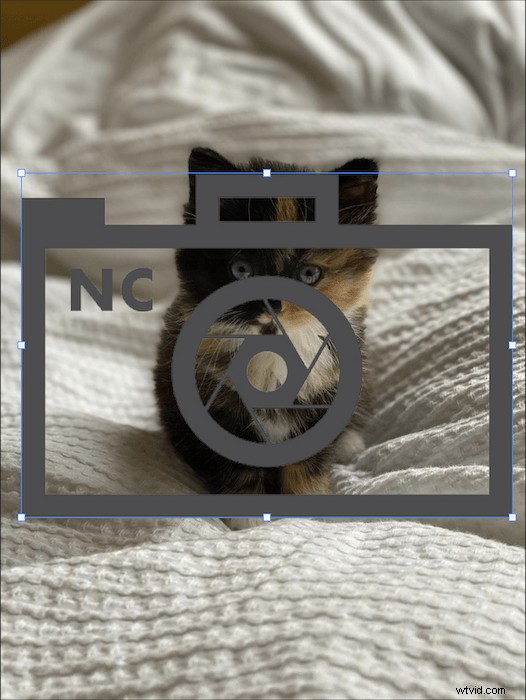
[レイヤー]パネルで、不透明度に移動して縮小します。 30%に変更しました。個人的な好みに合わせて不透明度を調整します。
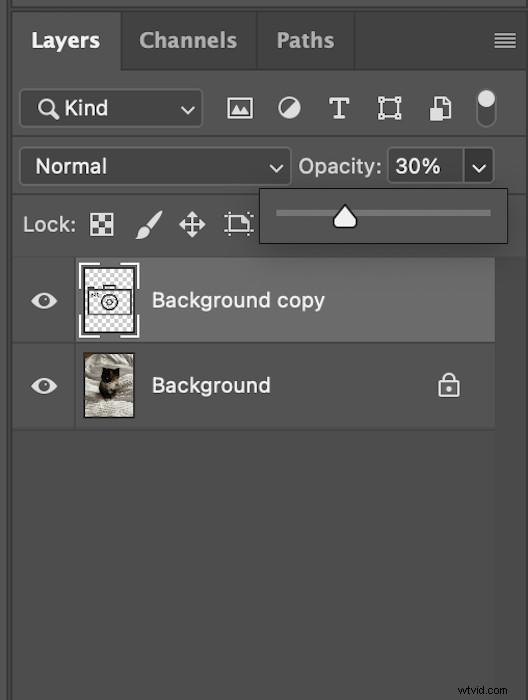
これが私の最終的な画像(前)のようです。ロゴレイヤーを被写体の邪魔にならないようにしたい場合は、透かしレイヤーのサイズを変更します(後)。
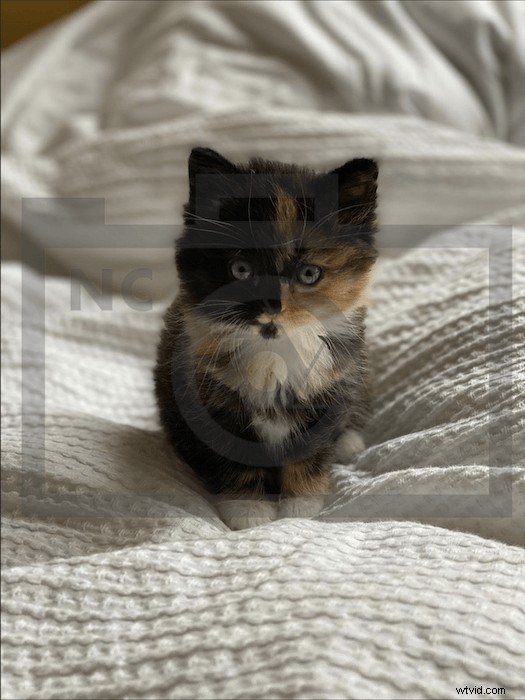

ステップ3:透明なロゴを保存する
ロゴの外観に満足している場合は、必ず元の背景レイヤーを削除してファイルを保存してください。これにより、将来的にプロセスが非常に簡単になります。
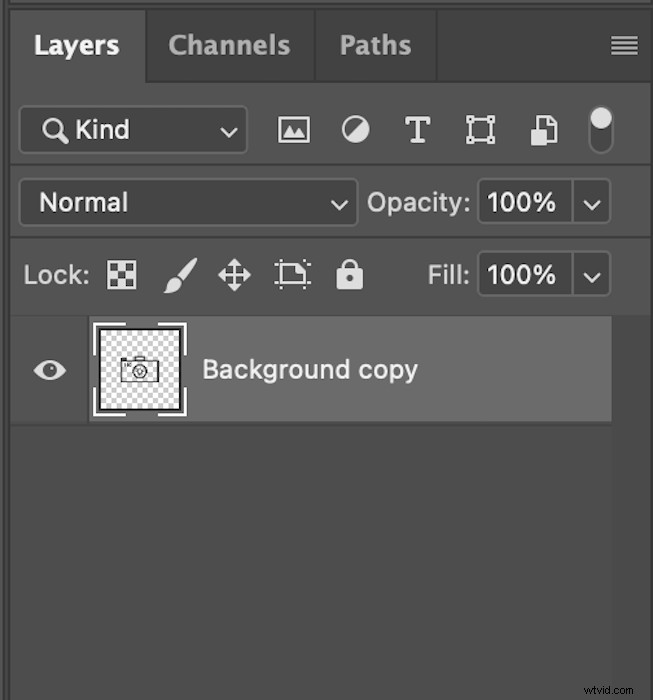
透明な背景はPNGまたはGIF形式でのみ保存できます!
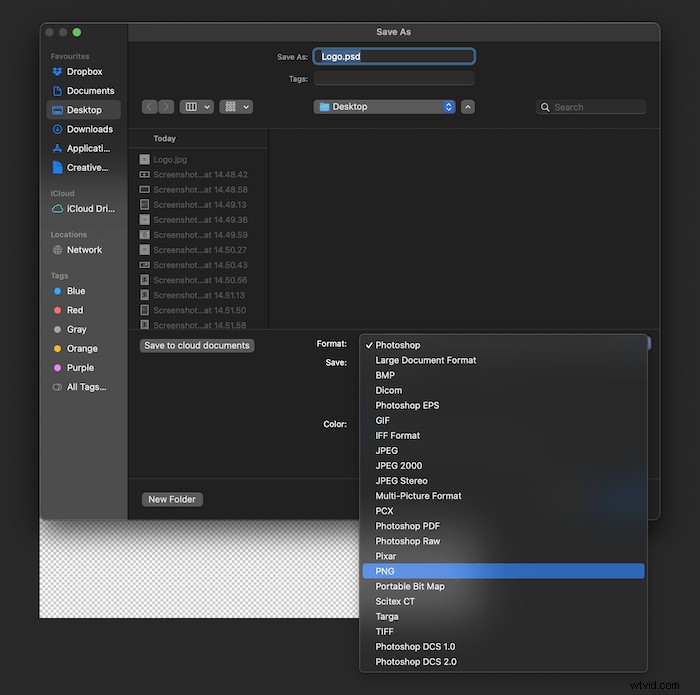
Photoshopで透かしを適用するためのブラシプリセットを作成する方法
多くの画像に透かしを適用して別の場所に配置する場合は、カスタムの透かしブラシの作成を検討することをお勧めします。
カスタム透かしブラシは、ブラシツールをすばやく選択し、編集が終了したときに各写真にスタンプを付けることができることを意味します。
ステップ1:ブラシプリセットを定義する
まず、「シンプルなロゴ透かしを追加する方法」の手順1を完了する必要があります。ロゴの背景は透明で、次のようになっている必要があります。
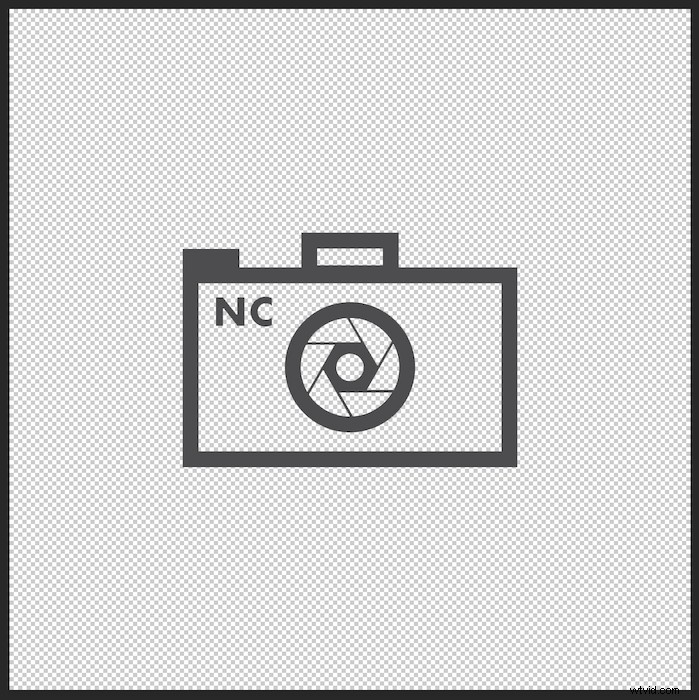
元の背景画像レイヤーが削除されていることを確認してください。次に、このレイヤーの不透明度を30%に減らします。
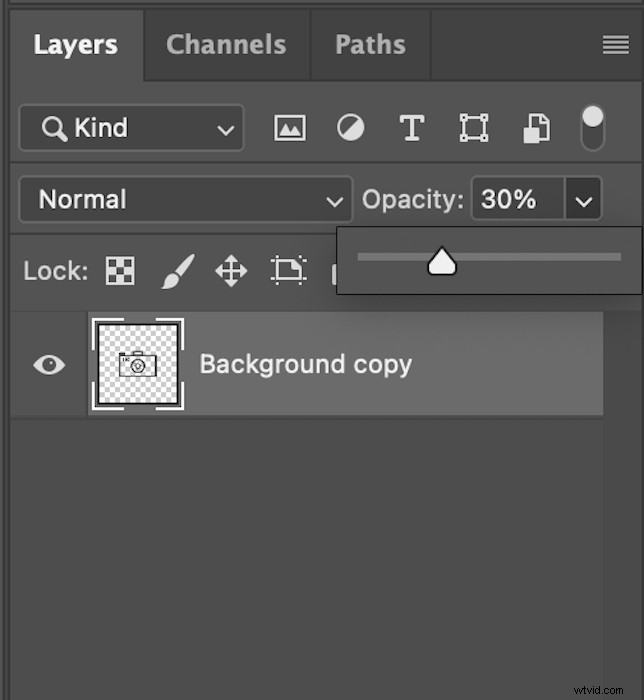
これが画像の外観です。
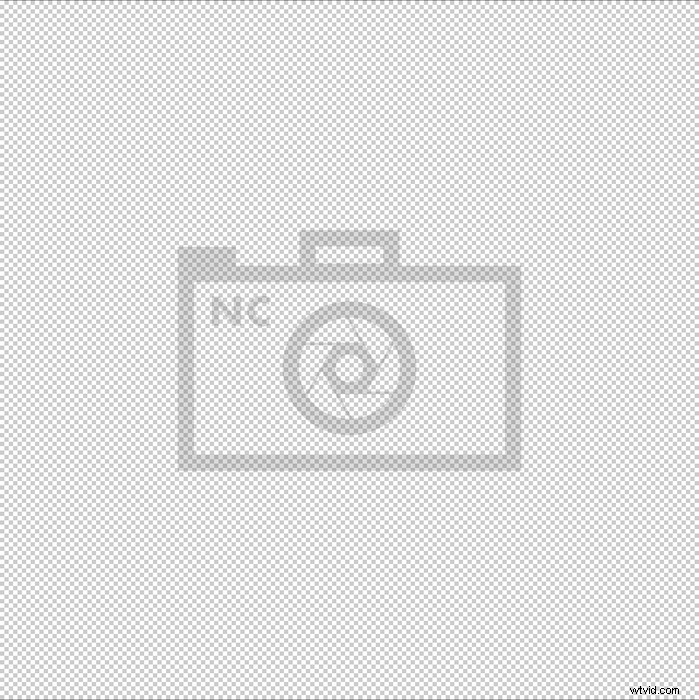
Photoshopのトップメニューで、編集>ブラシプリセットの定義に移動します 。ここで、新しいブラシに名前を付けます。
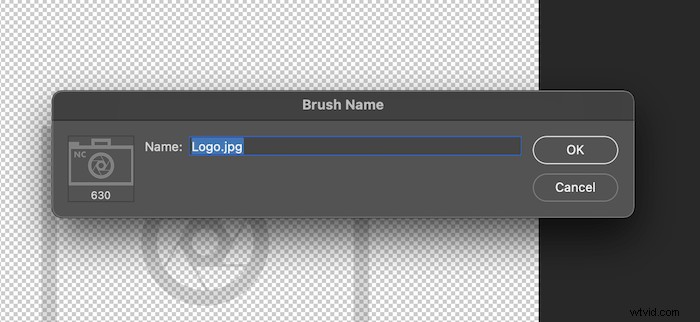
ステップ2:透かしを適用する
さあ、あなたの写真に行きましょう。
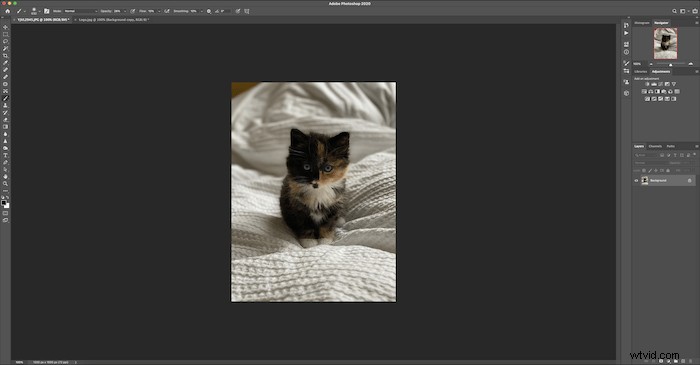
左側のツールバーからブラシツールを選択します。
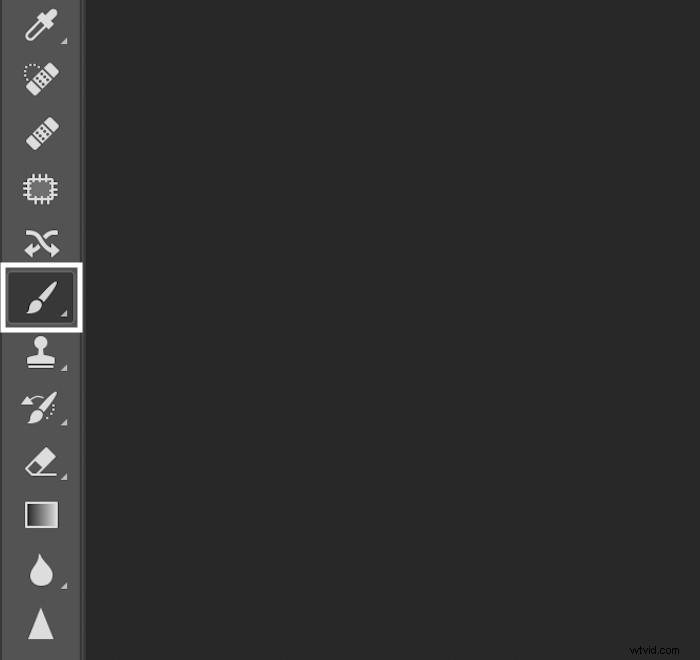
[ブラシプリセットピッカー]ドロップダウンボックスで作成した透かしブラシが見つかるまで下にスクロールします。
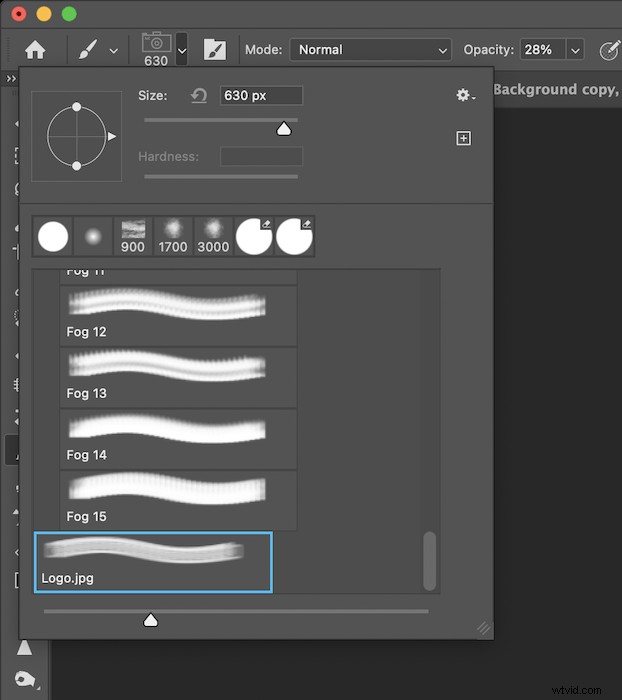
最後に、ロゴ画像を配置する場所をクリックします。これは、必要な数の写真に何度でも適用できます。ロゴの透かしがPhotoshopのブラシプリセットとして保存されたので、このプロセスを再度実行する必要はありません!

結論
これらの簡単な手順から、Photoshopで透かしを作成するのに少し時間がかかることがわかります。最も重要な側面は、透かしを表示することと画像を台無しにすることのバランスを見つけることです。これはナビゲートするのに良い線になる可能性があります。
このチュートリアルによって、Photoshopで透かしを作成する方法を簡単に学ぶことができたと思います。 Photoshopで透かしを作成するのは簡単です。これらを画像に追加すると、美しい写真を盗もうとする人を思いとどまらせることができます。また、画像に透かしを追加するさらに簡単な方法をお探しの場合は、最高の透かしアプリのレビューをご覧ください。
Profit from Portraitsの電子書籍を試して、ニッチを見つけ、製品やサービスの価格を設定してください。
