GIFが好きではありませんか?そうです。彼らは楽しく、創造的で、注目を集めるのに最適な方法です。画像(アニメーションなど)でいっぱいの世界では、目立つようにオリジナルの品質の作品を作成する必要があります。トレンドを追うのをやめて、ほんの数ステップでPhotoshopを使って自分で作りましょう。
GIFは、最小サイズのアニメーション画像をサポートするファイル形式であり、あらゆるオンラインプラットフォームにとって非常に魅力的です。有名な頭字語はGraphicInterchangeFormatの略で、インターネットユーモアの流行になりましたが、今では強力なツールになっています。

独自のGIFを作成する5つの理由
- 実際に使用されている、または使用されている製品/ブランドを紹介します。
- ウェブサイトで行動を呼びかけます。
- 指示の例を段階的に示します。
- 可視性を高めます。
- ソーシャルメディアの視聴者を増やします。
必要なもの
単語、ビデオスニペット、または一連の写真からGIFを作成できます。最後の1つは、これから紹介するテクニックです。技術的には任意の一連の画像を使用できますが、一貫性のある一連の写真を使用すると、より魅力的なGIFが得られます。
これを実現するには、同じ光または同じフレーミングを維持するように写真撮影を計画し、それを使用してストーリーを伝えます。インスピレーションが必要な場合は、「8つのヒント–画像でストーリーテリングを行う方法」をご覧ください。
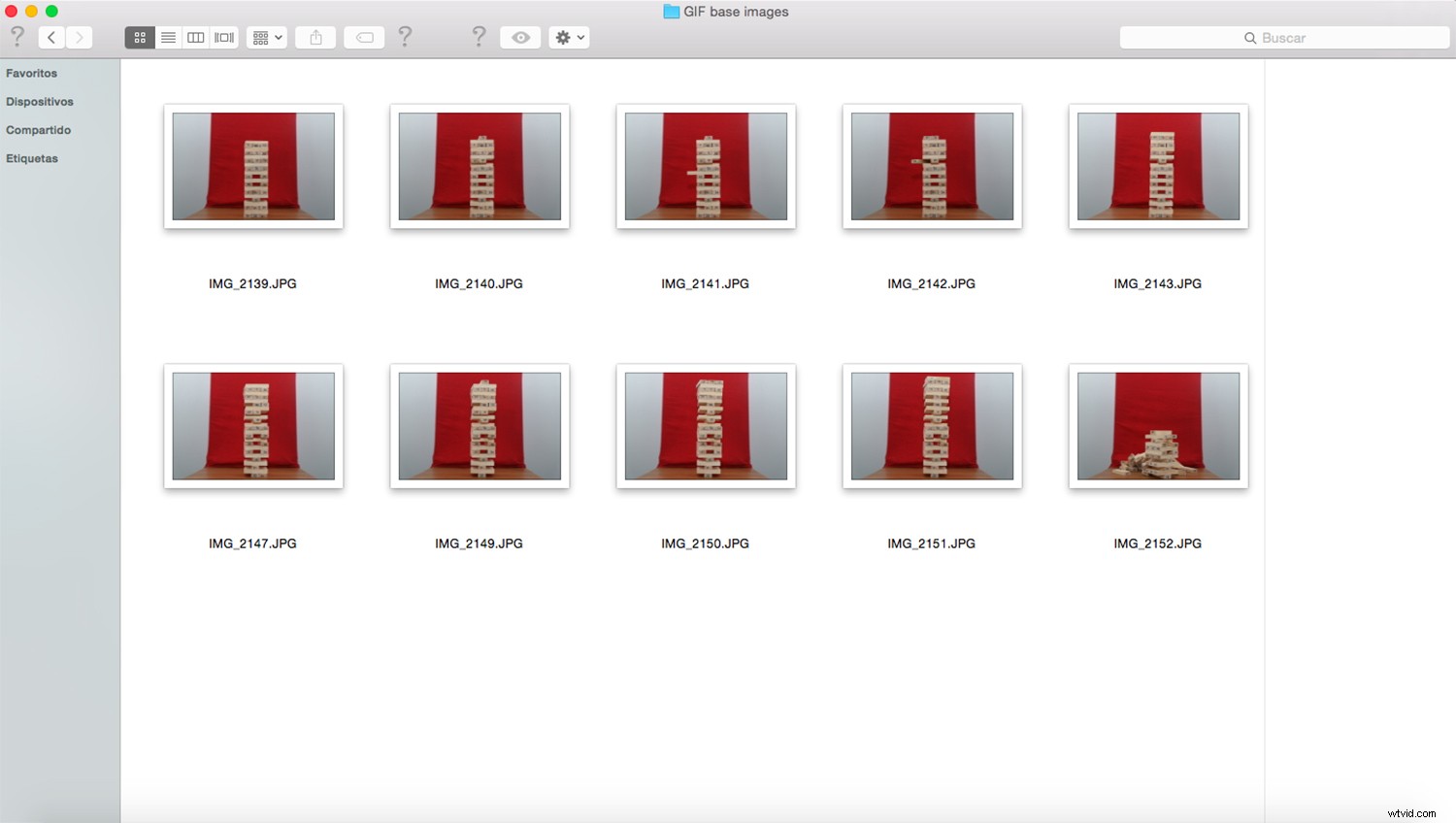
サイズやフォーマットの変更など、画像に対して後処理を行う場合は、バッチで行うことで時間を大幅に節約できます。これを行う方法については、Photoshopを使用して画像をすばやくバッチサイズ変更する方法(https://digital-photography-school.com/batch-resize-images-using-photoshop/)を参照してください。代わりに、より複雑な調整を行う場合は、アクションを作成してから、それをすべてに適用することをお勧めします。これを行う方法がわからない場合は、バッチ編集を使用して複数の画像でPhotoshopアクションを再生する方法をお読みください。
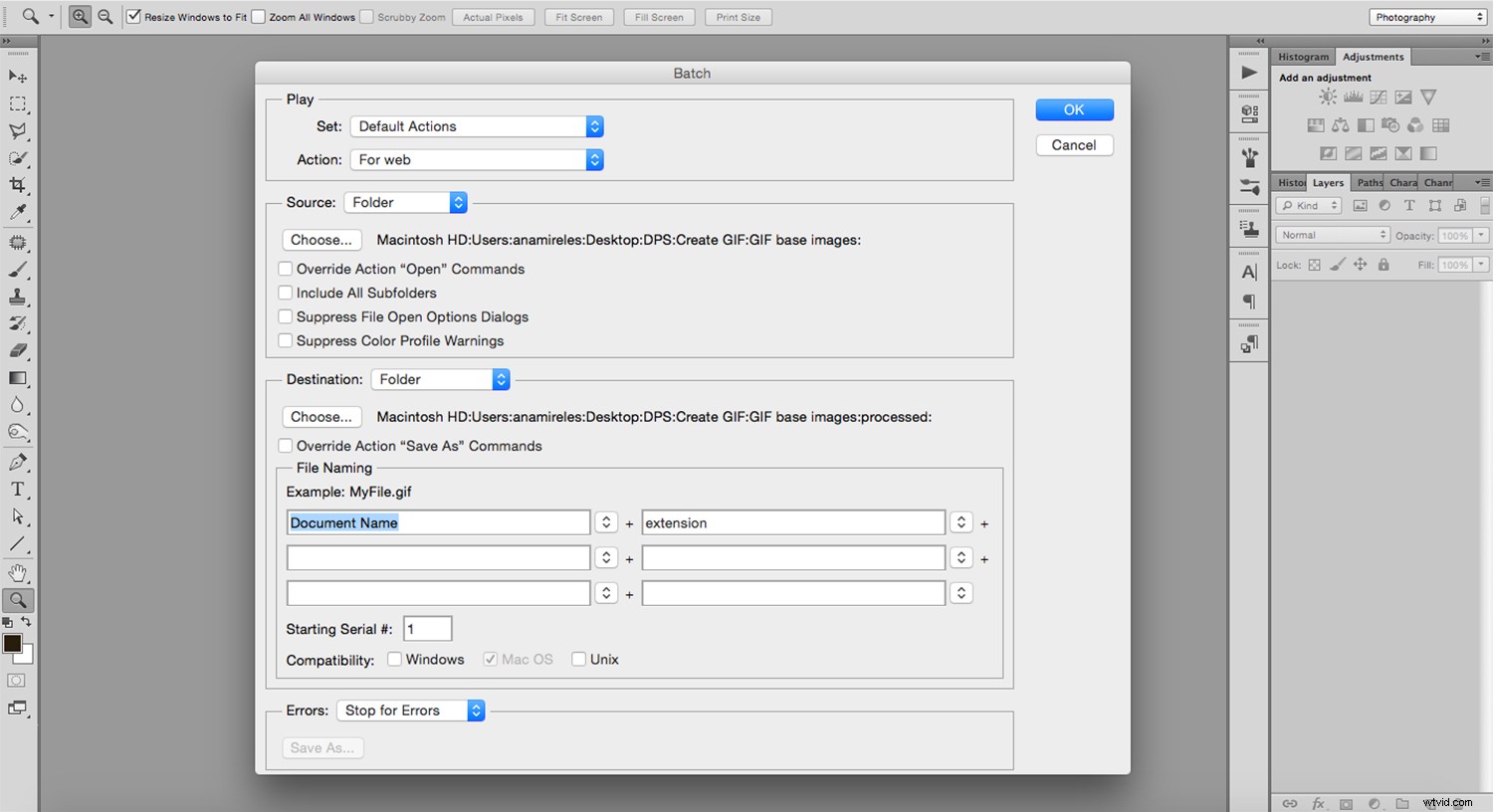
すべての画像の準備ができたので、Photoshopを開き、[メニュー]->[ファイル]->[スクリプト]->[ファイルをスタックにロード]に移動します。ポップアップウィンドウで、インポートするファイルを選択し、[OK]をクリックします。これにより、すべての画像が同じファイル内のレイヤーとして開きます。
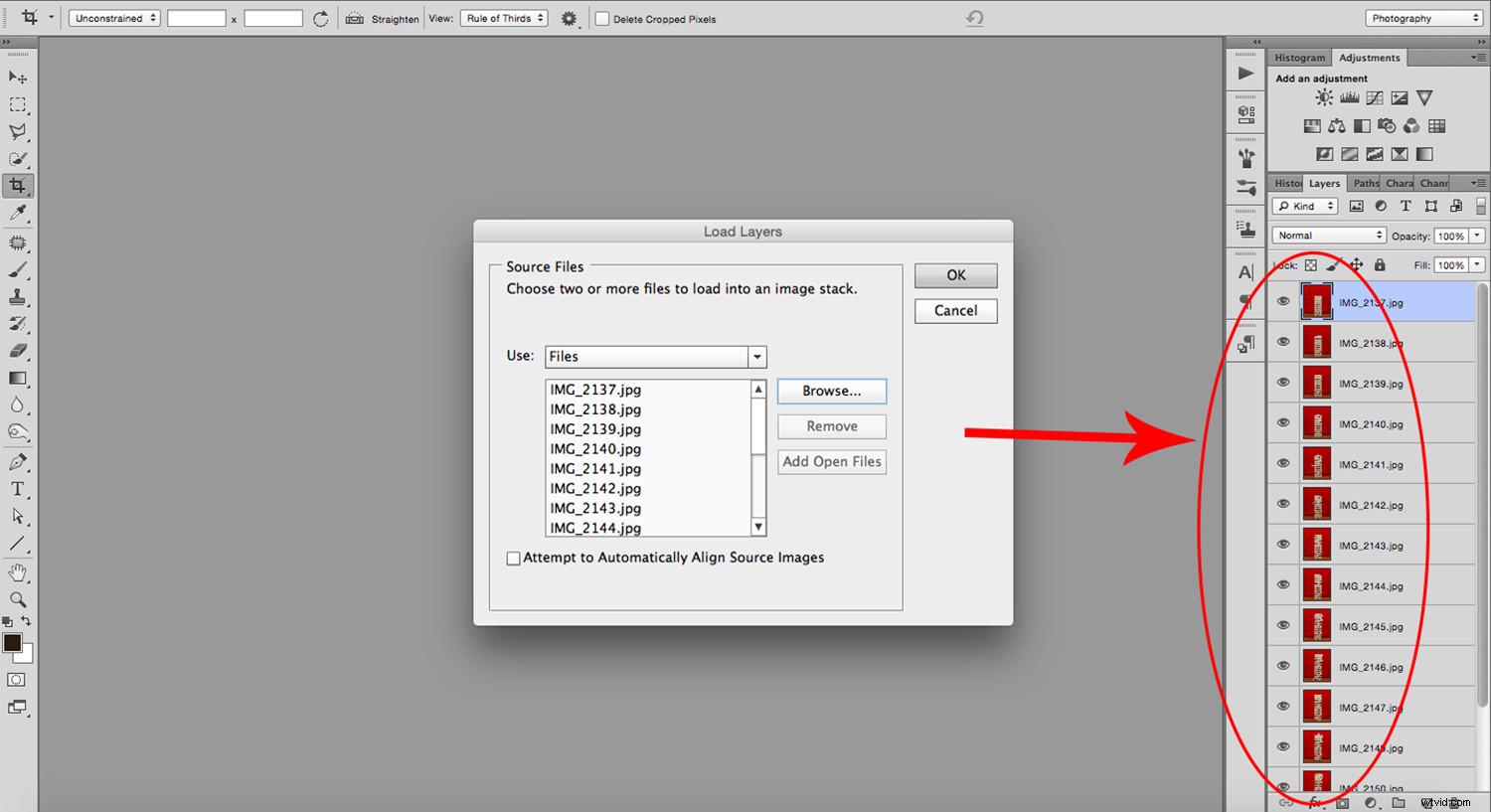
画像が開いたら、アニメーション化する必要があります。通常、静止画像を操作する場合は、[メニュー]->[ウィンドウ]->[タイムライン]に移動して、タイムラインパネルを表示する必要があります。画面の下部に表示され、最上層のサムネイルが表示されます。
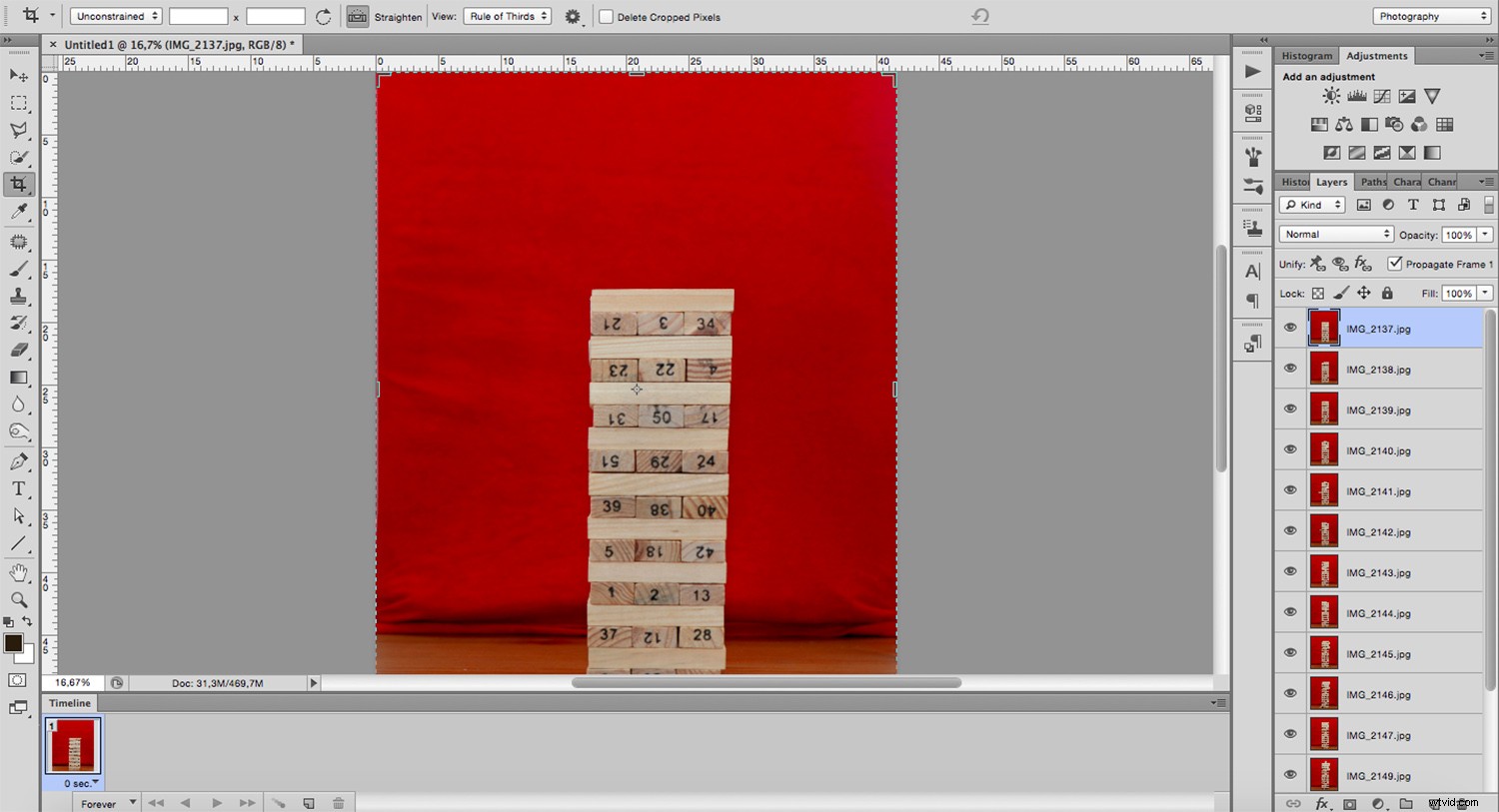
パネルの右側からドロップダウンメニューを開き、[レイヤーからフレームを作成]をクリックします。これで、レイヤーとしてインポートしたすべてのファイルのサムネイルが表示されます。
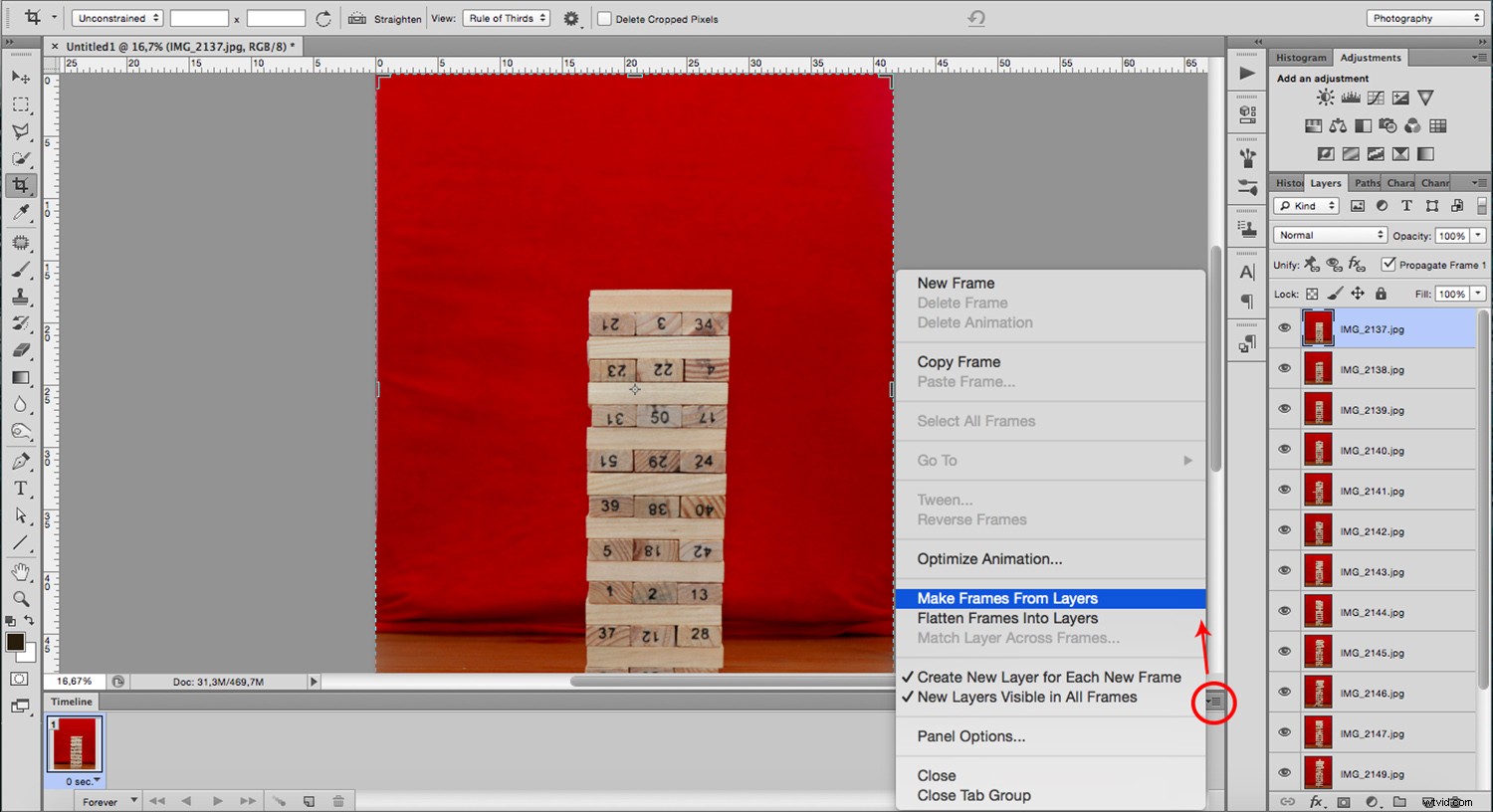
順序を変更する必要がある場合は、ドラッグアンドドロップして修正します。すべてが希望どおりになったら、アニメーション設定を決定します。
次の時間に変更する前に、まずそれぞれが表示される時間を設定します。各フレームの下部に数字が表示され、その横に矢印が表示されます。矢印をクリックすると、ドロップダウンメニューが開いて時刻が設定されます。それらは互いに異なる可能性があるため、それぞれに対してこれを行います。再生ボタンをクリックするとプレビューが表示されます。

最後のステップとして、アニメーションを繰り返す回数を選択できます。フレームの下に、これを設定できるメニューがあります。 GIFは通常ループで実行されるため、「Forever」と入力します。ただし、別の方法で実行することもできます。

冒頭で述べたように、GIFはファイル形式です。したがって、それは保存の瞬間にあなたが決定するものです。写真を保存するときは、通常、.jpgまたは.tiffを選択します。ただし、今回は.gifを選択する必要があります。このオプションは、[Web用に保存]の下にあります。ここでは、色の量、ディザリングが必要かどうか、非可逆圧縮が必要かどうかを選択できます。これらすべての選択により、ファイルサイズが決まります。それらを動かして、サイズと品質の最適な組み合わせを選択できます。
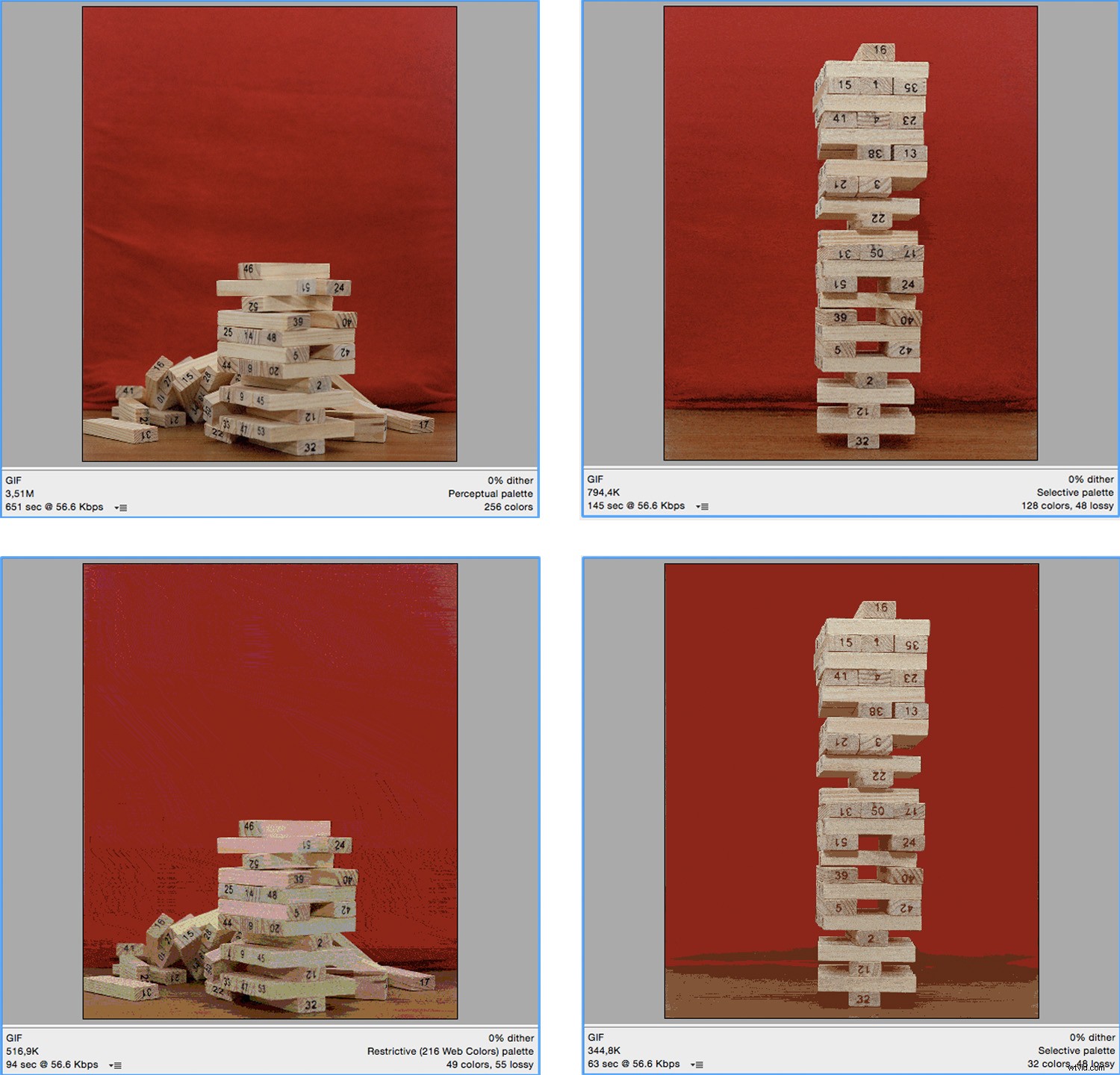
保存したファイルをPhotoshopで開くと、引き続き作業できるレイヤー画像になります。アニメーションで見たい場合は、クリックしてブラウザにドラッグするだけです。
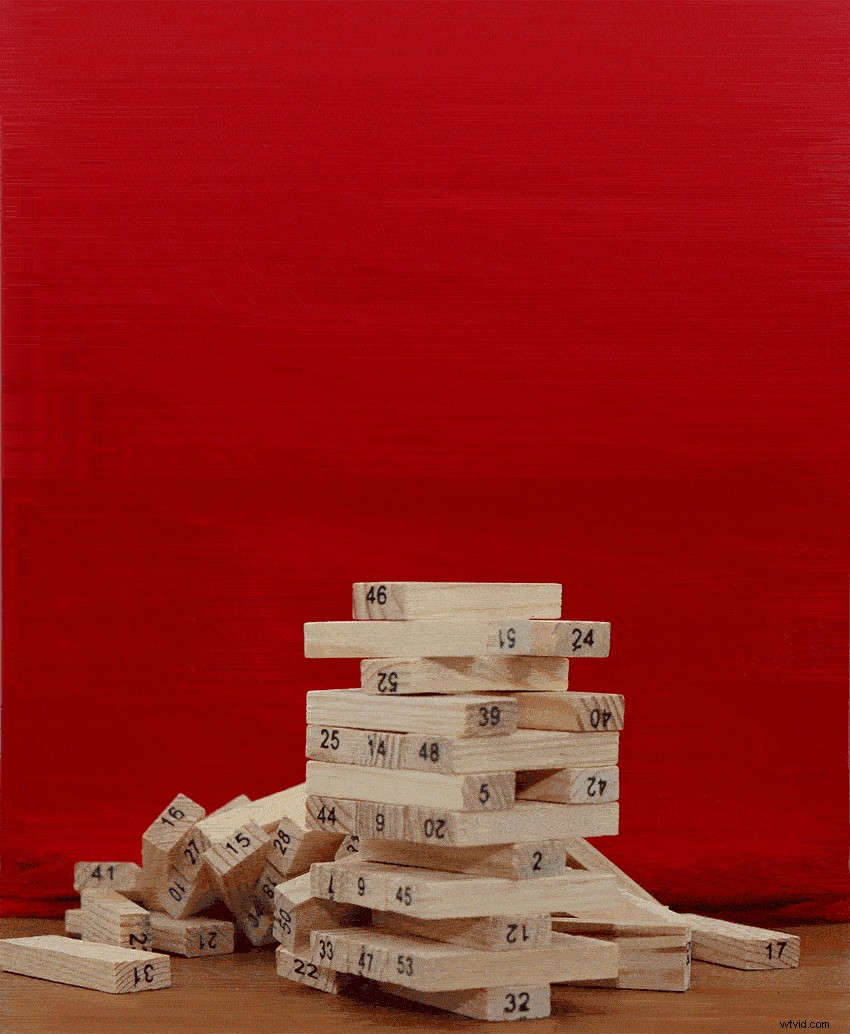
記事を楽しんでいただけたでしょうか。
コメントセクションであなたのGIFを私と共有してください。
インスピレーションを感じていて、アニメーション画像を探索し続けたい場合は、タイムラプスを試してモーションを停止できます。開始するには、次の記事を確認してください:
- タイムラプス写真チュートリアル:タイムラプス動画の撮影、処理、レンダリングの概要
- タイムラプス写真–基本を超えて
- ストップモーションビデオを作成するための5つのヒント

