MKVファイルからアニメーションGIFを作成するにはどうすればよいですか? MKVをGIFに変換する方法は?ここでは、6つのMKVからGIFへのコンバーター(MiniTool MovieMakerを含む)のリストを示します。この投稿では、ステップバイステップのガイドも提供しています。今すぐチェックして、MKVをGIFに変換する方法を学びましょう。
Matroskaマルチメディアコンテナとも呼ばれるMKVは、複数のビデオ、オーディオ、画像、および字幕トラックをファイルに含めることができる、無料のオープンコンテナ形式です。また、テレビ番組や映画の保存によく使用され、MKVは常に高解像度オンラインビデオの最高のキャリアと見なされています。
MKVファイルは多くのデバイスやメディアプレーヤーと互換性があります。この投稿をチェックしてください-お気に入りのMKVプレーヤーを見つけるには、Windows / Mac / iOS/Android用の16の最高の無料MKVプレーヤー。
場合によっては、面白いMKVビデオからGIFを抽出したり、短いMKVビデオをGIFに変換して友達と共有したりすることができます。 MKVをGIFに変換する方法は? MKVファイルからGIFを作成するにはどうすればよいですか?次のMKVからGIFへのコンバーターを確認してください。
WindowsでMKVをGIFに変換する方法
このセクションでは、MiniToolMovieMakerおよびMovieToGIFソフトウェアを使用してMKVファイルからアニメーションGIFを作成する方法について説明します。
#MiniTool MovieMaker
MiniTool MovieMakerは、無料のビデオエディタではなく、無料のGIFコンバータであり、ビデオをGIFに簡単かつ迅速に変換するのに役立ちます。多くのビデオフォーマットをサポートしているため、3GP、MOV、FLV、AVI、MP4、MPG、VOB、WMV、RMVB、およびMKVをGIFに変換できます。また、GIFからWMV、AVI、WebM、MP4、MOV、MKVなどをサポートしています。MiniToolMovieMakerは100%無料で、広告、バンドル、透かしはありません。したがって、これは信頼性の高いMKVからGIFへのコンバーターです。
その前に、MKVファイルを好きなように編集できます。 MiniTool MovieMakerには、ビデオの回転、反転、分割、トリミング、マージ、反転、減速、高速化、ビデオへのテキストの追加、ビデオフィルターの適用、2つのクリップ間のトランジションの追加、調整を可能にする多くのビデオ編集機能が備わっています。ビデオの明るさ、コントラスト、彩度など。
次に、以下のガイドに従って、MiniToolMovieMakerを介してMKVファイルからアニメーションGIFを作成する方法を学習します。
ステップ1.MiniToolMovieMakerを起動します
無料ダウンロードをクリックします ボタンをクリックしてmmm-setup.exeファイルを取得し、それをダブルクリックしてインストールを開始し、画面のプロンプトに基づいてMiniToolMovieMakerのインストールを完了します。その後、このMKVからGIFへのコンバーターを開き、ポップアップウィンドウを閉じます。
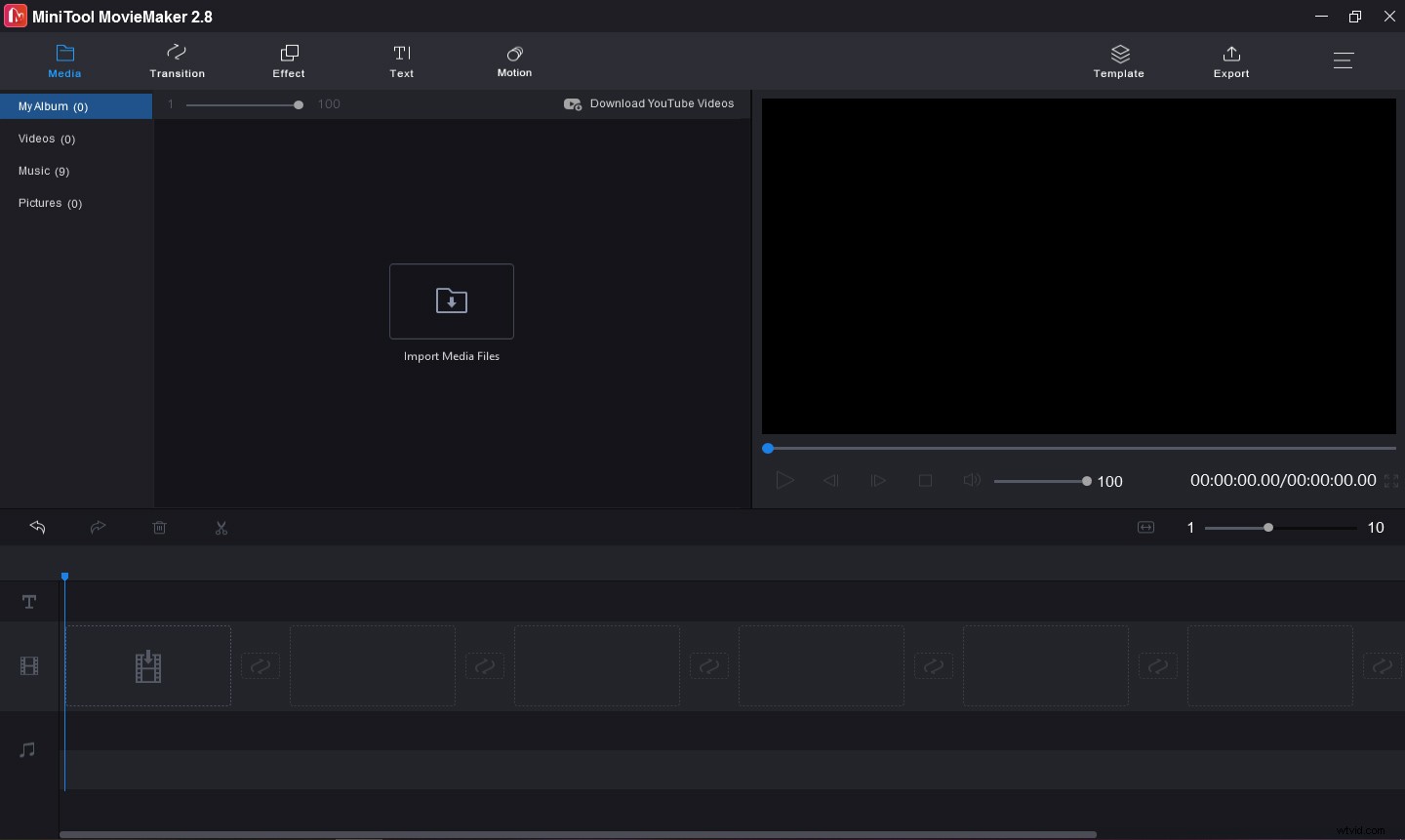
ステップ2.MKVファイルをインポートする
メディアファイルのインポートをタップします エリアをクリックし、目的のMKVファイルを参照して選択し、開くをクリックします。 。次に、それをタイムラインにドラッグアンドドロップします。
ステップ3.MKVファイルを編集します
トリムビデオ :クリップの最初と最後の部分を削除する場合は、トリミングできます。タイムラインでクリップを選択し、分割をクリックします ボタン(タイムラインの上にあるはさみアイコン)で、フルスプリットを選択します 、トリムに移動します タブ。次に、青いアンカーをソース動画の始点から保持したい動画の始点に移動し、開始の横にあるはさみアイコンをクリックします。 。
次に、保持する動画の端点まで青いアンカーをドラッグし続け、終了の横にあるはさみアイコンをクリックします 。 OKをクリックします メインインターフェイスに戻ります。
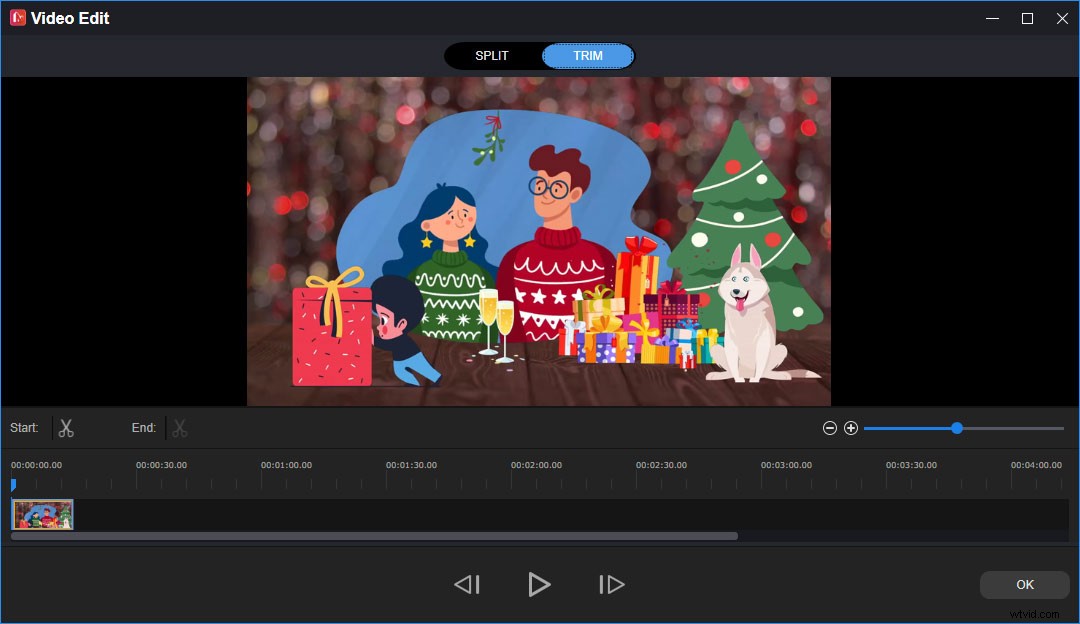
分割動画 :タイムラインでビデオを選択し、青いアンカーをビデオを分割する場所に移動し、アンカーの横にあるはさみアイコンをクリックして、ビデオを2つの部分に分割します。この手順を繰り返して、動画を複数のセクションに分割できます。
ビデオの編集の詳細については、次の投稿を参照してください:解決済み–さまざまなデバイスでビデオを編集する方法。
ステップ4.MKVをGIFにエクスポートする
編集が完了したら、エクスポートをクリックします 右上隅のボタン。次に、GIFに名前を付け、形式からGIFを選択します。 リストを作成し、GIFを保存する別の保存先フォルダを選択します。最後に、エクスポートをクリックします MKVをGIFに変換するボタン。
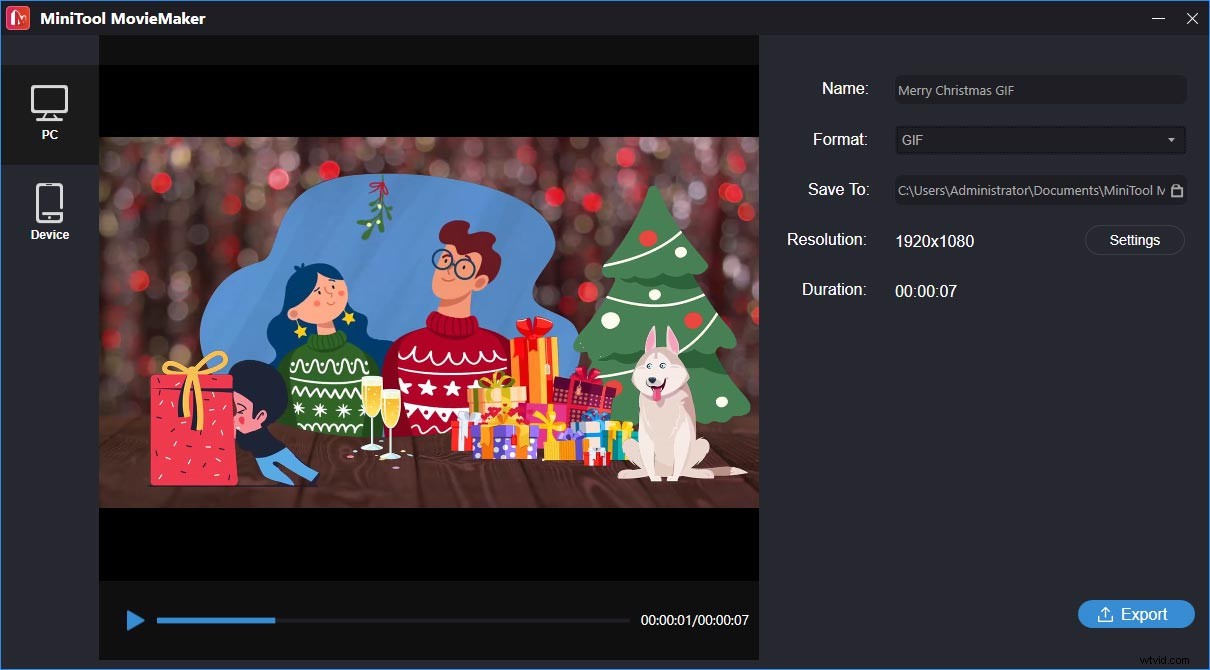
#Movie To GIF
Movie To GIFは、Windows用の最高の無料のビデオからGIFへのコンバーターの1つでもあります。シンプルでフレンドリーなインターフェースを備えており、使いやすいです。このプログラムは、AVI、MPEG、MP4、WMV、MKV、MOV、VOB、RMVBなどの最も一般的なビデオ形式をサポートしています。また、変換プロセス中に元のレイレートと解像度を維持することもできます。
また、このMKVからGIFへのコンバーターを使用すると、フレームレートの調整、クリップの速度の変更、GIFサイズの制御、GIFへの透かしの追加などを行うことができます。MKVファイルからGIFを作成する方法は次のとおりです。また、英語、ドイツ語、スペイン語、イタリア語、フランス語、日本語でご利用いただけます。
ステップ1.元のMKVビデオを追加します
公式ウェブサイトにアクセスしてMovieToGIFソフトウェアをダウンロードし、このMKVtoGIFコンバーターをインストールして実行します。 開くをクリックします MKVビデオをアップロードします。
ステップ2.ビデオクリップを撮ります
GIFに変換するビデオクリップを選択します。プログレスバーをドラッグするか、→をクリックします 、← 、シフト+ ボタンをクリックしてクリップの開始点を見つけ、開始の設定をクリックします。 ボタン。同じ方法でクリップの端点を見つけ、終了を設定をクリックします。 ボタン。
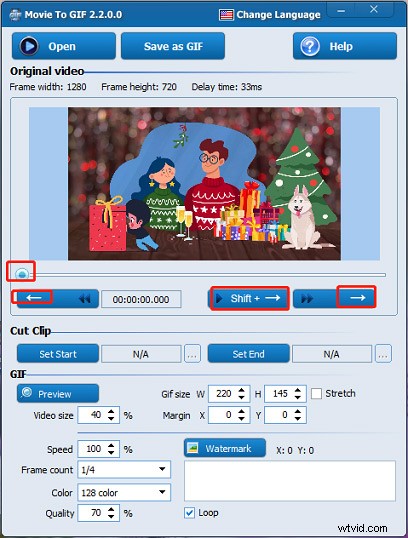
ステップ3.出力GIFのパラメーターを設定します
- プレビューをクリックします ボタンをクリックすると、プレビューポップアップウィンドウが表示されます。ビデオサイズとGIFサイズのパラメータを調整している間、変更を直接確認できます。
- GIFアニメーションの速度を元のビデオの25%から200%に設定します。通常、100%が推奨されます。
- GIFサイズを小さくしたい場合は、フレーム数を減らすことができます。通常、1/4または1/5が最良の結果をもたらします。
- 次に、GIFアニメーションの色を設定し、GIF圧縮品質を選択し、GIFにテキスト透かしを追加できます。
- ループを確認してください GIFアニメーションを継続的に再生するオプション。それ以外の場合は、1回だけ再生されます。
ステップ4.MKVをGIFとしてエクスポートする
これらのパラメータを終了したら、 Sava as GIFをクリックします。 上部のボタン。次に、出力フォルダを選択してGIFに名前を付け、[保存]をクリックします。 。
MacでMKVをGIFに変換する方法
#Aiseesoft Video to GIF Converter
Mac用のMKVからGIFへの変換に関しては、Aiseesoft Video toGIFConverterが適しています。 200以上のビデオファイルタイプをGIFに変換し、オンラインサイトからビデオをダウンロードしてGIFを作成できます。 GIFを作成する前に、ビデオを編集できます。ビデオのトリミングやトリミング、明るさ、コントラスト、色相、彩度の調整、ビデオへのテキストの追加などを行うことができます。
このMKVからGIFへのコンバーターはMacAppStoreからダウンロードできます。 Aiseesoft Video to GIF Converterを使用してMKVをGIFに変換する方法については、次の手順をご覧ください。
ステップ1.このMKVをダウンロードしてMacにGIFにインストールします。
ステップ2.このソフトウェアを起動し、ファイルの追加をクリックします ターゲットのMKVビデオをロードします。
ステップ3.プロファイルをクリックします ボタンをクリックしてGIF出力プロファイルを完成させます。
ステップ4.変換をクリックします MKVをGIFに変換するボタン。
#Wondershare UniConverter
Wondershare UniConverterは、Mac上の信頼性の高いMKVからGIFへのコンバーターでもあり、MKVをGIFにすばやく変換し、ロスレス出力を実現します。また、MP4、AVI、MOVなどの他の多くのビデオ形式もサポートしています。変換プロセスを開始する前に、出力GIFの期間の設定、フレームレートの制御、出力サイズの変更などを行うことができます。
WondershareUniConverterを使用してMKVをGIFに変換する方法は次のとおりです。
ステップ1.WondershareUniConverterをダウンロードしてインストールします。
ステップ2.このプログラムを開き、[ツールボックス]をクリックします タブをクリックし、GIFメーカーをタップします WondershareUniConverterのGIFメーカーを開くオプション。
ステップ3.GIF to Videoに移動します タブで、[ファイルの追加]ボタンをクリックして、MKVビデオをアップロードします。
ステップ4.次に、ビデオの開始時間と終了時間を選択して、GIFの長さを設定します。また、出力サイズやフレームレートを調整したり、保存先のフォルダを選択したりできます。
ステップ5.最後に、GIFの作成をタップします 右下のボタン。
MKVをGIFオンラインに変換する方法
アプリケーションをダウンロードせずにオンラインでMKVをGIFに無料で変換したい場合は、次のオンラインMKVからGIFへのコンバーターを試すことができます。
#Ezgif
Ezgifは、最高のオンラインGIFエディターの1つでもあり、画像やビデオからアニメーションGIFを作成するのに役立ちます。また、GIFのサイズ変更、反転、トリミング、分割、最適化、回転、効果の適用、GIFへのテキストの追加などのすばらしいツールを提供します。MKVをオンラインで無料でGIFに変換する信頼できるオプションであることは間違いありません。
- Ezgif Webサイトを開き、 Video to GIFをクリックします。 。
- ファイルを選択をタップします MKVファイルを選択し、ビデオのアップロード!をクリックします。
- ビデオの開始時間と終了時間を設定してGIFの長さを選択し、GIFサイズとフレームレートを調整します。
- GIFに変換!をタップします GIFをエクスポートします。 [GIFの出力]セクションで、[保存]をクリックします GIFをダウンロードするか、GIFの編集を続けます。
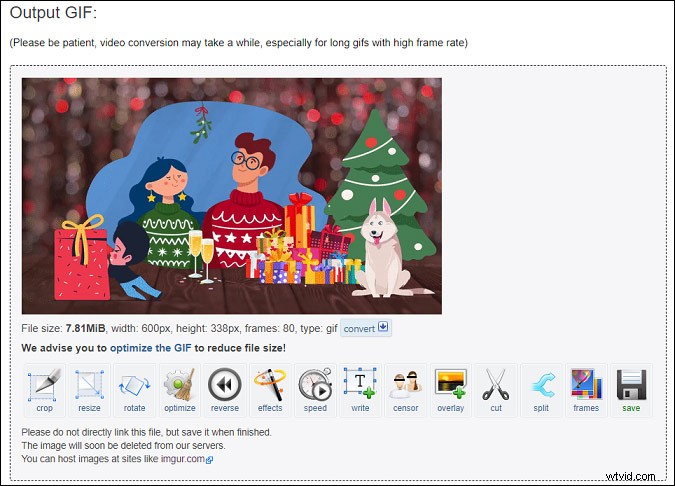
#Gfycat
Gfycatは、さまざまなGIF、ステッカーなどを提供するGIFおよびビデオの最高のソースの1つです。また、Twitter、Vimeo、Twitch、YouTube、FacebookなどからビデオURLを追加できるオンラインビデオからGIFへのコンバーターでもあります。または、ビデオをアップロードしてGIFを作成します。それでは、Gfycatを介してオンラインでMKVをGIFに無料で変換する方法を見てみましょう。
- Gfycat Webサイトにアクセスし、アカウントでログインします。
- CREATEをタップします 右上隅にあるボタンをクリックして、Video-to-GIFCreatorページを開きます。
- 編集する動画を選択をクリックします MKVビデオを追加します。
- スライダーを使用して動画の開始時刻とGIFの長さを設定し、続行をクリックします 。
- GIFにキャプションを追加し、キャプションの開始時刻と終了時刻を設定し、テキストの位置とサイズを調整してから、続行をクリックします。 。
- GIFにタイトルとタグを追加し、公開または非公開に設定して、[完了]をクリックします GIFを作成します。次に、Facebook、Twitter、Reddit、InstagramなどでGIFを共有します。
#Imgflip
Imgflipは、オンラインGIFおよびミームクリエーターであり、GIFテンプレートおよびミームテンプレートの大規模なライブラリを提供し、好きなように編集できます。オンラインアニメーションGIFメーカーとして、ImgflipではビデオをアップロードしてGIFに変換することもできます。サポートされているビデオ形式には、MP4、MKV、AVI、MOV、WMV、ASFなどがあります。したがって。これは、3番目のオンラインMKVからGIFへのコンバーターになります。
- Imgflip Webサイトに移動し、作成をクリックします>GIFを作成する 上部にあります。
- Video to GIF タブで、動画のアップロードをクリックします MKVファイルを追加します。
- スライダーを動かしてGIFの長さを設定し、[幅]の下の[カスタマイズ]をクリックして、GIFのサイズ、速度、再生回数、またはGIFの反転などを調整します。
- 必要に応じて、GIFにテキストを追加したり、GIFを切り抜いたり、GIFを回転したり、画像を追加したりします。GIFにタイトルとタグを追加します。
- 最後に、GIFの生成をクリックします ボタンをクリックしてGIFをエクスポートします。次に、ポップアップウィンドウからソーシャルメディアプラットフォームにダウンロードまたは共有できます。
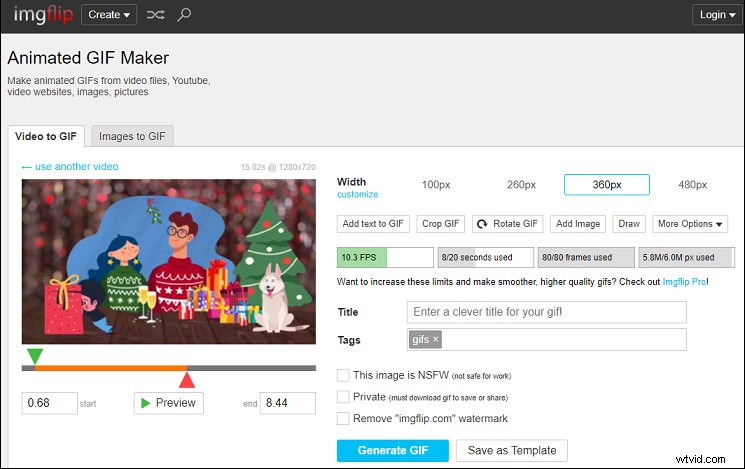
GIFはどこで閲覧できますか?この投稿を確認してください-GIFファインダーとウェブサイトのトップ9。
この投稿では、7つのMKVからGIFへのコンバーターのリストをまとめました。それらのほとんどは無料で使用できます。この投稿では、最初の5つのツールについて明確な手順で説明しました。これらのガイドに従って、MKVファイルからアニメーションGIFを作成できます。お気に入りのMKVからGIFへのコンバーターは何ですか?以下のコメント欄で共有してください。
また、MiniTool MovieMakerの使用中に質問がある場合、またはその他の提案がある場合は、[email protected]からお問い合わせください。
