真っ白な背景を作成することは、多くの写真家にとって課題です。
この記事では、Photoshopで写真の背景を白にする1つの方法について説明します。

真っ白な背景が必要になるのはいつですか
白い背景の写真はストックフォトのウェブサイトでよく売れています。
すべて白い背景を任意のレイアウトに統合できるため、デザイナーはそれを気に入っています。
白い背景を別の色や背景画像に切り替えることもできます。
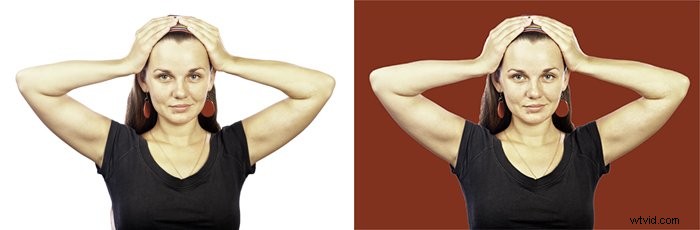
アマゾンには、空白の白い背景の写真を撮るための厳しい要件があります。他の多くのオンライン販売プラットフォームも同様です。
真っ白な背景の写真を作成できることが不可欠です。
真っ白な背景の写真は、Webページで見栄えがします。ウェブサイトやブログを持っていて、オフホワイトの背景の写真を使用している場合、プロのようには見えません。
これは、白い背景に対して作成されたポートレートの例です。背景の光が均一ではありません。
これは、背景が真っ白なWebページに配置すると非常に明白になります。

白い背景画像に適した写真を選択する方法
Photoshopを開く前であっても、写真を選択または作成することが最初に行う必要があります。一部の写真は、他の写真よりもはるかに簡単に真っ白な背景に変更できます。
被写体をきれいで整頓された背景に置くと、役立ちます。被写体と背景(図と地面)のコントラストが良いことも役立ちます。
これにより、背景から被写体を簡単に抽出できます。
背景が変化しすぎたり、乱雑になっている可能性があります。 Photoshopで使用する選択ツールも機能しません。そして、それを修正するためにより多くの時間を費やす必要があります。
被写体を背景の何かから十分に離しておくと、役に立ちます。このようにして、十分に狭い絞り設定を使用できるようになります。被写体にピントが合い、背景のピントが合いません。
下の写真では、背景が適切ではありません。マスキングはうまく機能しないため、修正するにはさらに作業を行う必要があります。

主題も明確に定義されていません。彼女の手は隠されています。背景を削除すると奇妙に見えます。
被写体のエッジにピントが合っていることを確認してください。これにより、抽出プロセスがより効果的になります。
被写体のエッジがぼやけている場合、Photoshopの選択ツールはそれほど正確ではありません。

Photoshopで背景を白にする方法
ステップ1.写真を開きます
Photoshopで写真を最高の解像度で開きます。
低解像度の写真を使用すると、きれいなエッジの分離が難しくなります。

ステップ2.表示モードを選択します
[選択]メニューから、[選択してマスク]ツールを選択します。次に、右上の[プロパティ]パネルから[表示モード]を選択します。
選択領域がはっきりと見えるので、オーバーレイモードを使用することをお勧めします。
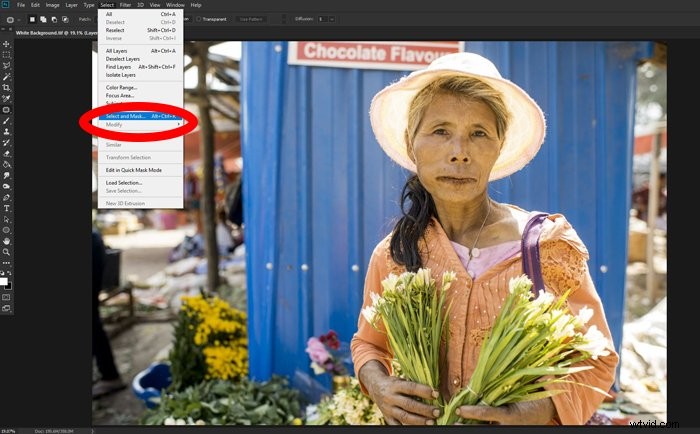
ステップ3.選択を行う
クイック選択ツールを選択します。これは画面の左側にあります。
これを使用して、被写体の内側を描きます。
Photoshopで、選択範囲が表示されるまでに時間がかかる場合があります。これは、写真のサイズとコンピューターの速度によって異なります。
しばらくお待ちください。少し描いて、結果が表示されるまで待ちます。
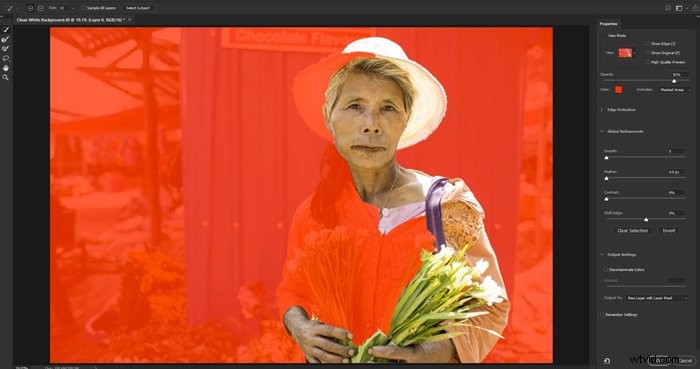
これにはある程度の練習が必要な場合があります。描画するときに、自動選択されている領域を確認します。
同じ色、色調、またはテクスチャの被写体の部分が選択されていることに気付くでしょう。
これが、被写体が背景に溶け込んでいない写真。
真っ白な背景を作成するためのほとんどのチュートリアルでは、非常にきれいで明確に定義された被写体の画像を使用します。
私は意図的にそうでない写真を選択しました。簡単。これは、空白の白い背景を作成する際のいくつかの課題を示すのに役立ちます。そして、それらを克服する方法。
描画を続けると、背景の一部も選択されている場合があります。
被写体を選択したら、画面の左側から[エッジを調整]ブラシを選択できます。次に、これらの領域にペイントして、マスクが再び表示されるようにします。

被写体の端にズームインします。少しぼやけていて、きれいに分離されていないことがわかります。
[エッジを調整]ブラシを使用して被写体のすべてのエッジを一周し、エッジをより明確にします。
このブラシのプロパティは、次の方法で調整できます。右クリックするか、画面の左上にあるメニューから。
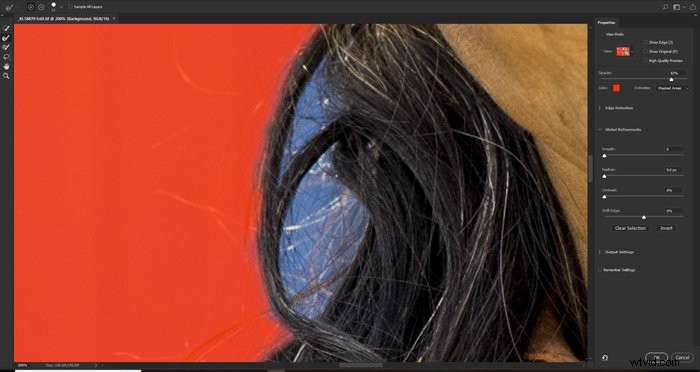
ステップ4.画像をPhotoshopのメイン画面に戻します
画像の外観に満足したら、画像を出力してPhotoshopのメイン画面に戻ります。
画面の右下にある[出力先]選択ボックスから、[レイヤーマスク付きの新しいレイヤー]を選択します。 [OK]をクリックします。
これで、背景がマスクされた新しいレイヤーが作成されました。これは元のレイヤーの上に設定されます。
ステップ5.新しいソリッドレイヤーを追加する
元の画像(現在は非表示になっています)をクリックします。
レイヤーパネルの下部にある[新しい塗りつぶしまたは調整レイヤーの作成]アイコンから、[単色]を選択します。
色を純白に設定し、[OK]をクリックします。 。これにより、既存の2つのレイヤーの間に白いレイヤーが作成されます。
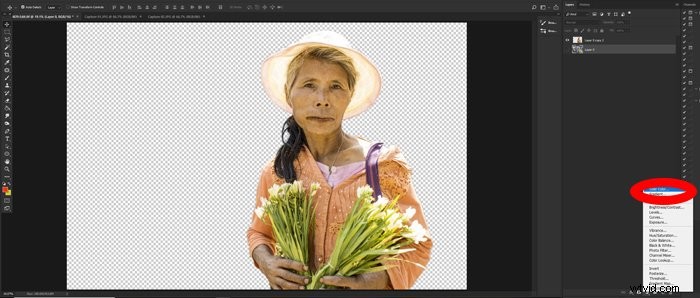
ステップ6.エッジを調整する
特にエッジがぼやけている場合、選択ツールは完璧ではありません。
被写体のエッジが非常にきれいで明確な場合は、この手順をスキップできます。
私が選択した写真では、見る必要があります。端をきれいにします。
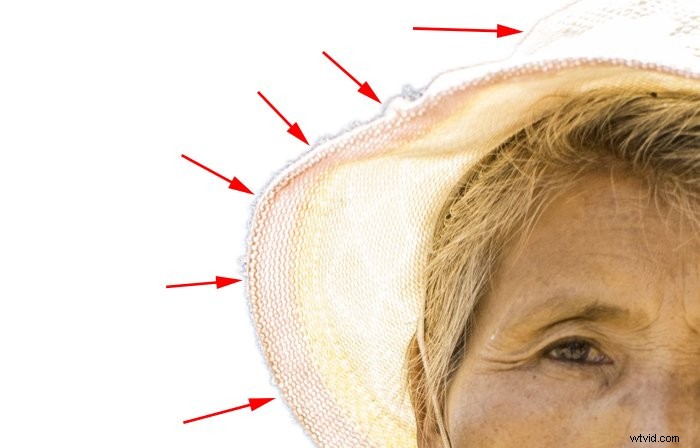
一番上の[レイヤー]メニューから、[マット]、[デフリンジ]の順に選択します。ピクセル数を選択します。この画像には10を使用しました。
これは、画像のサイズと必要なエッジのクリーニングの量によって異なります。
被写体の周囲のフリンジのほとんどが、クリーニングされていることがわかります。
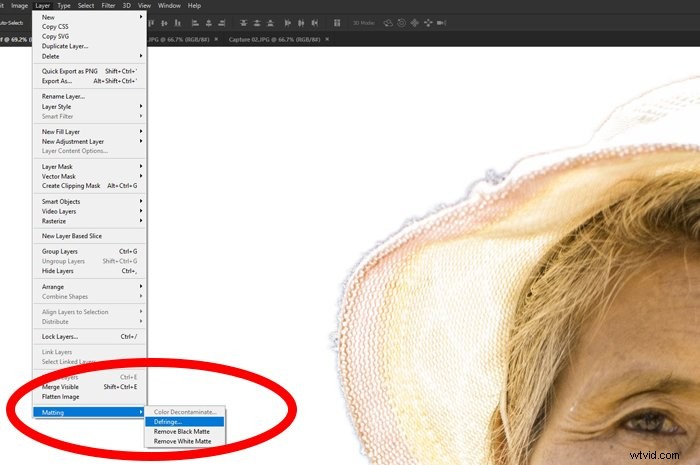
[マット]、[ホワイトマットの削除]の順に選択することもできます。 Defringingが十分に効果的でない場合は、これを行ってください。
- 必要なエッジクリーニングの量とタイプに影響を与える多くの変数があります。これらのいくつかは次のとおりです。
- 被写体と元の背景のコントラスト
- 被写体のエッジが滑らかまたはぼやけている場合。
- エッジが鋭い場合。
- 被写体と背景の光が同じかどうか。
- 背景がどれほど鮮明か。
さまざまな設定を試して、どのオプションが最適かを見つけてください。
ステップ7.エッジを手動で完成させる
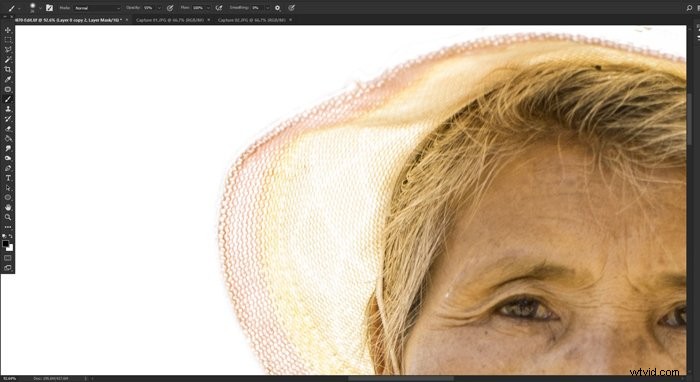
ステップ6での自動クリーニングの成功度によっては、まだやるべきことがあるかもしれません。ズームインして被写体のエッジを100%で表示します。
十分にきれいですか?削除する必要のあるフリンジがまだ表示されていますか?
ある場合は、手動でクリーニングする必要があります。
レイヤーパネルの下部にあるアイコンをクリックして、新しいレイヤーマスクを追加します。ブラシツールを選択し、色を黒に設定し、不透明度を約50%に設定し、エッジをソフトにします。
被写体のエッジのポイントにズームインし、目に見えるフリンジをペイントし始めます。
設定ソフトエッジでブラシを50%にすると、このプロセスがより穏やかになります。
ハードエッジと100%の不透明度を使用すると、エッジが粗すぎてシャープになりがちです。
ステップ8.不要な空白を切り取る
これで、被写体の近くでトリミングできる真っ白な背景ができました。
Webページで写真を使用している場合、または写真をはっきりと切り取る場合は、余分な背景は必要ありません。
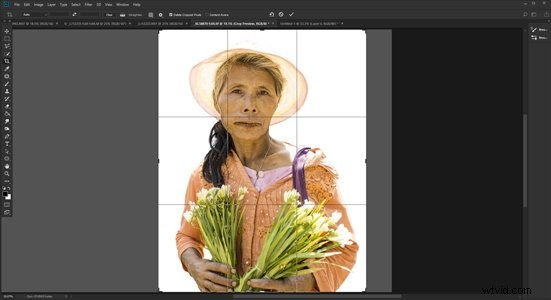
写真を色付きの背景に配置するか、印刷するかを検討してください。その場合は、被写体の周囲のスペースを維持するか、さらに追加することをお勧めします。
これで、きれいな白い背景ができました。スペースを追加するのは非常に簡単です。
ツールパネルの背景色を白に設定します。上部の[画像]メニューから[キャンバスサイズ]を選択します。キャンバスサイズを固定する場所を選択します。
キャンバスが右側に広がるように左側を選択しました。キャンバスサイズを拡大する量を設定します。 [OK]をクリックします。
これにより、写真を必要なサイズにすることができます。
作成した余分な空白に、テキスト、グラフィック、その他の画像を簡単に追加できます。
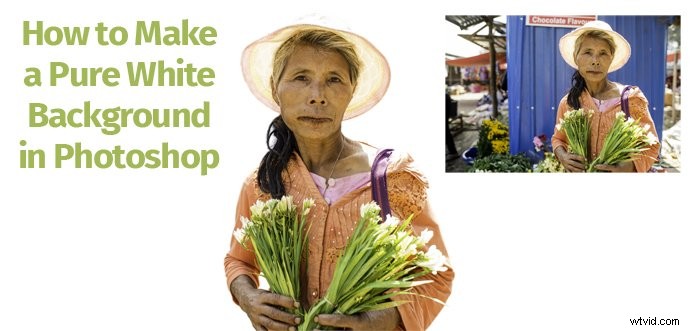
背景が本当に白いかどうかを確認する方法
真っ白な背景で写真を撮った場合は、真っ白ではない可能性があります。これを確認するには、レイヤーパネルの下部にある[新しい塗りつぶしまたは調整レイヤーの作成]アイコンをクリックします。
しきい値を選択します。
表示される[プロパティ]タブのヒストグラムの下で、スライダーを右にドラッグします。背景が白一色のままかどうかを確認します。黒に変わった場合、背景は真っ白ではありません。
右端のヒストグラムにスパイクがあるかどうかを確認すると、ある程度の目安になります。スパイクが右端に対して強くない場合、白は純粋ではありません。
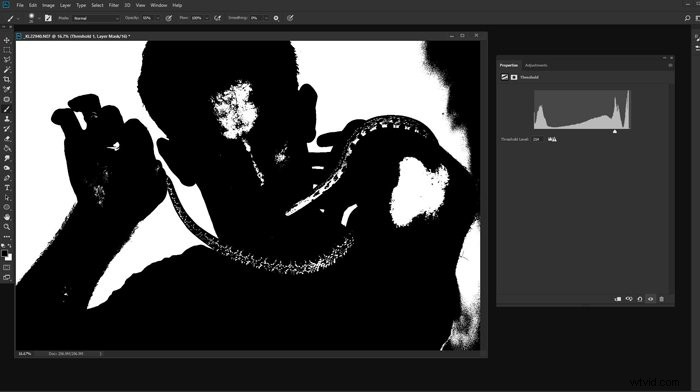
結論
ただし、背景を白にする場合は、被写体のエッジに注意を払うことが重要です。
エッジの周りに不自然なコントラストがあると、だらしなく効果がなくなります。フレームの端にも注意を払うことが重要です。
白が純粋でない場合、白いWebページやその他の白い背景に配置すると見栄えが悪くなります。
Photoshopを使用すると、真っ白な背景になります。どの写真でも写真を撮ることができます。
達成できる品質は、多くの場合、タスクに費やす時間によって異なります。
