AdobePhotoshopのコマンドの量に圧倒されがちです。そのため、写真家向けの20のPhotoshopショートカットのリストをまとめました。
Photoshopのキーボードショートカットを使用すると、編集ワークフローが高速になりますので、読み続けてください。そして、将来の参考のためにこの記事をブックマークしてください。

1。 Photoshopの新しいレイヤーショートカット
Photoshopの特徴は、レイヤーに基づくワークフローです。
Shift + Ctrl + N(ウィンドウ)またはShift + Cmd + N(Mac)のショートカットを使用して新しいレイヤーを作成できます。
A新しいレイヤーの名前を変更できるダイアログパネルが表示されます。不透明度、色、ブレンドモードなどのオプションもあります。
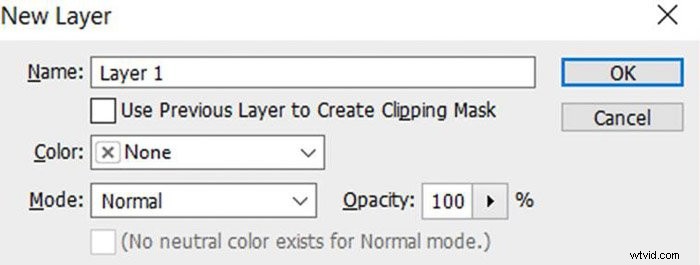
デフォルト設定を使用すると、新しいレイヤーは空白の透明なレイヤーになります。
> 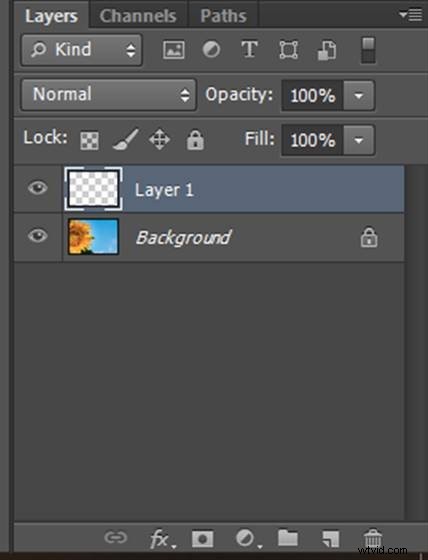
2。重複レイヤーのショートカット
画像を開いてPhotoshopで編集する場合は、背景レイヤーのコピー(別名画像)を作成することを強くお勧めします。
これにより、画像内で直接作業するのではなく、このコピーで作業できるようになります。それはあなたの流れをより破壊的にしません。このレイヤーはいつでも削除でき、画像はそのまま残ります。
背景レイヤーだけでなく、必要なレイヤーのコピーを作成できます。
これを行うには、Ctrl + J(Windows)またはCmd+を押します。 J(Mac)。コピーを作成するレイヤーを以前に選択していることを確認してください。
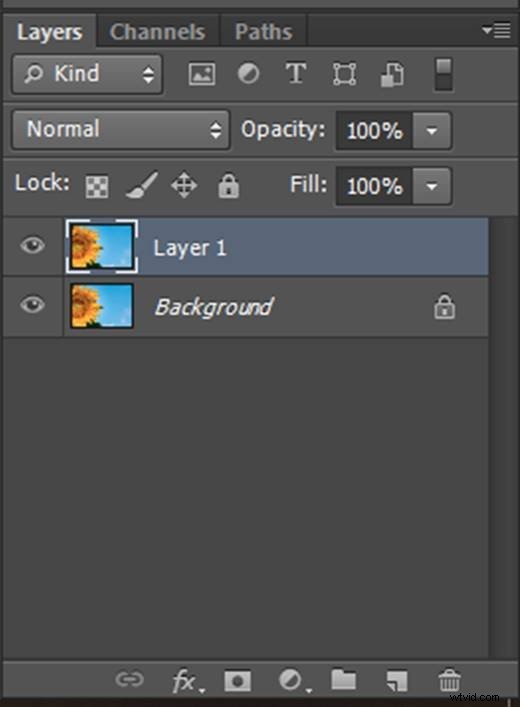
3。マーキーツールのショートカット
マーキーツールは、特定の形状の画像の領域を選択するために使用されます。ショートカットMを使用して、長方形マーキーツールにアクセスします。
Shift + Mを押して、このツールと楕円形を切り替えます。次に、画像内の目的の領域を選択できます。
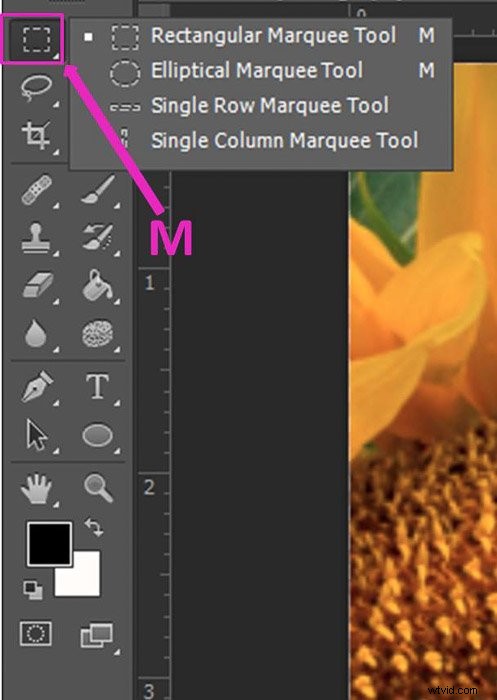
必要なのが完全な円である場合は、楕円形のマーキーツールを選択してShiftキーを押したままにします。選択範囲をドラッグしながらキーを押します。
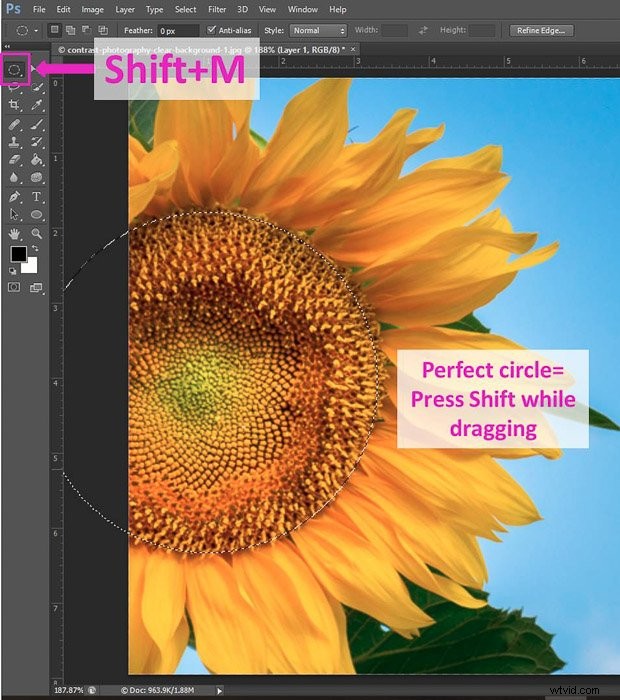
4。なげなわツールのショートカット
なげなわツールは、画像の空き領域(幾何学的形状ではない)を選択するために使用されます。
初めてショートカットLを使用するときは、基本的ななげなわツールを選択します。
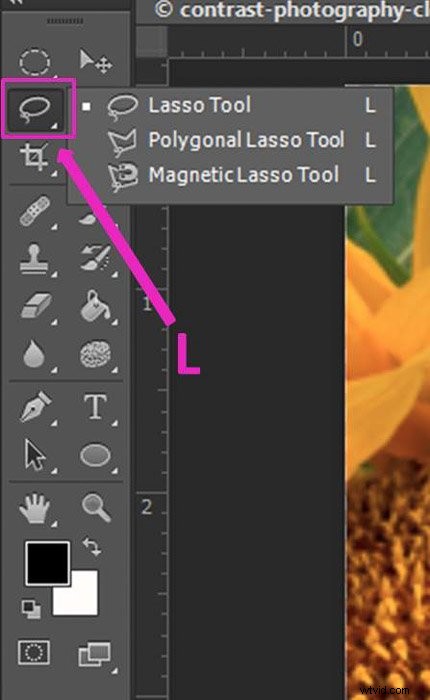
このツールを使用すると、領域を自由に選択できます。直線を作成するには、描画中にAlt/Optキーを押します。
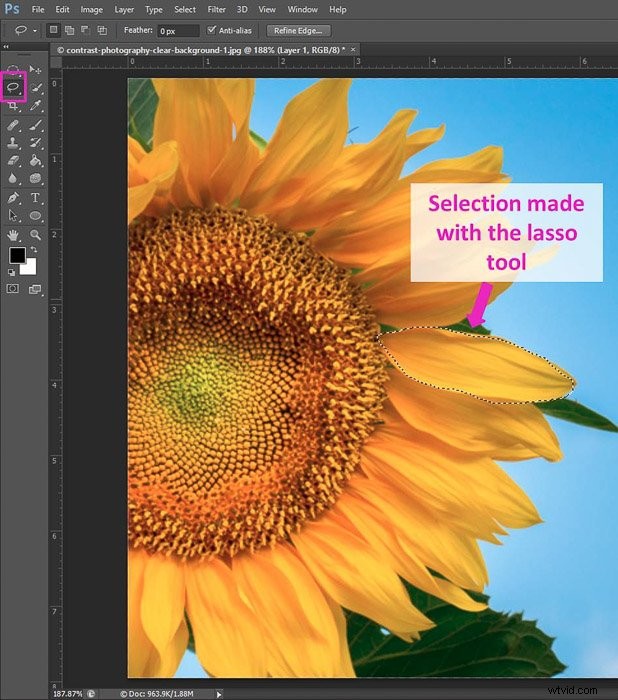
Shift + Lを繰り返し押すと、基本的ななげなわツールと他の2つのオプションを切り替えることができます。 :多角形なげなわツールと磁気なげなわツール。
多角形なげなわツールを使用すると、画像内でクリックするたびにポイントを追加して角度を作成できます。
磁気ツールは、エッジ(大きなコントラスト)。
選択の開始点をクリックして、マウスを動かします。選択線が端を覆い、Photoshopがポイントを追加することがわかります。
マウスでクリックしてポイントを追加することもできます。間違えた場合は、削除ボタンでポイントを削除できます。
選択を完了するには、最初のポイントに到達して選択領域を閉じる必要があります。
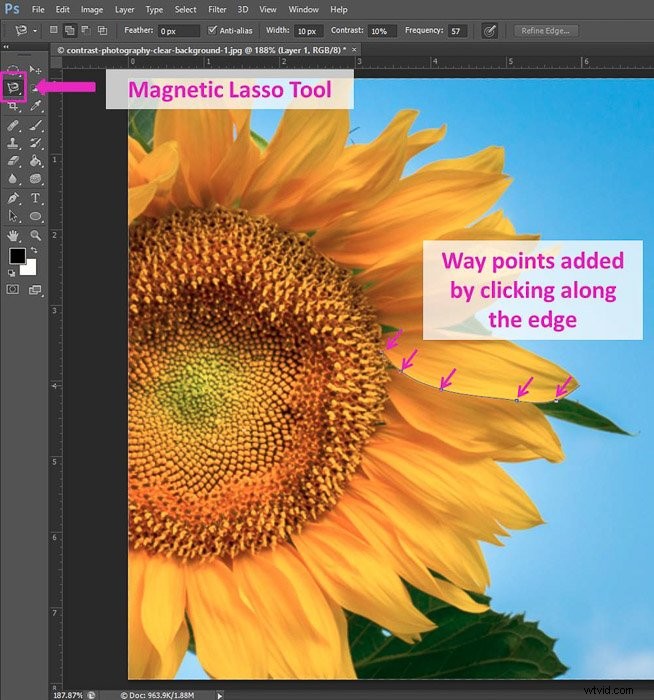
6。ブラシツールのショートカット
ブラシツールのショートカットはBです。Shift+Bを押すと、ブラシツールから鉛筆ツール、色置換ツール、ミキサーブラシツールに変更できます。
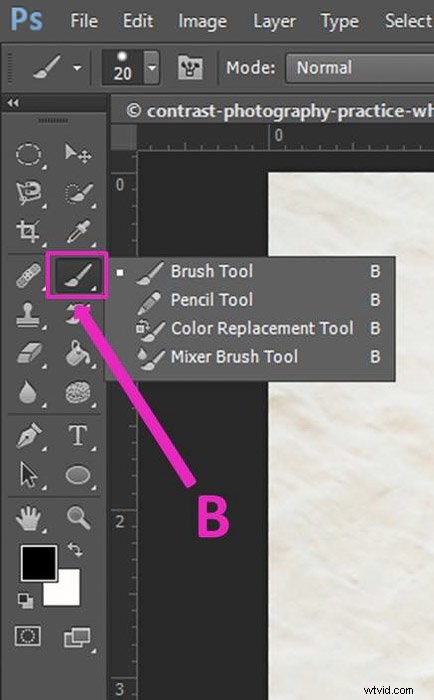
Photoshopのブラシサイズのショートカットもあります。
]を押すと作成できます大きくし、[を押すと小さくなります。
7。ショートカットで背景/前景色を変更する
これは、マスクを操作するときに特に便利です。その場合、マスク領域を変更するために黒または白でペイントする必要があります。
Xを押すと、これら2つの色を簡単に切り替えることができます。唯一の注意点は、背景色と前景色をに設定する必要があることです。黒と白。
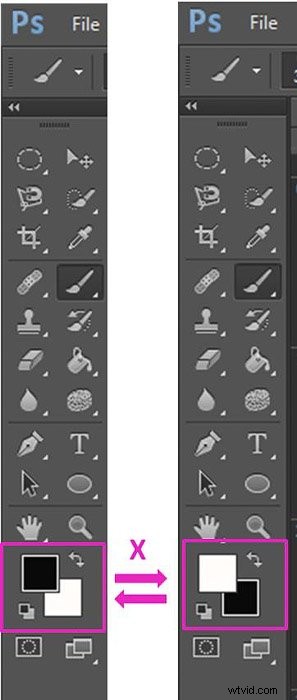
5。クイックマスクショートカット
エリアを選択するときは、クイックマスクを使用してローカル調整を簡単に行うことができます。エリアを選択した状態でQを押すと、クイックマスクがアクティブになります。
選択したエリアの外側に赤いマスクが表示されます。
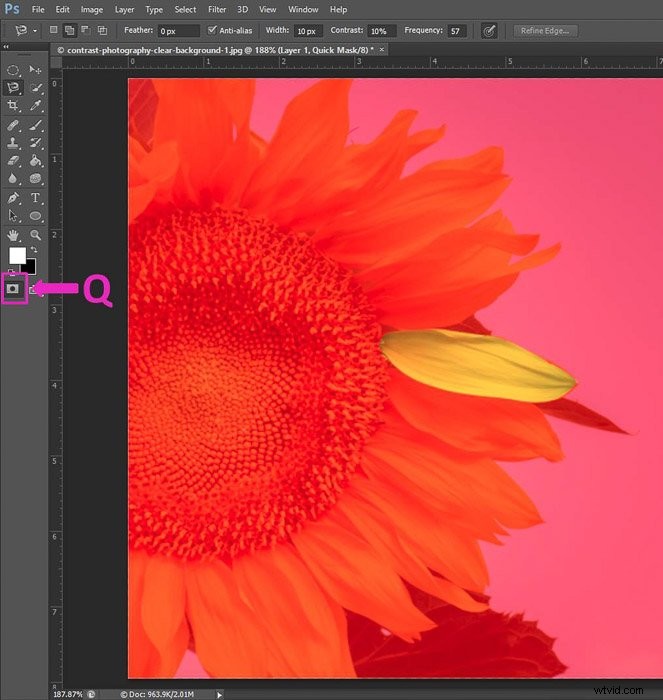
ブラシツール(B)を使用して、選択範囲を変更できます。
黒でペイントする場合はマスクを追加し、白でペイントする場合はマスクを削除します(ここで前のショートカットが役立ちます)。
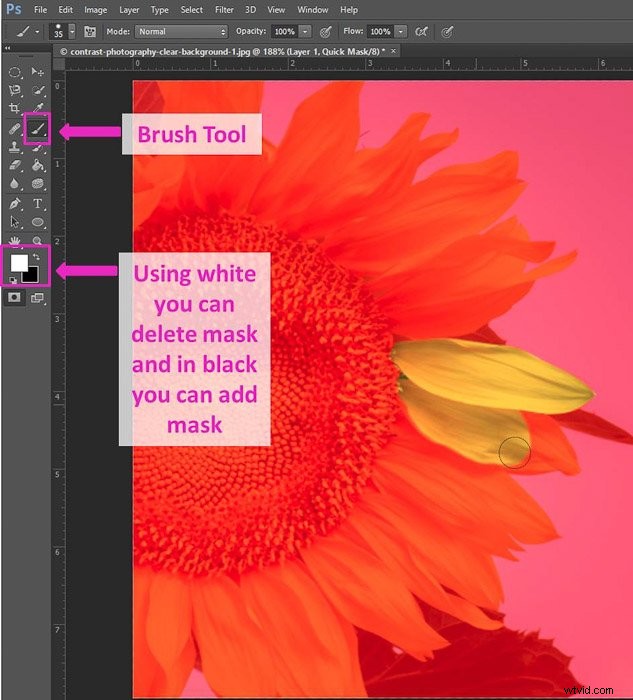
もう一度Qを押すと、選択ビューに戻ります。
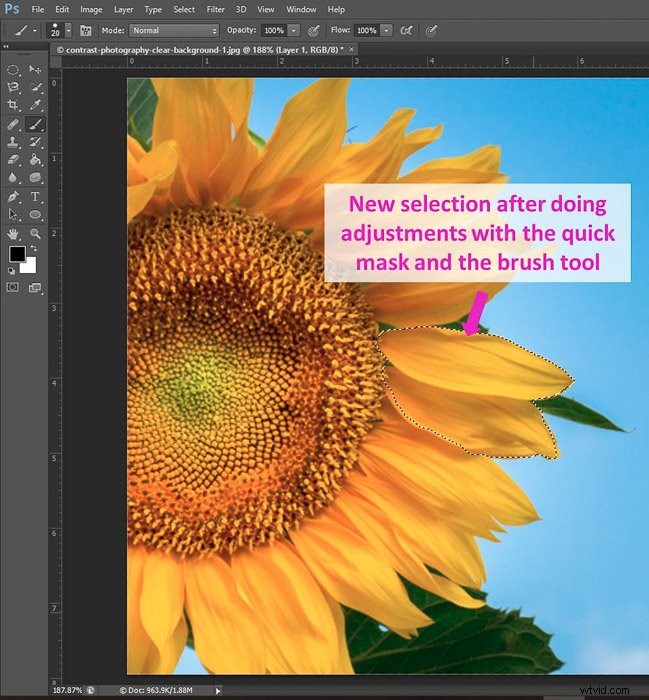
8。 Photoshopで選択を解除する方法
領域を選択していて、選択を解除する場合は、Windowsの場合はCtrl + D、Macの場合はCmd + Dを押します。
このショートカットは、選択した領域がアクティブな場合(選択した行がまだ表示されている場合)にのみ機能します。 。
9。選択範囲のショートカットを反転
Shift + Ctrl + I(Windows)またはShift + Cmd + I(Mac)を使用して選択を反転できます。
10。ツールのショートカットを移動
移動ツールは基本の1つです。ワークスペース内の要素を移動できます。
たとえば、複数の画像を使用して作成する場合やコラージュを作成する場合に便利です。
ツールを選択すると、2つの要素を移動できます。違う方法。マウスでドラッグするか、キーボードの矢印を使用します。
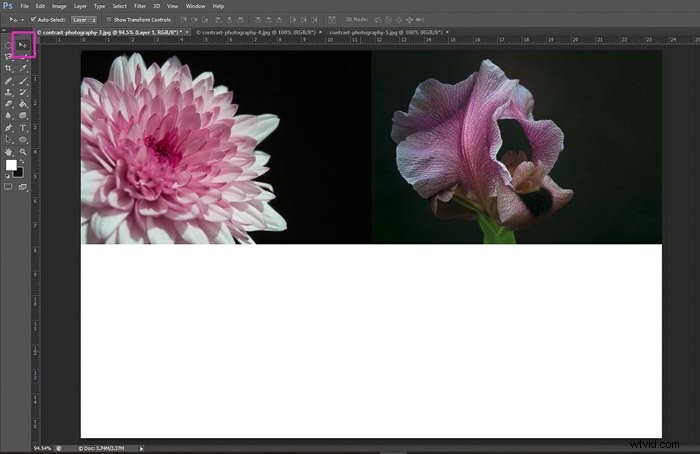
11。切り抜きツールのショートカット
切り抜きツールが頻繁に必要になる可能性があるため、そのショートカット(C)を学習すると、Photoshopワークフローに非常に役立ちます。
切り抜きツールに入ると、直線化ツールなどの他の便利な機能を選択できます。
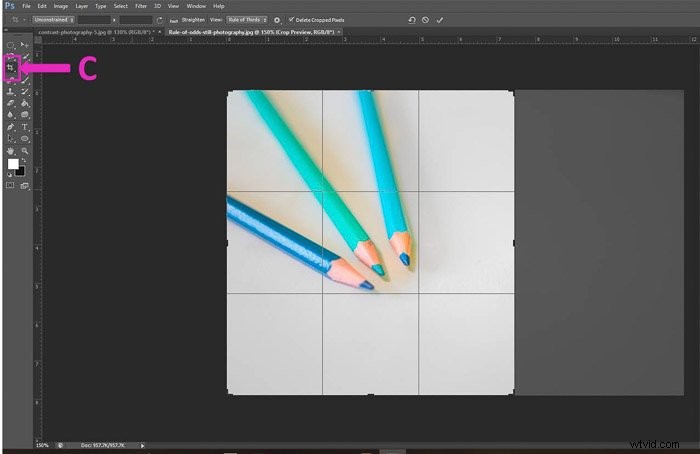
12。クローンスタンプツールのショートカット
スタンプツールを使用すると、画像の領域をコピーして別の部分に貼り付けることができます。 Sを押してツールにアクセスすると、カーソルが円になります。ブラシツールの場合と同様に、]と[を押して拡大または縮小します。
Alt / Optを押しながらクリックして領域をコピーし(ターゲットポイント)、ペイントします。コピーしたい場所。
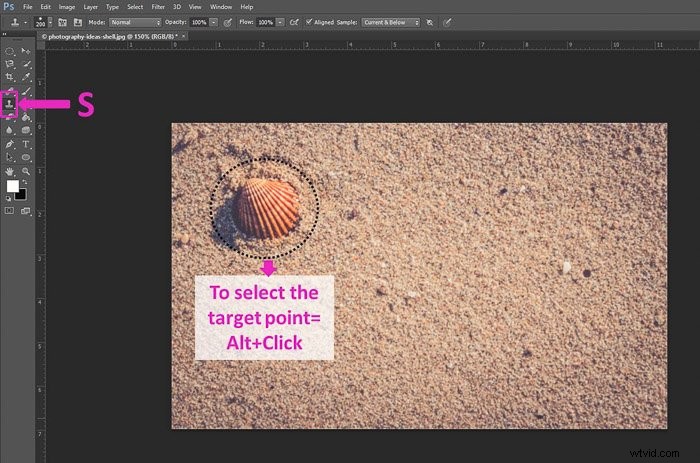
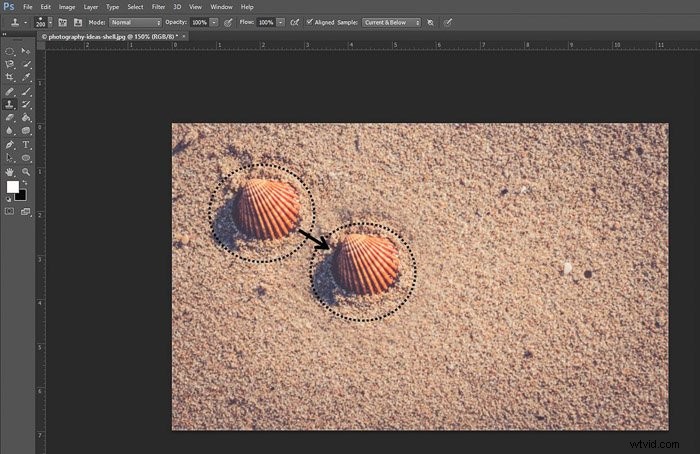
ツールバーの[整列されたサンプル]ボックスをオンにします。これにより、ペイント中のターゲット要素があなたの動きに追従します。
13。 Photoshopズームショートカット
Photoshopを拡大するにはいくつかの方法があります。ズームインとズームアウトへの最速のショートカットは、Ctrl +を押してズームインし、Ctrl-を押してズームアウトします(MacではそれぞれCmd +とCmd-)。
ズームツールを選択するだけの場合は、Zを押してツールバーのオプションにアクセスします。
14。画面のショートカットに合わせる
Ctrl – / Cmd-ショートカットを使用すると、いつでもズームアウトできます。
ただし、Ctrl + 0(Windows)またはCmd + 0(Mac)を押すと、さらに高速にズームアウトできます。
画像は、サイズが自動的に変更されます。画面に合わせて。
15。ハンドツールのショートカット
ズームインするとき、周囲の領域を表示するために画像を移動する必要がある場合があります。矢印キーを使用して実行できますが、より高速な方法は、手のひらツールを使用することです。
Hを押して選択します。カーソルが小さな手になります。画像をクリックして、必要に応じてドラッグします。

16。元に戻す方法
ショートカットCtrl+Zを使用して、最後の手順を元に戻すことができます(Macの場合はCmd + Z)。 Photoshopで複数回元に戻すには、これを繰り返し押すだけでよいと思うかもしれません。それは機能しません。
複数回元に戻す場合は、Ctrl + Alt + Z(Macの場合はCmd + Opt + Z)を押すと、一度に1ステップずつ履歴に戻ります。
[編集]>[設定]>[パフォーマンス]で、Photoshopに保存する履歴ステップの数を入力できます。数値を大きくすると、より多くの手順を元に戻すことができますが、コンピュータのメモリをより多く消費することになります。
17。 Photoshopショートカットを使用してレイヤーをマージおよびマージ解除する方法
多数のレイヤーを使用している場合は、それらをマージして画像ファイルのサイズを縮小することをお勧めします。
マージするレイヤーを選択し、Crtl + E(Windows)またはCmd + E(Mac)を押します。 )。
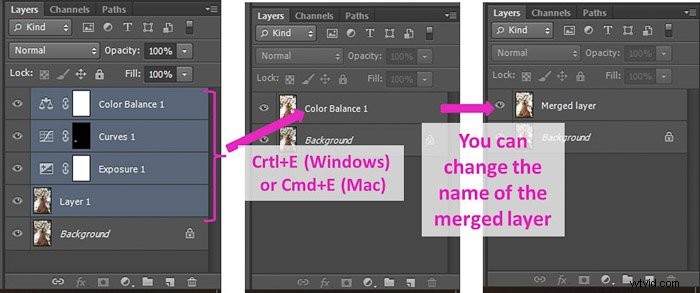
ファイルを保存する前に、レイヤーのマージを解除することができます。マージが前の手順であった場合は、Ctrl + Z / Cmd + Zを押して元に戻します。
そうでない場合は、ショートカットCrt + Alt + Z / Cmd + Opt+Zを使用して履歴に戻ることができます。
18。画像サイズのショートカット
画像のサイズを変更する場合は、ショートカットCrtl + Alt + Qを押して[画像サイズ]ダイアログパネル(Macの場合はCmd + Opt + Q)にアクセスします。
サイズと解像度の両方を変更できます。画像。ただし、画像を大きくすると解像度が低下することを忘れないでください!
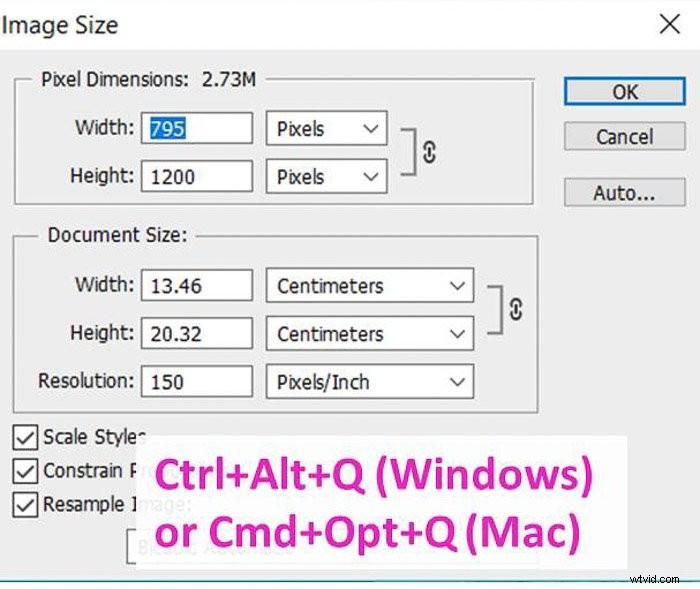
19。保存してショートカットとして保存
画像をすばやく保存するには、2つのPhotoshopショートカットを使用できます。保存するだけの場合は、Crtl + S(またはMacの場合はCmd + S)を押します。
[名前を付けて保存]パネルにアクセスする場合は、代わりにShift + Ctrl + S(またはShift + Cmd + S)を押します。
20。 Photoshopショートカットのショートカット
一部(またはすべて)のPhotoshopショートカットを覚えにくく、変更したい場合は、変更できます!
[ショートカット]ダイアログパネルにアクセスするためのショートカットがあります:Shift + Alt + Ctrl + K(MacではOpt + Shift + Cmd + K)。
ショートカットは、[アプリケーションメニュー]、[パネルメニュー]、[ツール]で変更できます。

新しいショートカットがすでに使用されている場合、Photoshopはダイアログに競合メッセージを表示しますボックス。

これを使用して、焼き込みツールや覆い焼きツールのOなどのデフォルトのPhotoshopショートカットを変更できます。
結論
Photoshopには提供できるものがたくさんありますが、利用可能なツールやパネルが非常に多いため、迷子になりがちです。
Photoshopのショートカットを使用すると、作業がより効率的になります(そして作業が楽になります)。
時間がかかる場合があります。それらに慣れるには、それだけの価値があります。
Photoshopのアクション、プラグイン、エフェクトに関する記事で、さらに優れたヒントを確認してください。
また、Photoshopのチュートリアルについては、Photoshop選択ツールとクローンスタンプツールに関する記事をご覧ください。
