
写真を上手に学ぶには、たくさんの勉強と練習が必要です。カメラのダイヤルとボタンが何をするかを理解するには、時間と焦点が必要です。多くの写真家にとって、何を撮影し、どのように見せたいかを選択することは困難です。
写真を撮った後、直面するもう1つの課題は、写真を最高の状態に保つ方法です。ここで、まったく新しい一連のコンピュータースキルを学ぶ必要があります。写真の仕上がりに細心の注意を払うほど、より優れたポストプロセッサになる必要があります。

アドビは、最も人気のある2つの写真後処理プログラムを作成しています。 LightroomとPhotoshopは、長年にわたって業界標準となっています。ソフトウェアが開発されるにつれて、それはますます複雑になります。ユーザーエクスペリエンスをより楽しくするための多くの組み込みツールがあります。しかし、それらを利用するには、勉強して練習する必要があります。
PhotoshopCCのショートカット
キーボードを最大限に活用することは、Photoshopを使用する際に、速度を上げるだけでなく、より多くの楽しみを確保するための最良の方法です。ソフトウェアには、ワークフローを高速化する多くのクールなショートカットキーがあります。また、写真で作業しているときに、途切れることのない集中力を維持するのにも役立ちます。
ショートカットが非常に多いため、座って一度にすべてを学ぶのは現実的ではありません。ソフトウェアでそれらを見ると、刺激を与えることはほとんどありません。これが、役立つと思う10個のPhotoshopCCショートカットのリストを作成した理由です。
時々、私はもう少し学ぶことにします。 5〜10個のショートカットを検索して、リストを作成します。これをコンピューターのモニターの横に置き、Photoshopを使用するときに参照します。
Photoshopでキーボードショートカットを使用することに慣れていない場合は、最初は少し面倒に見えるかもしれません。タッチタイピングを学ぶのと同じように、練習すればするほど簡単になり、指をどこに置くかを考える必要が少なくなります。 Photoshopでショートカットキーの使い方を学ぶのも同様の経験ですが、簡単に分解して、一度にいくつか学ぶことができます。
1。クローンスタンプの微調整
クローンスタンプは、Photoshopで最も使用されているツールの1つです。小さな傷の除去からコンポジションの全体の再作成まで、すべてを行うことは強力で柔軟性があります。これがさらに便利なキーボードショートカットです。
Alt +Shift+矢印を使用します (MacではOpt + Shift +矢印)選択領域をオフセットします。
Alt + Shift + <> (MacではOpt + Shift + <>)選択範囲を回転させます
[]を使用する ソースをスケーリングします。
これらのショートカットは、オペレーティングシステムで北米のキーボードを選択している場合にのみ機能します。

2。最後に使用したフィルター
画像のバッチを処理するときは、同じフィルターを繰り返し使用したいことがよくあります。以前に使用したフィルターを適用するには、 Ctrl + Fを使用します (MacではCmd + F)。最後に使用したフィルターを再適用しますが、設定を変更するためのダイアログボックスを表示するには、 Ctrl–Alt–Fを使用します (MacではCmd + Opt + F)

3。透明なピクセルをロックする
Photoshopで、 /を使用する キーは透明なピクセルをロックします。これは、ペイントまたは合成するときに役立ちます。透明なピクセルを含むレイヤーで作業する場合、キーボードショートカットを使用してそれらに影響を与えることを回避できます。

4。カラーフィル
Shift + Alt+Backspaceを使用 (MacではShift + Opt + Backspace)。これにより、レイヤー上の不透明なピクセルが前景色で塗りつぶされます。 Shift + Ctrl + Backspace (MacではShift + Cmd + Backspace)は背景色で塗りつぶされます。

5。マーキーツールの微調整
デフォルトでは、マーキーの描画は端から行われます。中央からマーキーの選択を描画するにはAlt+ドラッグ (MacではOpt +ドラッグ)選択。

6。選択ヘルプ
選択を解除した選択を元に戻すには、 Ctrl + Shift + Dを使用します (MacではCmd + Shift + D)。これにより、最後のアクティブな選択が復元されます。選択を解除してから、変更する必要のある他の何かに気付いた場合に非常に役立ちます。

7。レイヤーマスク速度
Ctrl + \ (Macの場合はCmd + \)レイヤーとレイヤーマスクを切り替えます Ctrl + 2 (MacではCmd + 2)元に戻します。これは純粋なワークフロー時間の節約になります。画像をレイヤーパネルに前後にドラッグするのではなく、画像上でマウスをアクティブに保つことができます。

8。ブラシツールカーソル
ブラシツールを選択した状態で、 Caps Lockを押します。 十字カーソルのみを表示します。これにより、カーソルをより正確に配置できます。元に戻す方法を知るための良い近道でもあります。ブラシツールの使用中に誤ってCapsLockをオンにした場合、なぜ十字線しか表示されないのか不思議に思うかもしれません。 Caps Lockをもう一度押すと、通常のカーソルが再び表示されます。

9。最後に保存したものに戻す
F12 ファイルを最後に保存されたインスタンスに戻します。これは、画像に加えた変更をすばやく簡単に確認する方法です。

10。画面スペースセーバー
F パネルを表示/非表示にするキー。これらのキーボードショートカットを覚えておくと、使用する画面スペースが大幅に増えます。単一のモニターに限定されている場合、これらのショートカットを使用すると、Photoshopの使用方法が変わる可能性があります。
F5 –ブラシパネルの表示/非表示
F6 –カラーパネルの表示/非表示
F7 –[レイヤーの表示/非表示]パネル
F8 –情報パネルの表示/非表示
Alt–F9 –アクションパネルの表示/非表示
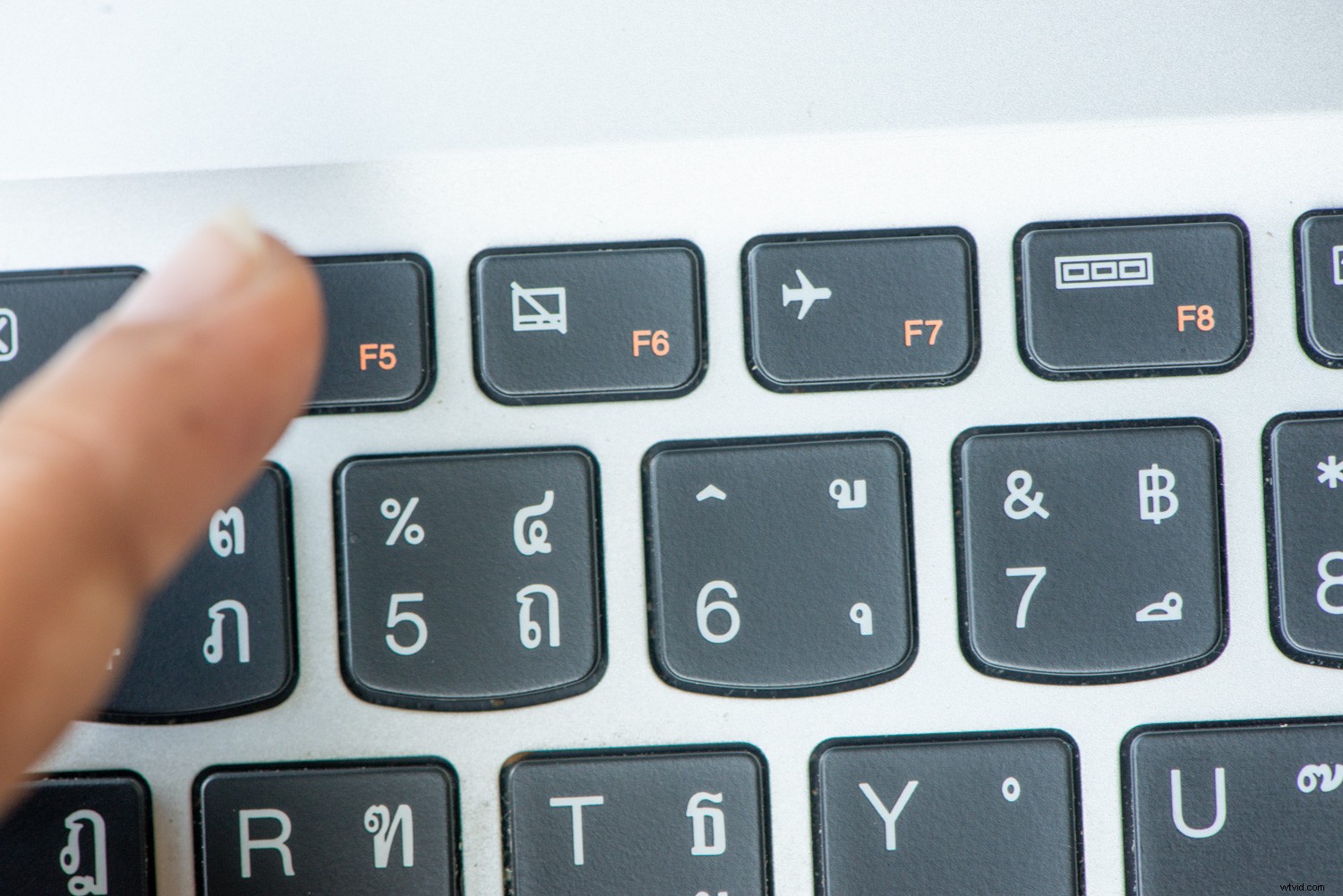
結論
このリストを出発点として使用することをお勧めします。これらのショートカットのすべてがすべての人に役立つわけではありません。 Photoshopを使用するときに繰り返し使用するアクションについて考え、検索して、生活を簡素化するためのキーボードショートカットがあるかどうかを確認します。
メモを取り、それをコンピュータの近くに置いておくと、これらのショートカットをメモリにコミットするのに役立ちます。それらを入手したら、さらに調査を行い、学習したいショートカットの別のリストを作成します。協調して努力し、これらのショートカットの使用に一貫性を持たせることで、それらをすばやく学ぶことができます。
Photoshopには500を超えるキーボードショートカットがあります。これらをマスターすれば、自分でカスタマイズすることもできます。
他の人が気付いていない可能性があると思われるお気に入りのショートカットがいくつかある場合は、以下のコメントで共有してください。
