Photoshopには、1日をスピードアップするためのさまざまなショートカットキーがあります。 Photoshopツールキットに追加することをお勧めする10個のショートカットキーを次に示します。
1。サイジングハンドルを見つける
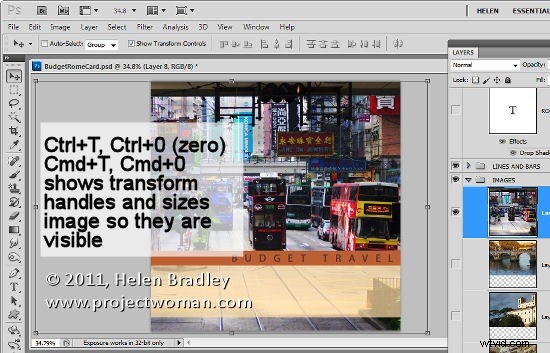
レイヤーまたは選択範囲をPhotoshop画像に貼り付ける場合、現在の画像よりも大きい場合、サイズ変更ハンドルを見つけるのが難しい場合があります。
それらを見つけるには、Ctrl + T、次にCtrl + 0(ゼロ)を押すか、Macの場合– Command + T、Command + 0を押します。これにより、[変換]が選択され、ウィンドウ内の画像のサイズが変更され、サイズ変更ハンドルが表示されます。
>2。レイヤーをフラットにしますが、それらも保持します
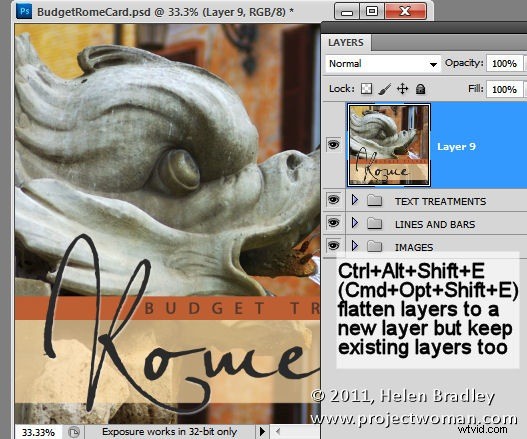
たとえば、画像のレイヤーをフラットにして結果をシャープにする必要がある場合でも、レイヤーを削除したくない場合があります。ケーキを持って食べる方法は次のとおりです(より正確には、レイヤーを平らにして保管します)。
レイヤースタックの一番上に新しい空のレイヤーを追加し、それをクリックしてCtrl + Alt + Shift + E(MacではCommand + Option + Shift + E)を押します。これにより、フラット化されたバージョンの画像が新しいレイヤーに追加されますが、レイヤーもそのまま残ります。
3。レイヤーを埋める
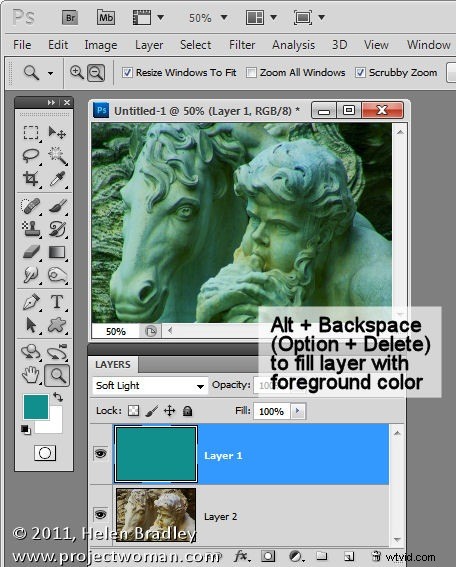
空のレイヤーを現在の前景色または背景色で塗りつぶすには、MacでAlt+DeleteまたはOption+Backspaceを使用してレイヤーを前景色で塗りつぶすか、MacでCtrl+DeleteまたはCommand+Backspaceを使用するか、背景色で塗りつぶします。
4。画像から色を選択
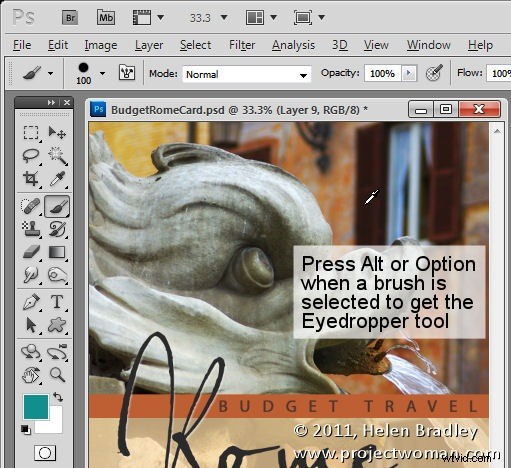
Photoshopブラシを使用していて、画像から色をサンプリングする場合は、スポイトツールをクリックしてからブラシツールをもう一度クリックする代わりに、キーストロークでそれを行うことができます。
Altキー(Macの場合はOption)を押したままにして、一時的にスポイトツールに切り替え、クリックして新しい前景色を選択します。 Alt/Optionキーを離してブラシに戻ります。
5。選択範囲を移動する
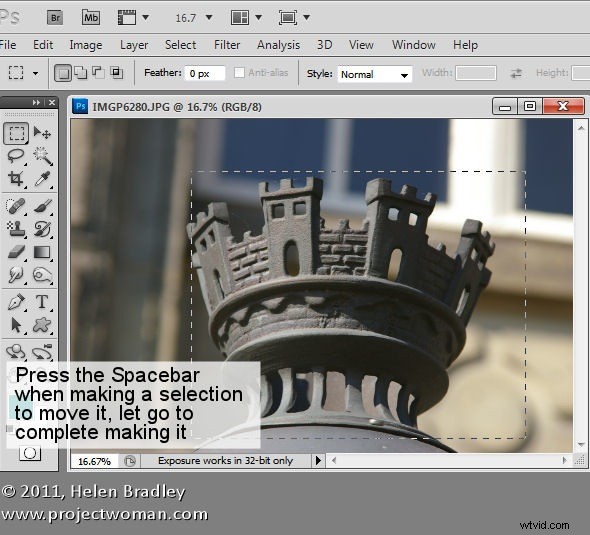
このキーストロークがないと、選択範囲を移動するのが面倒なことで有名です。描画中に選択範囲を移動するには、スペースバーを押し続けます。選択範囲を移動する間それを保持し続け、選択範囲が正しい場所にあるときにそれを放します。
6。ブラシサイズの調整
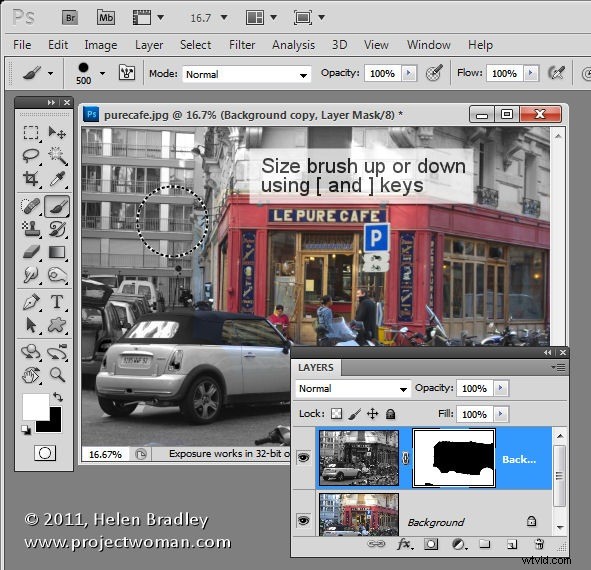
消しゴムとしてブラシを使用している場合、ブラシを使用するツールを使用してペイントする場合は、キーボードの[および]キーを使用してブラシのサイズを上下に変更できます。 Photoshop CS5では、Altキーとマウスの右ボタン(MacではControl + Optionキーを使用)を押したまま上にドラッグしてブラシの硬さを増減し、左右にドラッグしてブラシのサイズを変更できます。
7。ずんぐりしたスライダー
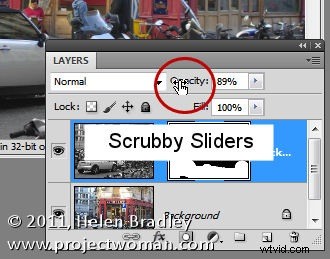
技術的にはキーストロークではありませんが、「知っておくべき」ツールは粗雑なスライダーです。 Photoshop CS3以降では、スライダーを使用して調整できるほとんどのダイアログのほとんどのオプションは、粗いスライダーを使用して調整することもできます。スライダー名の上にマウスを置くと、ずんぐりしたスライダーが人差し指のアイコンが付いた手として表示されます。名前をドラッグして、スライダーの値を調整します。
8。ダイアログを開いた状態でズームおよび移動
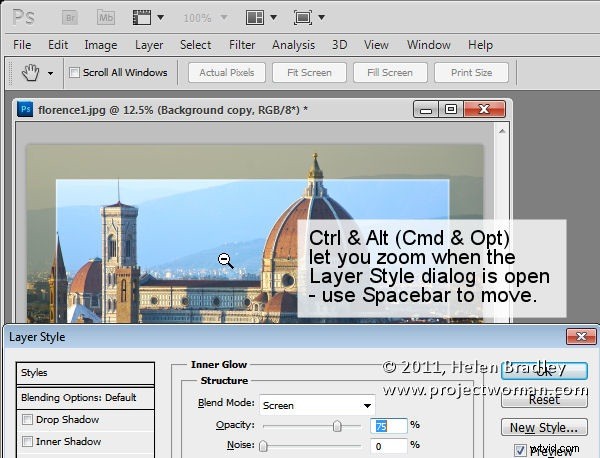
[レイヤースタイル]ダイアログなどのダイアログが開いている場合は、Ctrlキー(Macの場合はCommand)を使用してズームインし、Altキー(Macの場合はOption)を使用してドキュメントをズームアウトすることにより、ズームツールと移動ツールにアクセスできます。スペースバーを使用して手のひらツールにアクセスし、ドキュメントを移動します。
9。隠しツール
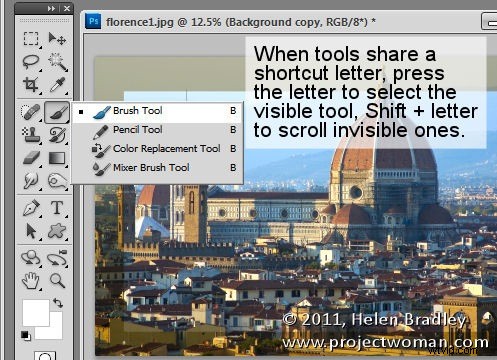
ツールパレットの位置とショートカットのキーストローク文字を共有するツールは、キーストローク文字を使用して簡単に選択できます。したがって、たとえば、ブラシツールとツールの位置を共有するミキサーブラシにアクセスするには、ミキサーブラシが非表示になっている場合は、Bを押してブラシツールを取得します。ミキサーブラシが表示されるまでShift+Bを押します。同様に、Mを押して長方形マーキーツールを取得し、Shift+Mを押して楕円マーキーツールを取得します。
10。正確な十字カーソル
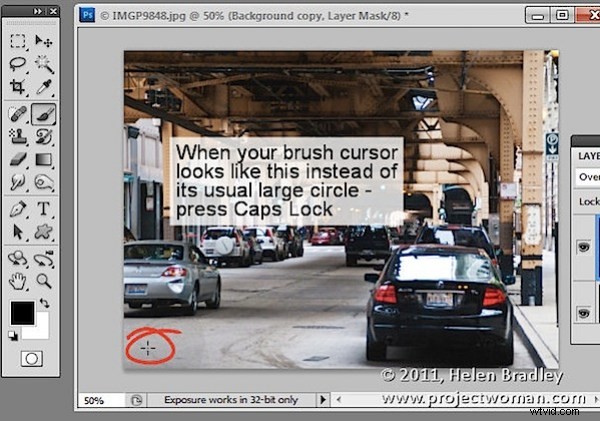
最後に、キーボードショートカットは、ひどく間違っている可能性があるものほどではありません。CapsLockキーを押すと、ブラシカーソルが正確なモードに切り替わります。これは小さな十字カーソルで、ブラシの実際のサイズを非表示にします。通常の通常または標準のブラシチップに戻るには、CapsLockキーをもう一度押します。
新しいユーザーがPhotoshopを学ぶのを手伝っていたとしたら、これらは私が教える10のキーストロークです。同意しますか、それともPhotoshopで学ぶのに最も重要なキーストロークは何だと思いますか?
