Photoshopのブラシツールは最も用途の広いツールの1つであり、多くのアプリケーションに使用できます。プログラムにはすでに多くの便利なブラシがプリロードされており、オンラインでさらに見つけることができます。しかし、時にはもっと創造的で完全なコントロールが必要な場合もあります。思いませんか?
心配しないでください。Photoshopのもう1つの優れた点は、独自のカスタムブラシを作成できることです。方法をお見せしましょう。
ブラシとは何ですか?
まず最初に、ブラシとは正確には何ですか?ストロークを描くために使用されるツールです。ツールボックスで見つけるか、ホットキーBを使用してアクティブ化できます。
このツールは、[プリセット]パネルからその形状、サイズ、不透明度、およびその他の多くの仕様を調整できるため、非常に柔軟性があります。これにより、最初のメニューに表示される最初の選択肢の配列をはるかに超えてオプションが増えます。
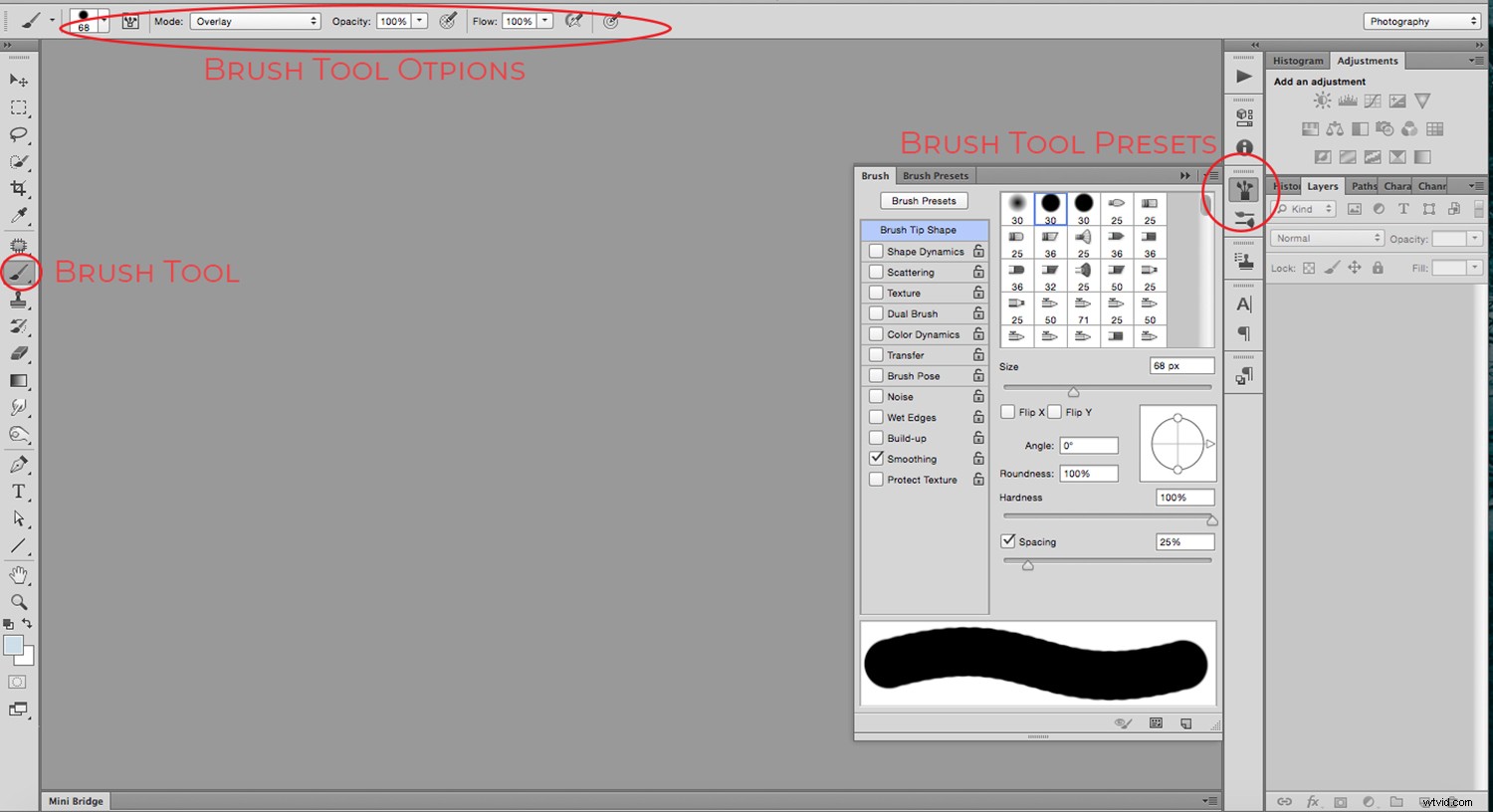
それでも、プリインストールされていないものが必要になる場合があります。たとえば、署名やロゴをブラシに変えることができますが、それ以上に個人的なものにはなりませんか?ほんの数ステップでこれを達成できます。
署名ブラシを作成する
署名またはロゴを含む画像を開きます。これは、たとえばスキャンした紙、または別のプログラムでデザインされたJPGバージョンのロゴから取得できます。これで開いたので、マーキーツールをアクティブにして画像を選択します。選択範囲をクリックしてドラッグし、画像から他のものを取得していないことを確認してください。
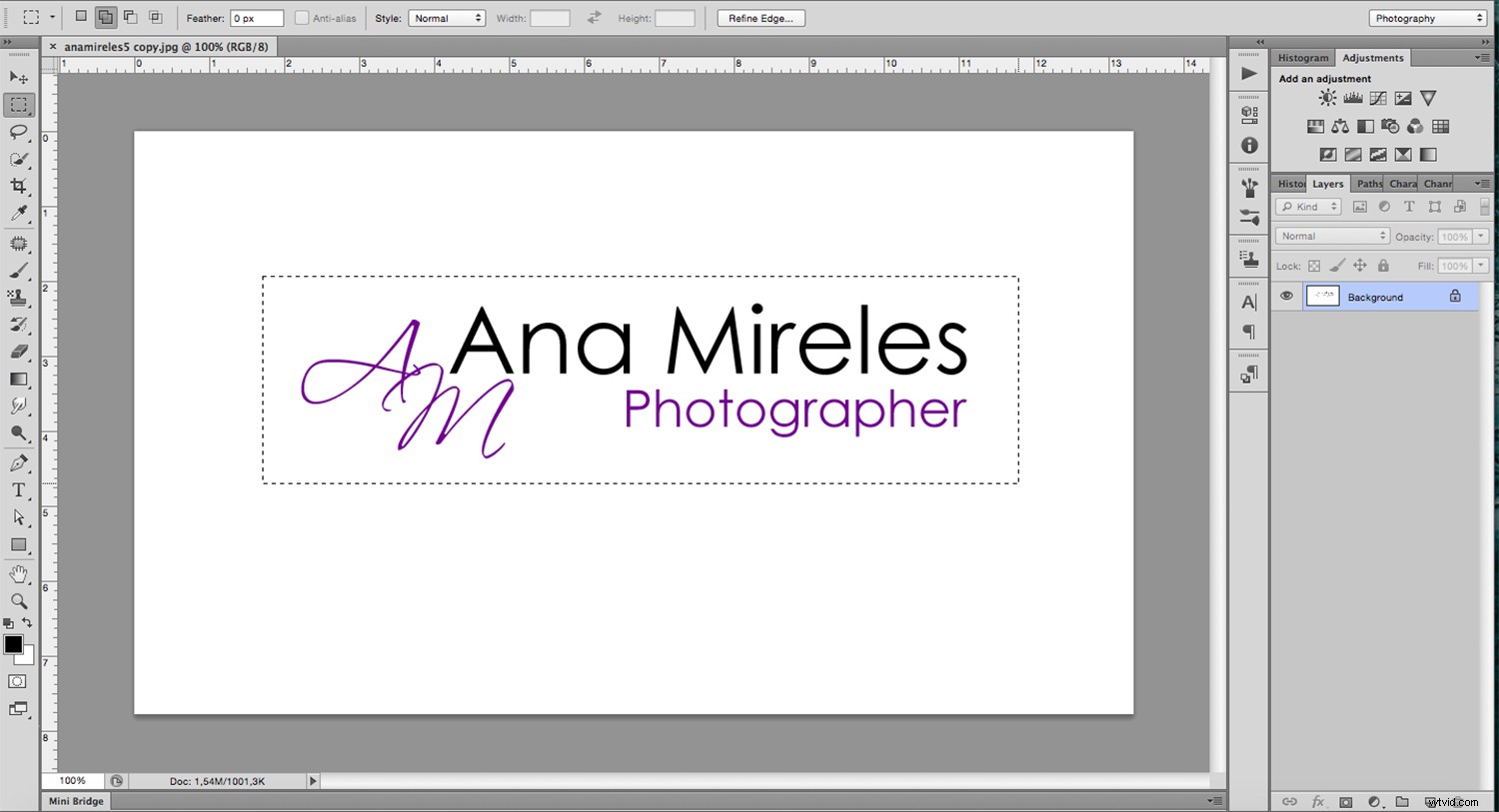
次に、[メニュー]>[編集]>[ブラシプリセットの定義]に移動すると、ブラシに名前を付けることができる新しいウィンドウがポップアップ表示されます。任意の名前を入力します。できれば後で識別しやすい名前を入力して、[OK]をクリックします。
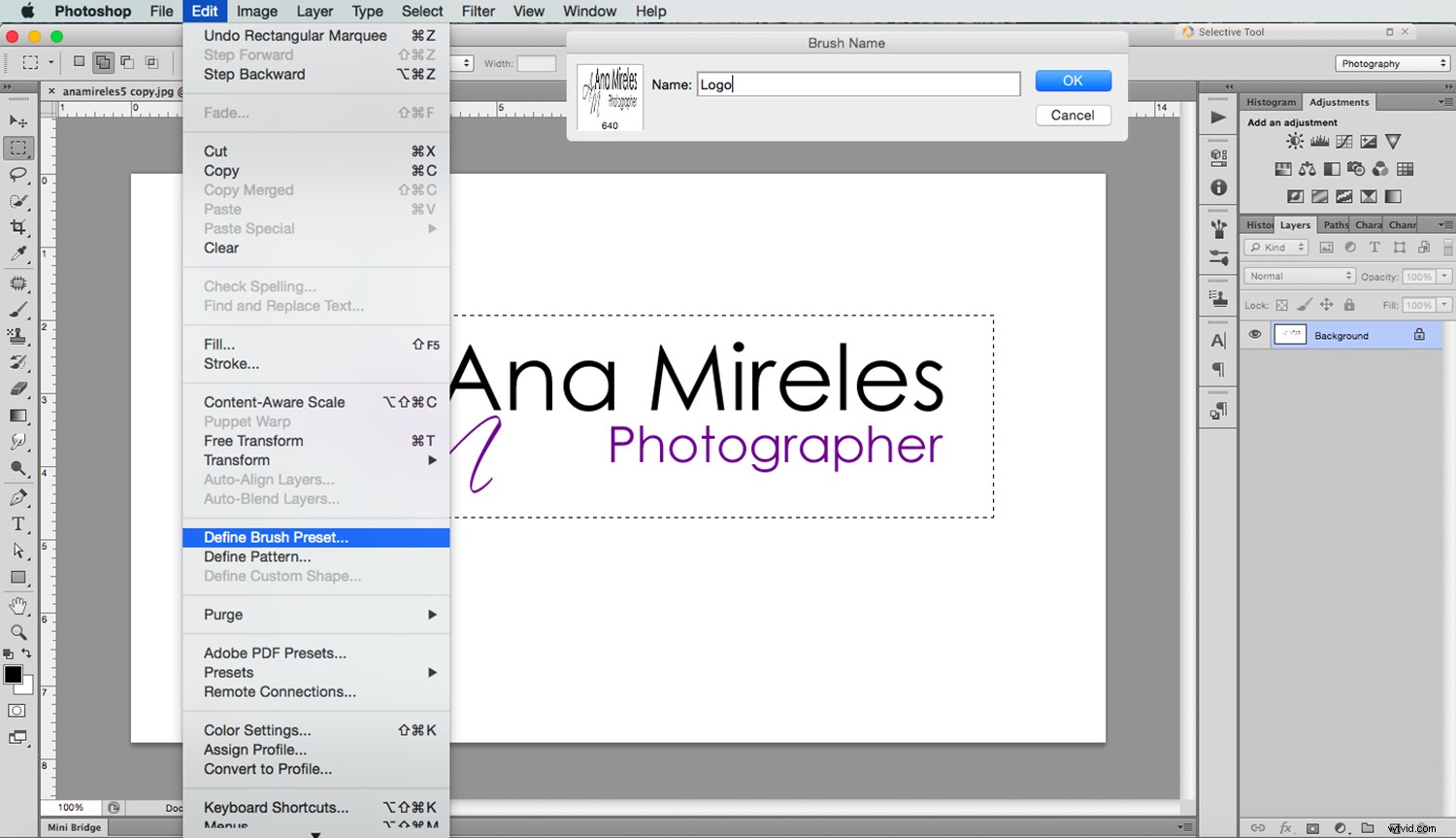
注: [ブラシ名]ウィンドウに、ブラシのプレビューを含むサムネイルが表示されます。ブラシがグレースケールであるため、色(ある場合)が失われていることがわかります。これは、ブラシが登録されないためです。オリジナルの色。もちろん、使用するときに任意の色を適用できます。
これで、新しい署名ブラシができました。使用するときはいつでも、ブラシツールを選択し、オプションバーからドロップダウンメニューを開きます。まだ開いていない場合は、[ウィンドウ]メニューからアクセスできる[ブラシプリセット]パネルから選択することもできます。
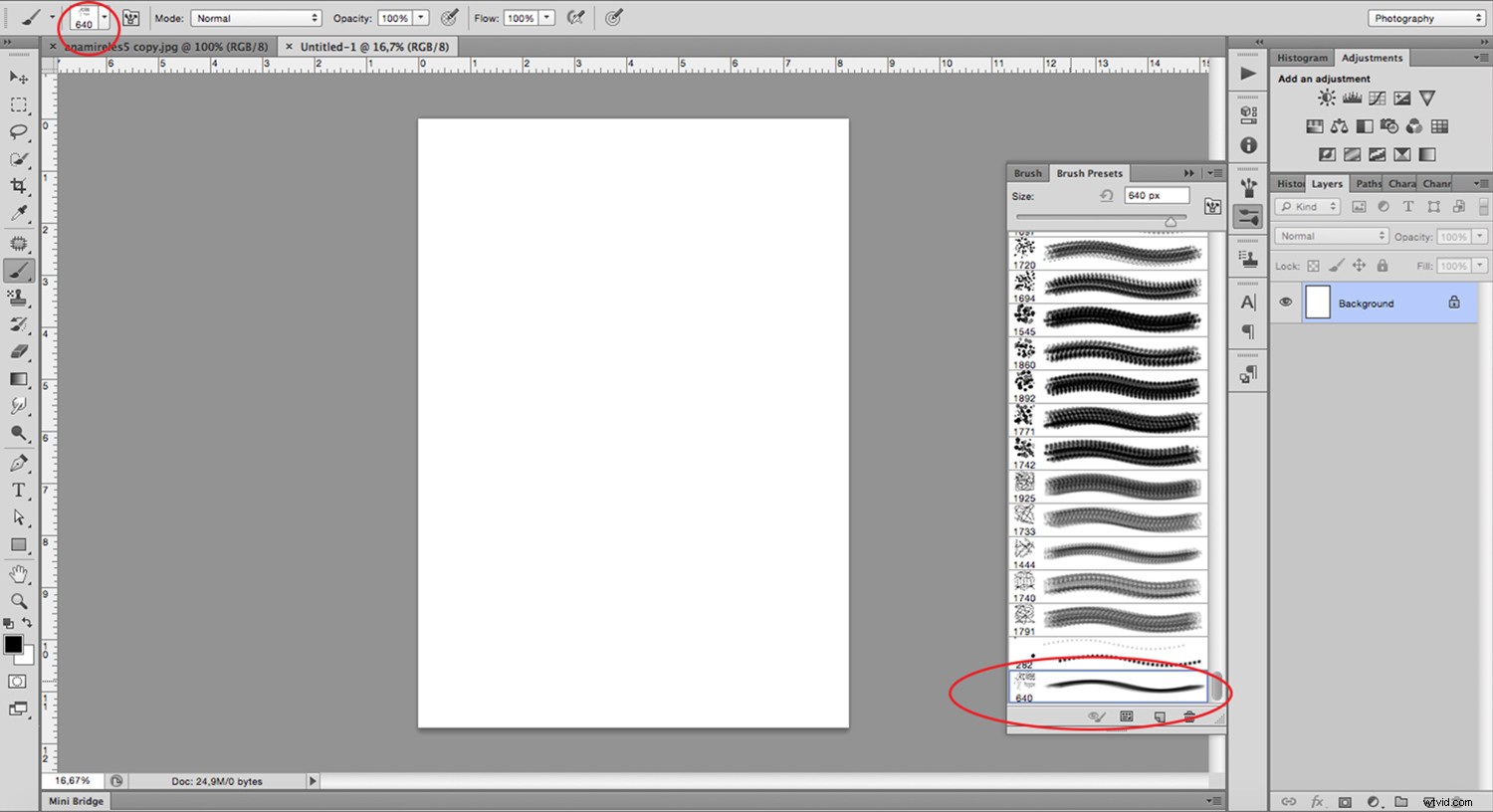
カスタムブラシの使用
単に画像として配置するのではなく、なぜそれをブラシに変える必要があるのか疑問に思われるかもしれません。これは、ブラシツールのすべての設定とコントロールにアクセスできるためです。ブラシパネルを開くだけで、色、サイズ、間隔など、パターンや透かしなどを作成するために必要なものを変更できます。
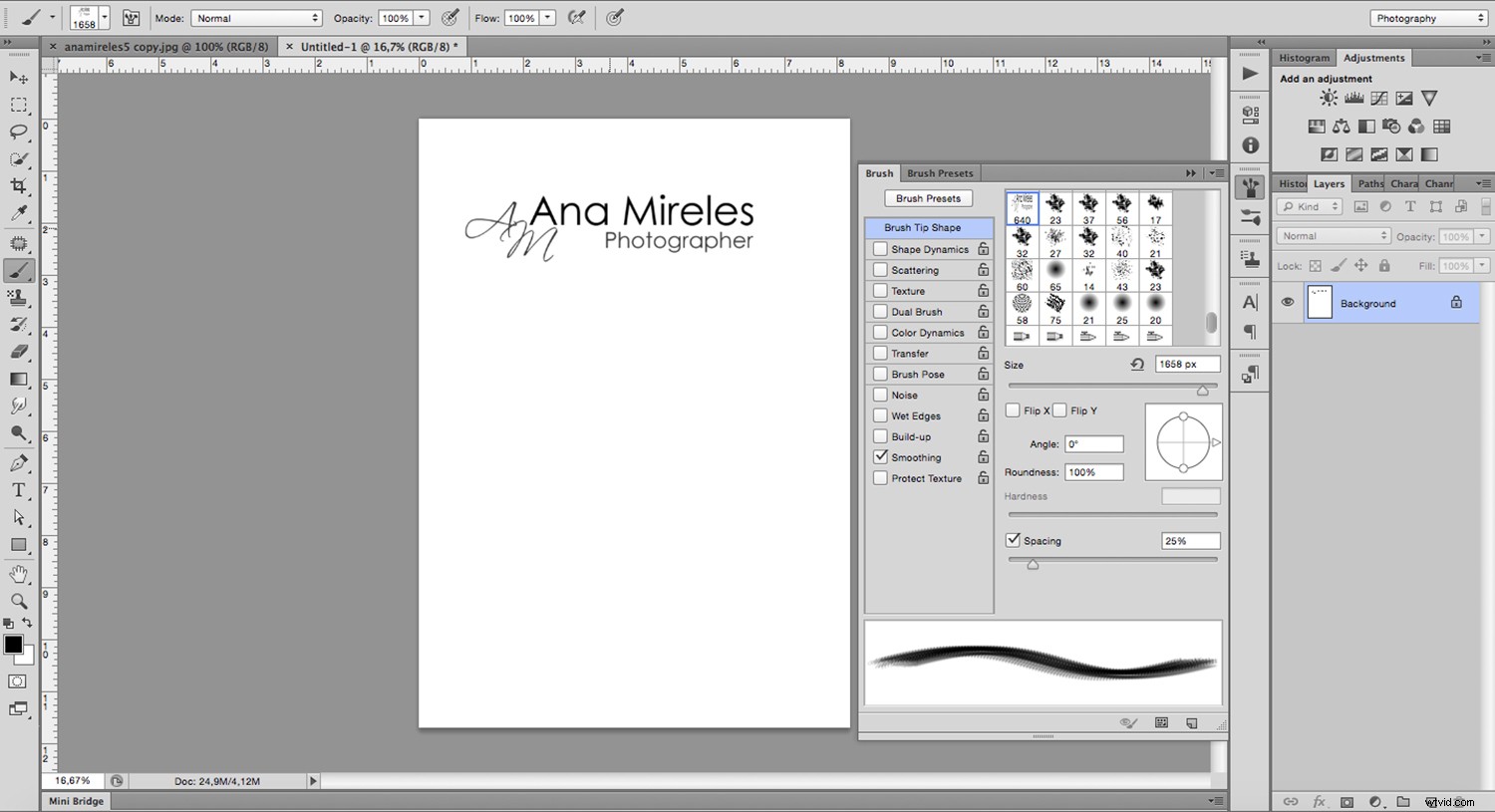
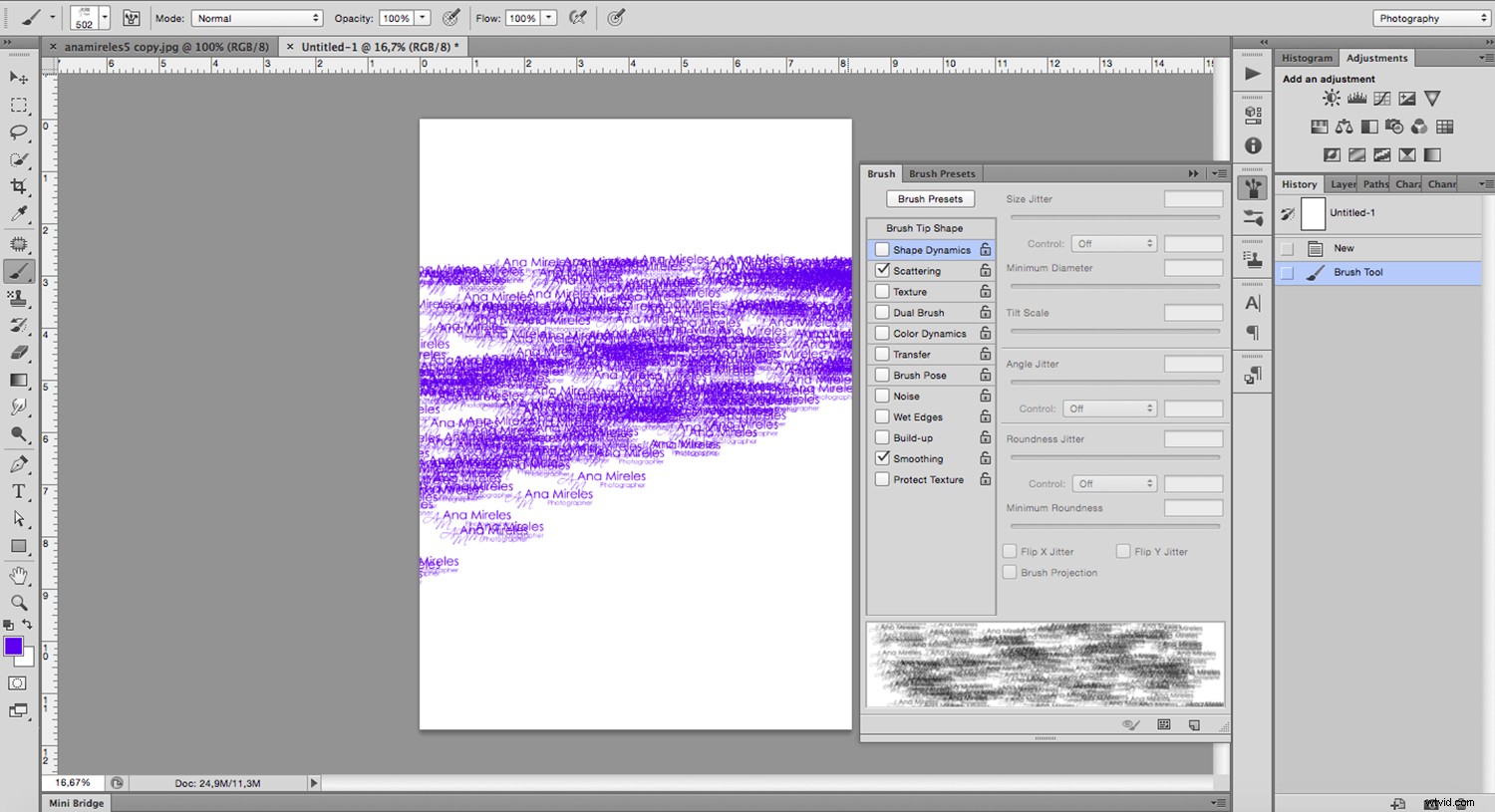
これは、任意の画像をカスタムブラシに簡単に変換できることです。しかし、最初から作成するのはどうですか?
新しいカスタムブラシを作成する
まず、白い帆布を開いて、ブラシに変えたい形を描きます。これを行うには、任意のシェイプツールまたは他のブラシを使用できます。たとえば、シンプルな輝きを作ります。そのためには、線ツールを使用した4本の線と、中央に非常に柔らかいエッジを持つ丸いブラシが必要です。これにより、グロー効果が得られます。
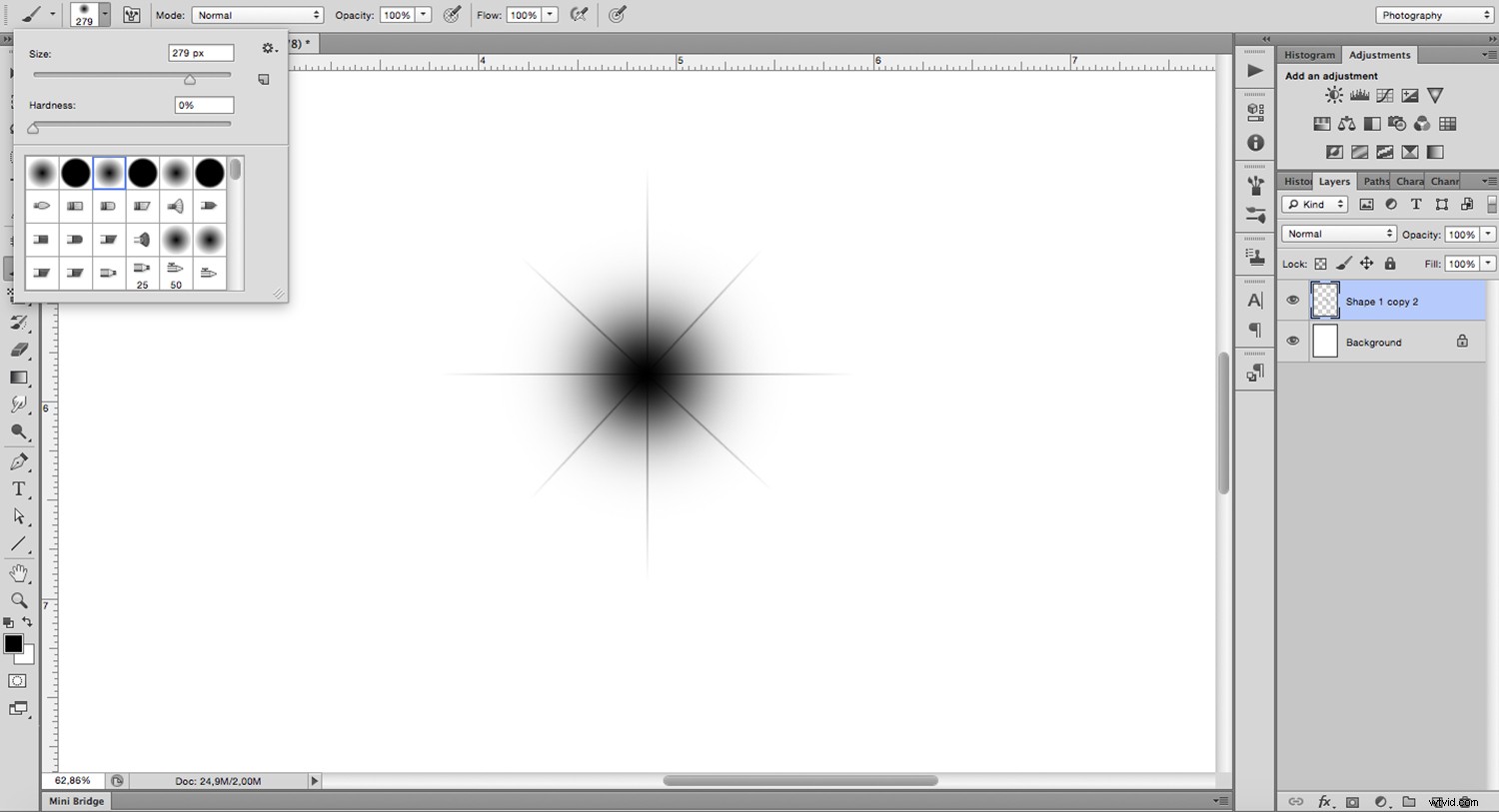
色は登録されていないため、図形を描くためにどの色を使用しているかは関係ありません。白は透明に変換されるため、ブラシの一部にはなりません。今度はそれをブラシに変えるために、あなたが前にしたステップに従ってください。メニュー>編集>ブラシプリセットの定義。名前を付けるをクリックします。
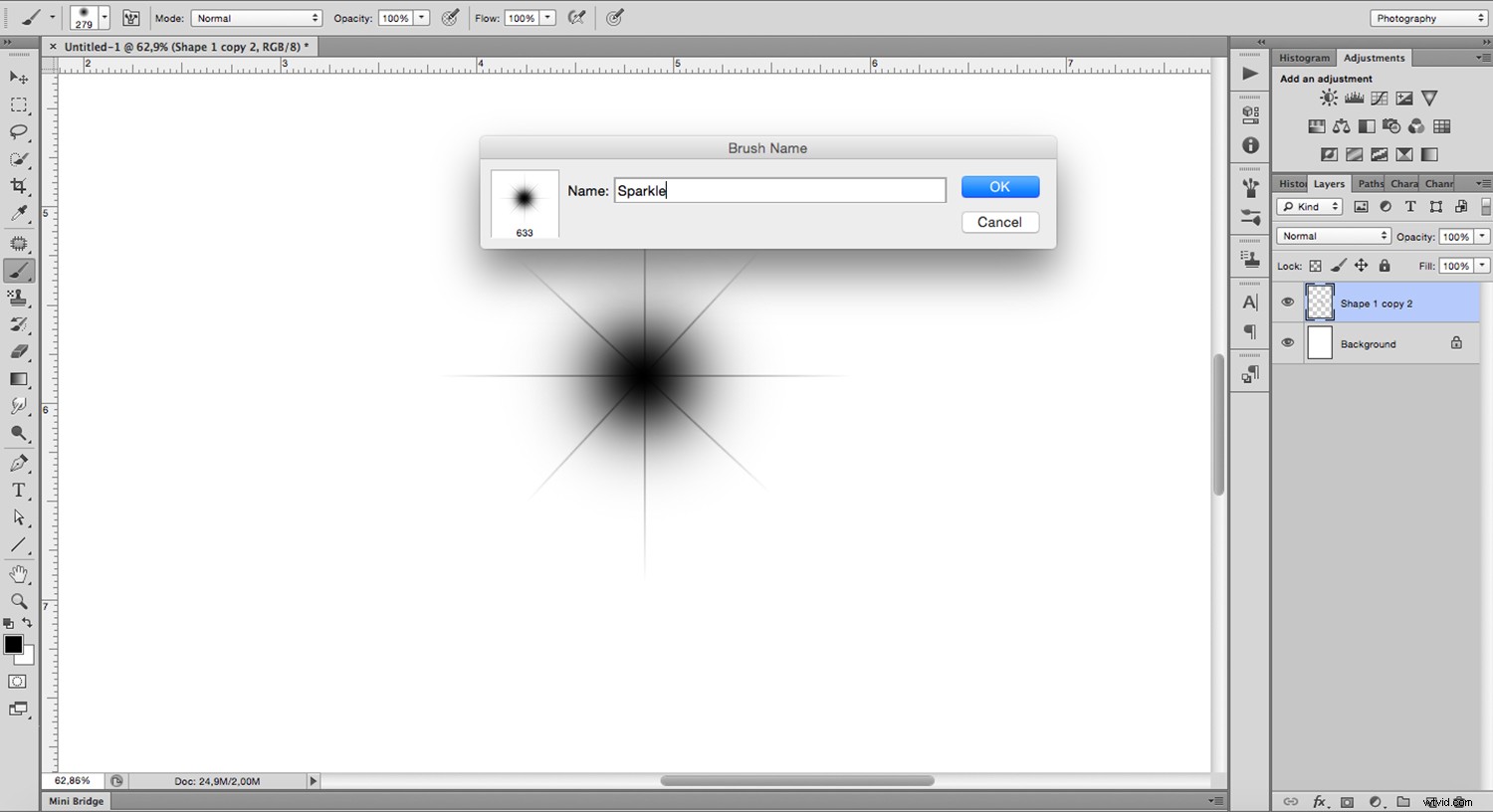
これでカスタムブラシが完成しました。他のブラシと同じようにメニューから取得します。作成は非常に簡単ですが、多くの可能性があるため、必要に応じて複雑に使用できます。それを最大限に活用するためのヒントをいくつか紹介します。
ヒントとコツ
オプションバーから、サイズ、硬さ、不透明度など、ブラシで最もよく使用されるプロパティのいくつかにすばやくアクセスしたり、ブラシパネルを開いた場合にさらに多くの制御を取得したりできます。ブラシを作成したか、Photoshopに付属しているかに関係なく、ブラシパネルでプリセットを調整できます。
私がもっと便利だと思うプリセットの概要:
ブラシのヒント: オプションバーに表示されるサイズと硬さの他に、ここではブラシの丸みと角度を調整することもできます。
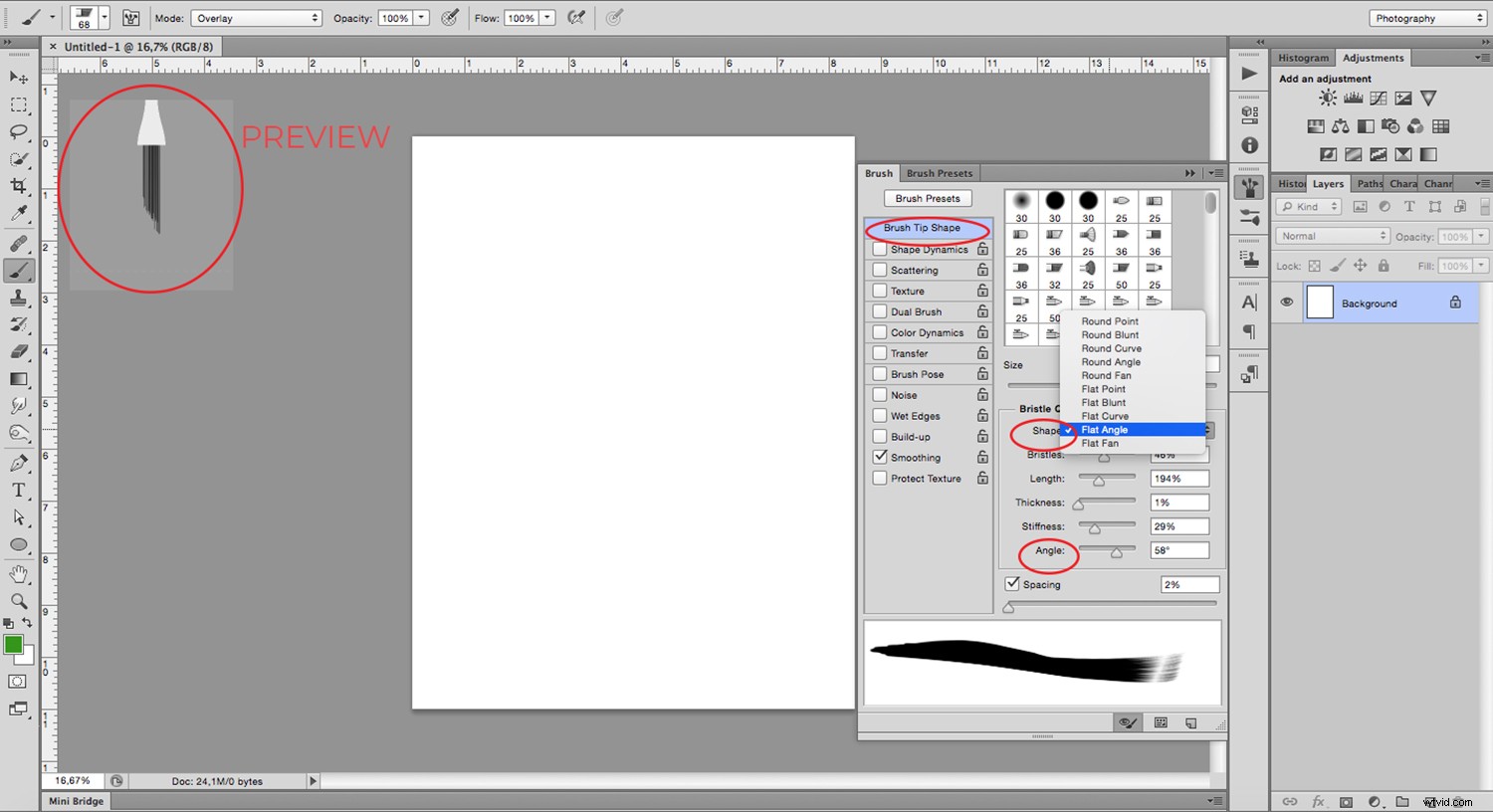
散乱: これは、名前が示すように簡単です。このオプションを使用すると、ブラシをよりランダムに配置して、ブラシを分散させることができます。
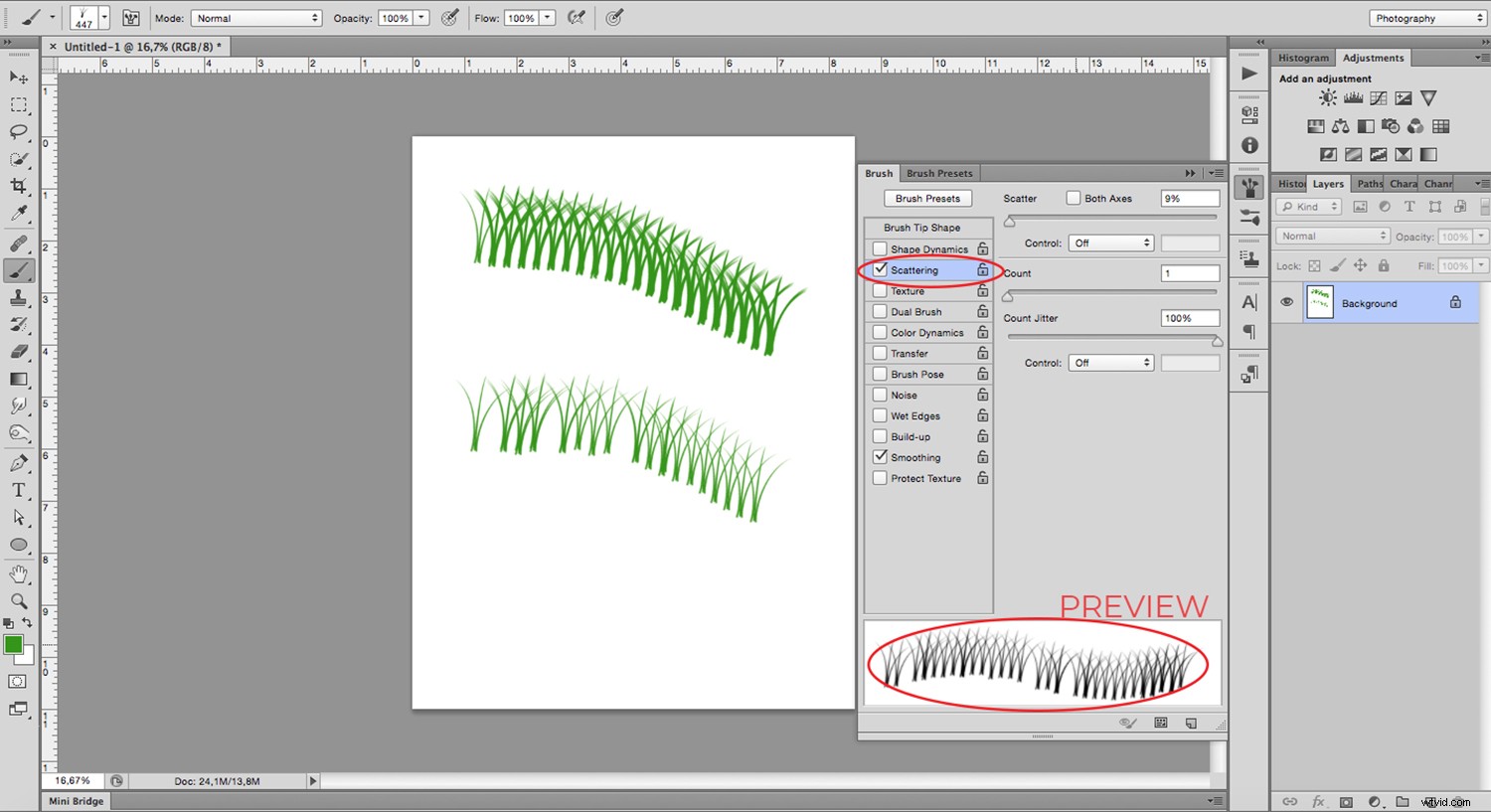
ドロップダウンメニューでブラシのブレンドモードを変更することもできます。これにより、ブラシストロークが真下のオブジェクト(画像または前のブラシストローク)と相互作用する方法が変わります。ただし、通常のままにして、新しいブラシストロークを独自のレイヤーに配置してから、レイヤーの描画モードを変更することを好みます。そうすれば、いつでも戻って、必要に応じて後で変更できます。
不透明度とフロー: これらは両方とも、あなたが塗っているペンキの量を指します。ただし、不透明度があるため、クリックを離して最初からやり直さない限り、同じ領域を何度も通過してもペイントは追加されません。フローは関係なくペイントを追加し続けます。
あなたへ
チュートリアルがお役に立てば幸いです。独自のカスタムブラシを使って創造性を発揮してください。
