おそらく、あなたは壮大な一日の撮影をしたことがあります。しかし、後で写真を見ると、粒子が粗くて柔らかいです。ノイズが多すぎます!
朗報です!画像はおそらく台無しにされていません。 Photoshopの手法を使用して写真から粒子を取り除く方法があるので、ノイズはそれほど多くありません。
このステップバイステップのチュートリアルでは、2つのAdobe Photoshopノイズ除去ツール(ノイズリダクションフィルターとAdobe Camera Rawフィルター)について説明します。また、粒子を減らして画像をより鮮明にするように設計されたJPEGおよびプラグイン用のPhotoshopニューラルフィルターの使用方法についても説明します。しかし、最初に、いくつかの背景情報…

ノイズとは何ですか?
ノイズにより、画像が粗く見えます。それらは、画像全体にある小さな光の点であり、色が付いていることもあります。写真のノイズの主な理由の1つは、ISOが高いことです。
カメラ技術の進歩により、デジタルノイズはフィルムよりも問題が少なくなっています。 ISO性能は、カメラ本体の世代ごとに向上します。カメラによっては、画像の粒子に気付く前に、ISO 800、1600、2500、さらには5000で撮影できる場合があります。それでも、写真を拡大して初めて表示される場合があります。
そして、ノイズは必ずしも悪いわけではありません。写真をヴィンテージに見せたい場合は、木目は問題ありません。ほとんどの白黒画像は、少し粒子が粗くても見栄えがします。ただし、デジタルノイズが多すぎると、被写体から視聴者の注意がそらされ、写真が柔らかく焦点が合っていないように見えます。
ノイズにはいくつかの種類があります。
輝度ノイズ
輝度ノイズは、最も一般的なタイプのデジタルノイズです。このタイプのノイズは、画像内の砂の粒のように見えます。ズームインすると、一部のピクセルが他のピクセルよりも明るく見えます。
この写真のサギは夕暮れ時に速く動いていました。 ISOを6400に上げて、後処理で粒子を修正する以外に選択肢はありませんでした。

カラーノイズ
カラーノイズは、色収差またはクロミナンスノイズとも呼ばれます。孤立したピクセルが緑や赤のような色で飛び出すとき、あなたはカラーノイズを見ています。色付きのドットは、画像内の他の色とは一致しません。
センサーが熱くなると、カラーノイズが発生します。三脚を使ってISO100で撮影していましたが、この画像は183秒間の露出であったため、赤と緑のカラードノイズの点があります。
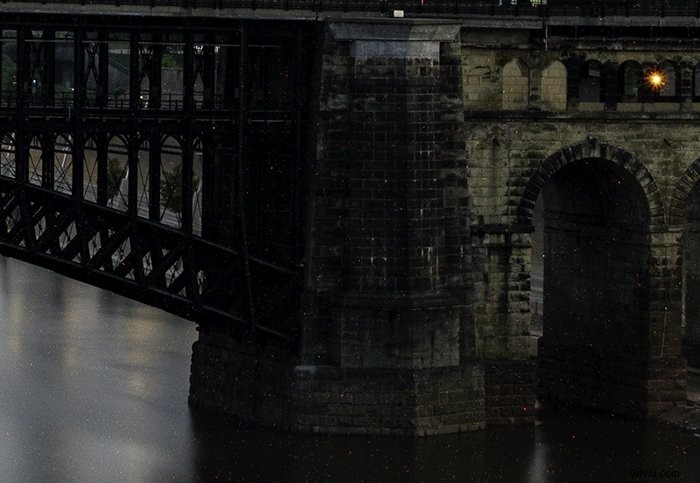
カメラのノイズを減らす方法
ノイズ除去ツールは、最悪のシナリオ用です。理想的には、カメラで可能な限りきれいな写真を作成する必要があります。 ISOを下げることから始めます。 ISOが高いと、画像に粒子が入ります。
影を明るくしすぎると、粒子が見える場合もあります。明るい露出を使用して影が暗くなりすぎないようにする場合に役立ちます。これが「右に露出する」理由です。ヒストグラムのピークは、グラフの右側を優先する必要があります。
Photoshop、ニューラルフィルター、プラグインを使用してノイズを低減する方法
ただし、ノイズを避けることができない場合もあります。たとえば、薄暗い場所でアクションを撮影する場合は、ISOを上げる必要があります。しかし今では、後処理中に穀物を除去または削減するのに役立つツールがあります。
まず、2つの異なるフィルターを使用してPhotoshopで写真からノイズを除去する方法を見てみましょう。次に、Photoshopのニューラルフィルターとプラグインを見てみましょう。
Photoshopのノイズリダクションフィルター
ノイズ低減フィルターから始めましょう。フィルタは使いやすいですが、このツールには注意する必要があります。画像にこれ以上ノイズを導入したくない。
ステップ1:Photoshopで写真を開く
[ファイル]ドロップダウンメニューに移動し、[ファイル>開く]を選択して、Photoshopで写真を開きます。 。次に、画像に移動します。 ISO 8000で撮影したこの写真を使用します。蝶とテクスチャ背景を拡大すると、デジタルノイズが表示されます。
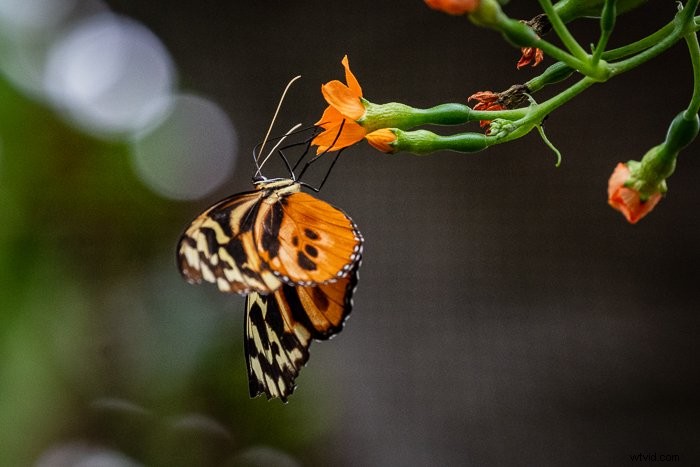
ステップ2:背景レイヤーを複製する
[レイヤー]ドロップダウンメニューに移動し、[レイヤー>新規>コピーによるレイヤー]を選択して、元の画像を複製します。 (Ctrl / Command + J)。 「背景」レイヤーを、レイヤーパネルの下部にある新しいレイヤーアイコン(プラス記号)までドラッグすることもできます。次に、このレイヤーの名前を「ノイズ除去」に変更します。 [レイヤー]パネルには2つのレイヤーが必要です。
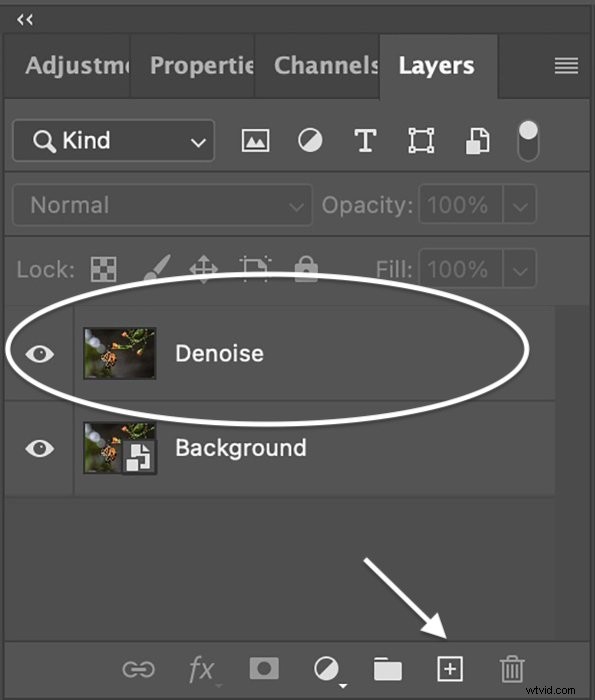
ステップ3:スマートオブジェクトを作成する
「ノイズ除去」レイヤーを「スマートオブジェクト」に変換します。ノイズをフィルタリングし、後でスマートオブジェクトを使用して設定を再調整できます。 [レイヤー]ドロップダウンメニューに移動し、[レイヤー>スマートオブジェクト>スマートオブジェクトに変換]を選択します 。サムネイルの右下隅にアイコンが表示されます。
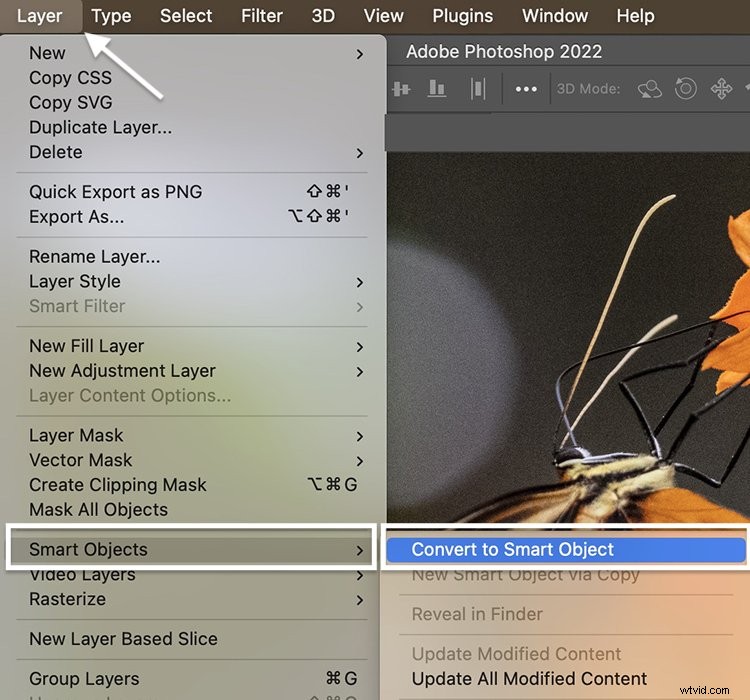
ステップ4:ノイズ低減フィルターウィンドウを開く
「ノイズ除去」レイヤーを選択した状態で、「フィルター」ドロップダウンメニューに移動します。 [フィルター]>[ノイズ]>[ノイズを減らす]を選択します 。 (Photoshopでノイズを追加するために使用できる別のフィルターがあることに注意してください。これを実行して、ビンテージの外観を作成することをお勧めします。)
プレビュー画面を配置して、被写体を表示します。デフォルトでは、プレビューは100%ズームになります。ただし、これは変更できます。
4つのスライダーがあります:
- 強さ
- 詳細を保存
- カラーノイズを減らす
- 研ぎの詳細
また、下部にJPEGアーティファクトを削除するチェックボックスがあります。デフォルトのReduceNoiseフィルターは基本バージョンです。 2番目のオプションとして高度なバージョンについて説明します。
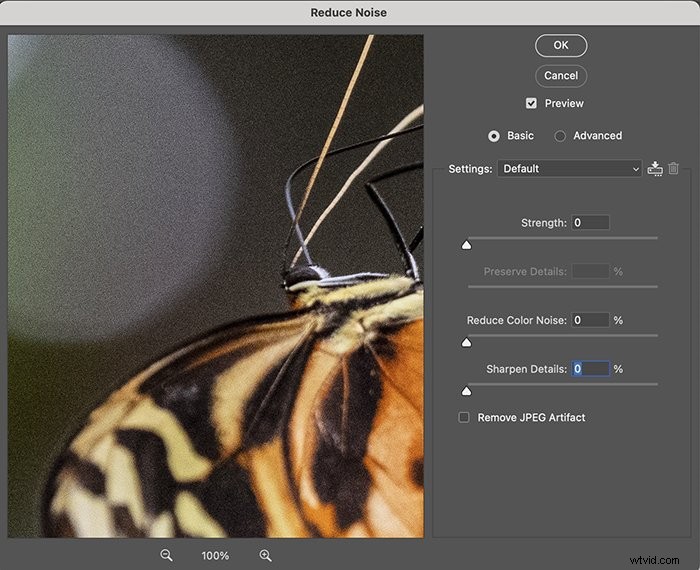
ステップ5(基本バージョン):スライダーを動かしてノイズを減らす
そのようにラベル付けされていなくても、[強度]スライダーは輝度ノイズの量を調整します。スケールは0〜10です。画像にカラーノイズがある場合は、[カラーノイズを減らす]スライダーを動かします。スケールは0〜100%です。私はしばしば強さを高い数値に設定します。しかし、これが私の画像で明らかな場合にのみ、カラーノイズを減らします。
プレビューウィンドウで変更を確認してください。写真がぼやけて細部が失われることがあります。これは、ノイズの低減とシャープネスの維持の間のバランスを取る行為です。
[詳細を保持]および[詳細をシャープ]スライダーを使用して、失われた詳細を元に戻します。両方のスライダーのスケールは0〜100%です。スライダーを少しずつ動かします。動かしすぎると、写真の粒子が増える可能性があります。
JPEGを使用している場合は、下部のチェックボックスをオンにします。ただし、PhotoshopでJPEGアーティファクトを削除する別の方法があります。これについては、後で詳しく説明します。
上部にある[OK]をクリックします。
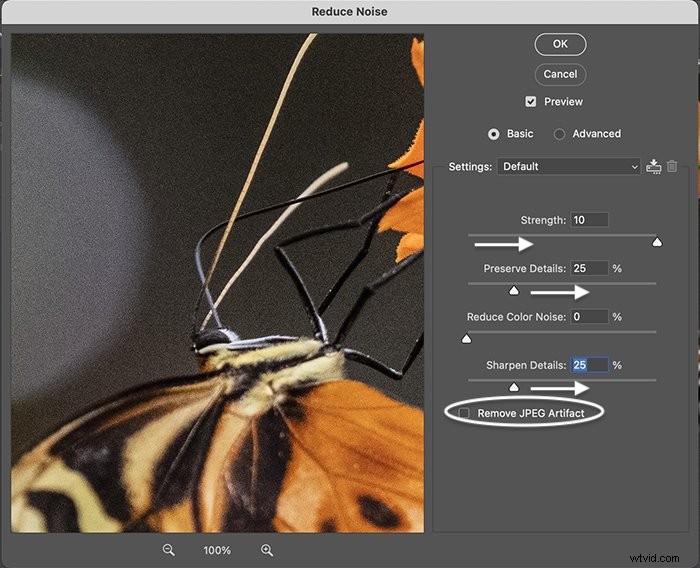
ステップ5(アドバンストバージョン):輝度ノイズリダクション
Photoshopのノイズ低減フィルターには高度なオプションがあります。これにより、赤、緑、青のカラーチャンネルの輝度ノイズを個別に除去できます。画像全体にノイズがある場合は、最初のオプションを使用してください。ただし、1つのチャネルにほとんどのノイズがある場合は、高度なオプションが役立つ場合があります。
上部にある[OK]をクリックします。
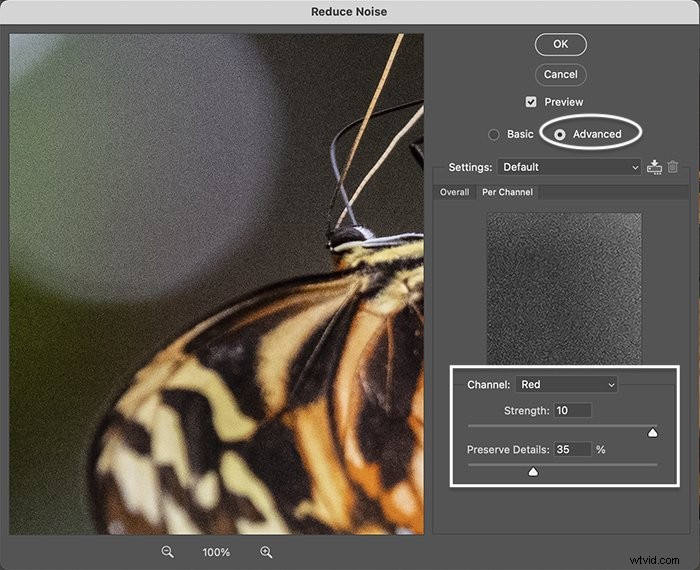
Adobe Camera Raw Filter
Adobe Camera Raw(ACR)フィルターを使用して、Photoshopのノイズを減らすこともできます。手順1、2、および3は、ノイズ低減フィルターの手順と同じです。 Photoshopで写真を開き、複製コピーを作成して、新しいレイヤーをスマートオブジェクトに変換します。
ステップ1:AdobeCameraRawフィルターを開く
[フィルター]ドロップダウンメニューを選択します。 フィルター>CameraRaw Filterを選択します (Shift + Ctrl / Command + A)。これにより、ACRワークスペースが開きます。ノイズ低減ツールは、[詳細]ドロップダウンの下にあります。ノイズリダクション(輝度)とカラーノイズ用に別々のスライダーがあります。また、より正確な制御のために100%にズームインする手順があります。
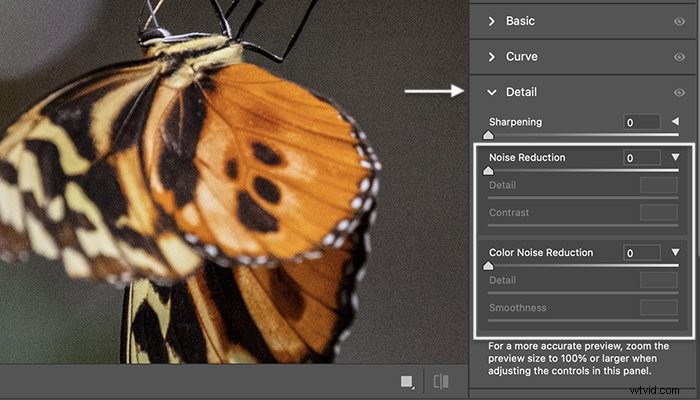
ステップ2:スライダーを動かしてノイズを減らす
「ノイズリダクション」は、そのように表示されていなくても、輝度ノイズの量を調整します。スケールは0〜100です。画像にカラーノイズがある場合は、[カラーノイズリダクション]スライダーを動かします。スケールは0〜100です。
Alt / Optionキーを押しながら、スライダーをゆっくりとドラッグします。これにより、プレビューが白黒になります。木目が見やすい場合があります。ノイズリダクションフィルターと同様に、追加しすぎるとエッジが柔らかくなり、ディテールが失われます。ほとんどの画像には少しノイズがあります。メインスライダーを動かすと、詳細スライダーとコントラストスライダーがアクティブになります。
[詳細]スライダーは、[ノイズを減らす]フィルターの[詳細をシャープにする]および[詳細を保持する]スライダーと同じように機能します。詳細値が高いほど、画像に残る詳細が多くなり、粒子が多くなります。粒子を減らすことと細部を維持することの間のバランスを見つける必要があります。詳細を追加しすぎると、ノイズも増えます。
コントラストは、画像の明るい色調と暗い色調の違いです。コントラスト値を高くすると、これらの違いが強調され、写真が鮮明になります。ただし、コントラストが高いほど、粒子が多くなります。
「スマート」レイヤーで作業しているため、後でいつでも設定を再調整できます。
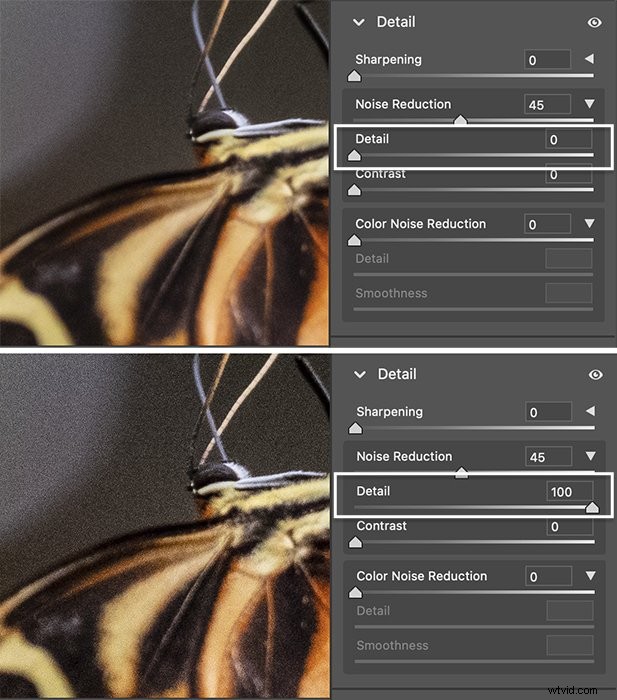
ステップ3:ノイズとマスクを減らす
Adobe Camera Rawのノイズを低減するツールは、Lightroomのように機能します。ただし、ACRを使用すると、Photoshopで結果をマスクできます。私の画像では、2つの異なる方法でノイズを低減しました。背景用と蝶用の2つのレイヤーを作成しました。
ノイズを大幅に減らし、ぼやけた背景のディテールとコントラストをゼロにしました。バタフライレイヤーのノイズを少し減らし、ディテールとコントラストを追加しました。少し研ぎも加えました。
私は2つの層を持っていました。輝度ノイズを1つに減らしました。一方、私はいくつかのノイズといくつかのシャープなディテールのバランスを取りました。デジタルノイズの多いレイヤーを選択し、マスクを追加します。これを行うには、レイヤーパネルの下部にある「ベクターマスクの追加」アイコンをクリックします。レイヤーのサムネイルの横に白いマスクが表示されます。
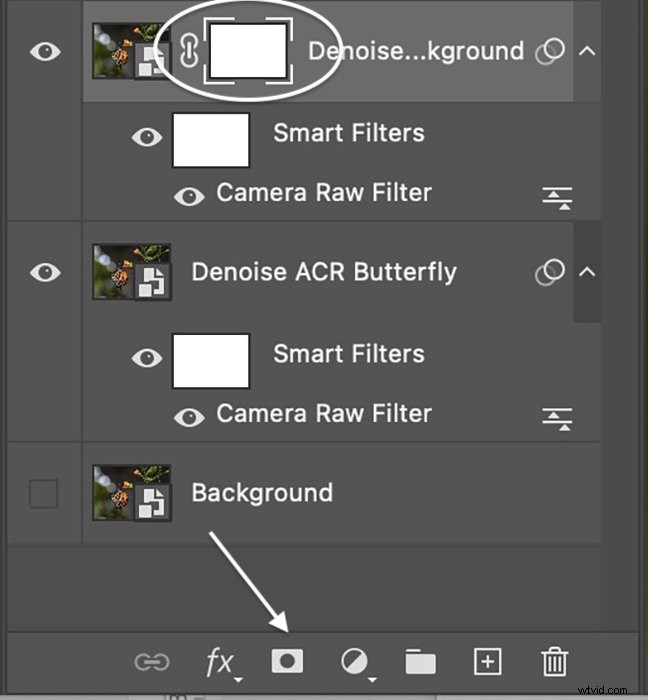 Photoshopの選択ツールの1つを使用して主題を選択します。件名選択ツールを使用しました。蝶の周りに行進するアリが現れました。
Photoshopの選択ツールの1つを使用して主題を選択します。件名選択ツールを使用しました。蝶の周りに行進するアリが現れました。
柔らかな黒いブラシを使用して、レイヤーマスクにペイントします。黒はこのレイヤーを非表示にし、下のレイヤーを表示します。被写体をマスキングすることで、同じ画像の2つの異なるレベルの輝度ノイズを減らすことができます。
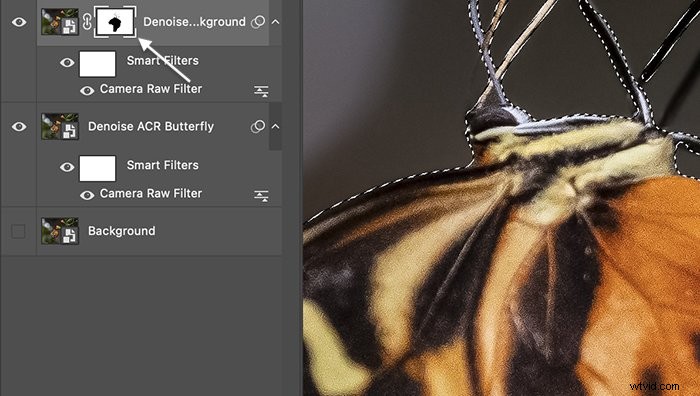
JPEGアーティファクト除去ニューラルフィルター
RAWファイルではなくJPEGを使用している場合は、JPEGアーティファクトの削除を適用することをお勧めします。これは、ノイズ除去フィルターの一種です。これは、Photoshopの新しいAIニューラルフィルターの1つです。
[フィルター]ドロップダウンメニューに移動します。 フィルター>ニューラルフィルターを選択します 。ツールの横にあるボタンを切り替えます。低、中、高のいずれかを選択できます。処理が完了するのを待ちます。次に、変更を受け入れます。
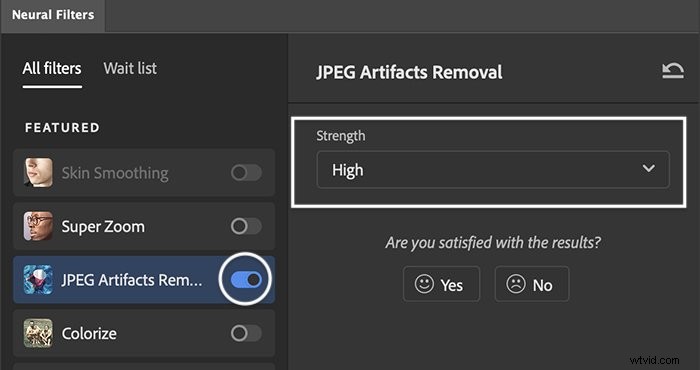
Photoshopノイズリダクションプラグイン
最近、ノイズを除去するソフトウェアツールが爆発的に増えています。一部は完全なプログラムの一部です。その他は、Photoshopで動作するスタンドアロンのプログラムまたはプラグインです。私の一番のおすすめを知りたい場合は、写真家向けのノイズリダクションソフトウェアに関する記事をご覧ください。
最も売れているノイズプラグインの1つは、TopazLabsのDeNoiseAIです。プログラムをインストールすると、[フィルター]ドロップダウンメニューの下に表示されます。 DeNoiseAIで変更を加えることができます。 [適用]をクリックすると、結果がPhotoshopにレイヤーとして表示されます。
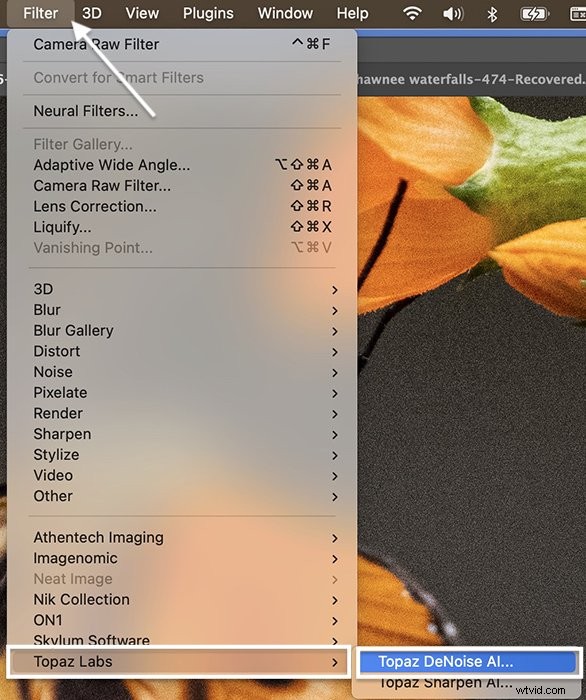
結論
Photoshopでは、ノイズ低減フィルターを使用すると、画像からノイズを簡単に取り除くことができます。または、AdobeCameraRawフィルターのノイズツールを使用できます。これらのツールを使用すると、輝度ノイズとカラーノイズを減らすことができます。 Photoshopのノイズリダクションツールでは不十分な場合は、他のノイズ除去プログラムがあります。多くはPhotoshop内でプラグインとして機能します。
ノイズを減らした後、細部が滑らかになります。詳細と構造を維持することにより、ノイズリダクションのバランスを取ります。これらすべてのノイズ除去Photoshopツールを指先で操作し、Photoshopのノイズを低減する方法を知っていると、過度の粒子によって台無しにされた写真を修正できます!
写真を完璧に編集するための専門的なヒントについては、ProductsinFocusの電子書籍をお試しください。
