Photoshopの機能の1つは、カスタムシェイプ、ブラシ、ワークスペースなどを保存して、何度でも使用できるようにする機能です。 Photoshopで頻繁に使用する設定を保存すると、後でプロセスを繰り返す必要があるときに時間を節約できます。
カスタム設定を保存してPhotoshopでの作業をスピードアップする6つの便利な方法は次のとおりです。
1。曲線(およびその他の)ダイアログプリセット
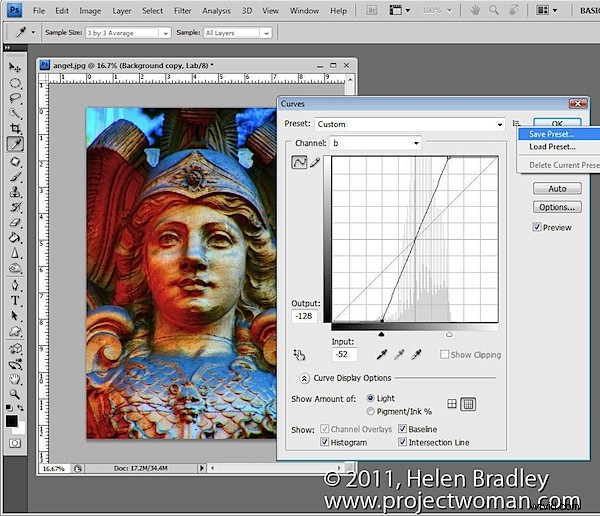
私のお気に入りの修正の1つは、ブログ投稿「Turn Ho-Hum Color into WOW!」で紹介した、LAB色空間での曲線調整に関するものです。 Photoshopで」。修正には、画像をLABカラーモードにしてから、背景レイヤーの複製に特定のカーブ調整を適用することが含まれます。これを一度行うと、カーブ設定をプリセットとして保存することで、次回のプロセスをスピードアップできます。これを行うには、[プリセット]リストの右側にある下向き矢印アイコンをクリックし、[プリセットの保存]を選択して、プリセットの名前を入力します。次回同じ調整を適用する必要があるときは、[曲線]ダイアログのリストからプリセットを選択するだけで、手動で曲線を作成する手間を省くことができます。
Photoshopで作業するときは、設定を将来いつでも使用できるプリセットとして保存できるダイアログを探してください。
2。画像ビネットレイヤースタイル
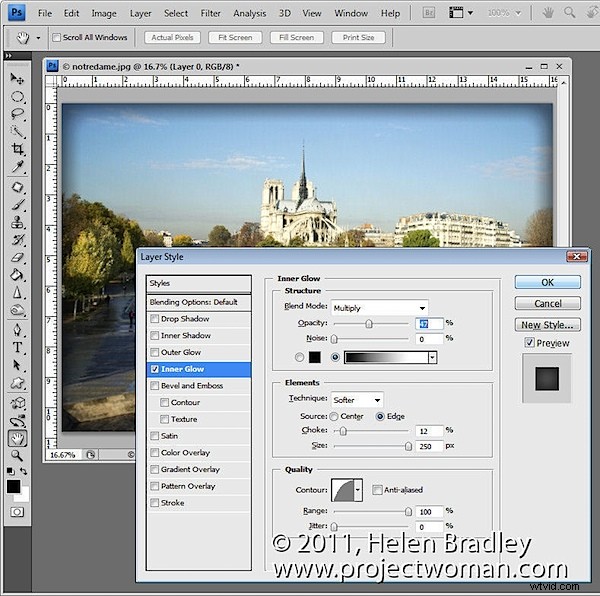
保存して再利用できる別の種類のプリセットは、画像にビネットを適用するようなレイヤースタイルです。これを構成するには、画像の背景レイヤーを通常のレイヤーに変換し、[レイヤー]>[レイヤースタイル]>[内部グロー]を選択します。ブレンドモード:乗算、不透明度:50%、ノイズ:0%、色:黒またはダークブラウン/グレーなどの設定で内部グローを構成します。 [テクニック]を[柔らかく]、[ソース:エッジ]、[チョーク]:10%、[サイズ]:250px(または画像に合わせて)に設定します。
[新しいスタイル]ボタンをクリックして、スタイルの名前を入力します。 [レイヤー効果を含める]チェックボックスと[レイヤーブレンディングオプションを含める]チェックボックスの両方を選択し、[OK]をクリックします。
将来的には、[ウィンドウ]> [スタイル]を選択してスタイルパレットを表示することにより、この効果を画像に適用できます。新しいレイヤースタイルがダイアログの最後のスタイルになり、クリックすることで任意の画像に適用できます。
3。プリセット自体を保存する
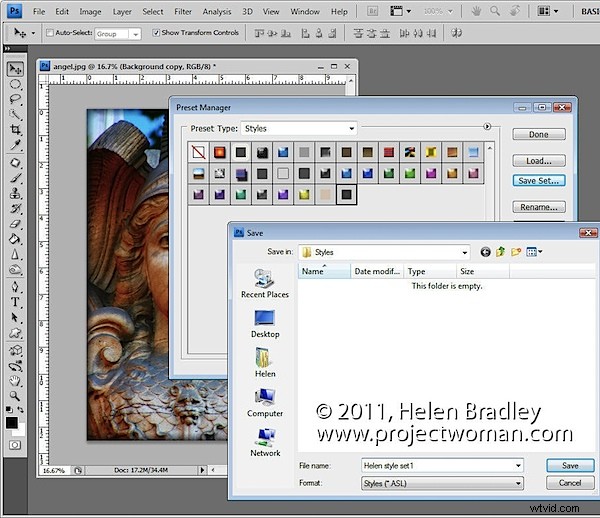
特定のブラシ、スタイル、グラデーション、シェイプ、およびツールのプリセットをディスクに保存する必要があります。そうしないと、たとえば、Photoshopを再インストールしたり、設定ファイルを削除したり、パネルにプリセットを追加するときに[追加]ではなく[置換]を選択したりすると、それらが失われるリスクがあります。 。
これらのプリセットをファイルとしてディスクに保存するには、[編集]> [プリセットマネージャー]を選択し、カスタムスタイルを作成した場合は、[スタイル]などの保存する機能のタイプを選択します。保存する1つまたは複数のスタイルを選択し、[セットの保存]をクリックして、スタイルセットに名前を付けます。
ディスクにファイルとして保存したら、[プリセットマネージャー]ダイアログまたは機能の独自のフライアウトメニューを使用して、いつでもPhotoshopに読み込むことができます。
4。作業の記録を保存する
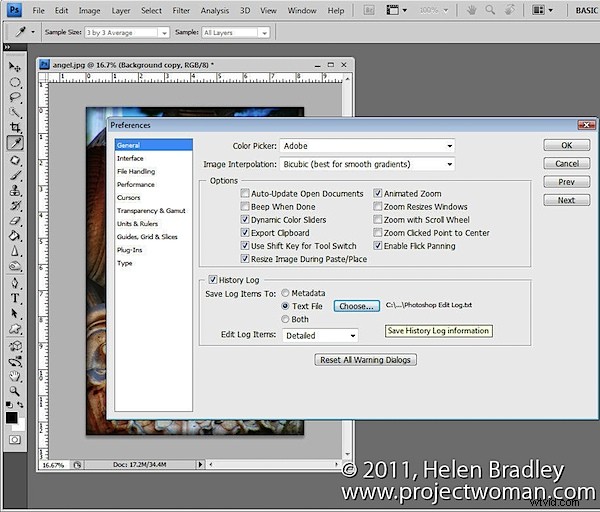
Photoshopに保存したいのは、設定やブラシではなく、画像に対して行った作業の詳細である場合があります。 [編集]>[設定]>[一般]を選択し、[履歴ログ]チェックボックスをオンにすることで、実行した手順の詳細を個々のファイルまたはログファイルに保存できます。
ログアイテムをメタデータ、テキストファイル、またはその両方に保存する場合に選択します。 [テキストファイル]を選択すると、ダイアログが開き、情報を保存するフォルダとテキストファイル名を選択できます。 [セッションのみ]、[簡潔]、または[詳細]を選択します。これらのオプションの詳細については、このブログ投稿を確認してください。 [OK]をクリックすると、将来、すべてのファイルに対して行った作業が記録され、保存されます。
5。アクションを保存する
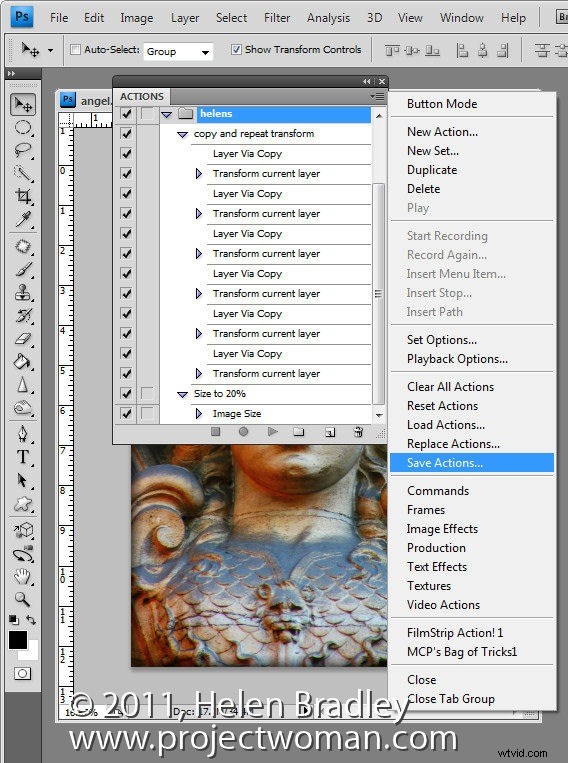
ブラシやプリセットなど、Photoshopで行う作業を高速化するためにPhotoshopアクションを作成する場合、Photoshopの設定を失うと、これらは失われます。これらが失われた場合に回復できるように、これらが外部ファイルにバックアップされていることを確認するには、[アクション]パレットを表示し、バックアップするアクションのグループを選択して、フライアウトメニューをクリックします。 [アクションの保存]を選択し、ダイアログが表示されたら、アクションをファイルに保存して、いつでもPhotoshopにロードできるようにします。
6。ワークスペースを保存する
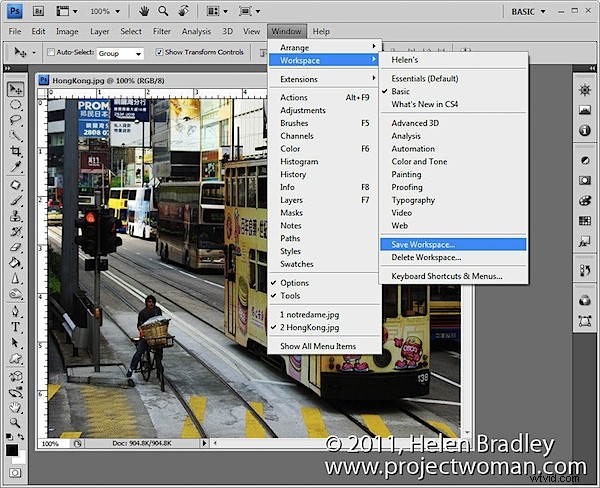
Photoshopのワークスペースを特定の方法にするのが好きなので、ワークスペース機能を使用して、Photoshopのウィンドウとパレットの好みのレイアウトを保存します。これを行う方法を確認するには、Photoshopを希望どおりに配置します。たとえば、見たくないパレットを非表示にしたり、表示したいパレットを表示したりします。 [ウィンドウ]>[ワークスペース]>[ワークスペースの保存](Photoshop 5の新しいワークスペース)を選択し、ワークスペースに名前を付けます。パネルの場所、キーボードショートカット、メニューを含めるかどうかを選択します。
将来的には、[ウィンドウ]> [ワークスペース]を選択し、保存したワークスペースを選択して、Photoshopワークスペースを使用できます。他の設定とは異なり、ワークスペースは外部ファイルとして自動的に保存されます。
これらは、Photoshopで保存する6つのお気に入りのものです。これで終わりです。 定期的に保存している他の機能はありますか?ある場合、それらは何ですか?
