スコットウィリアムズによるゲスト投稿。
後処理は写真家の仕事の重要な部分であり、時間がかかり、圧倒される可能性があります。コンピューターの後処理の背後で費やす時間が長いほど、カメラの背後で費やす必要のある時間は少なくなります。幸いなことに、後処理を合理化するためにできることがあります。
Adobe Lightroom 3には、後処理時間を大幅に短縮するために利用できるツールが多数あります。この記事では、Lightroom3で時間を節約するための5つのヒントについて説明します。
ヒント#1 –設定のコピーと貼り付け
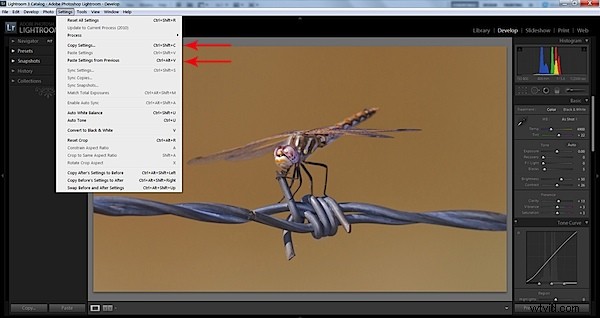
Lightroom 3では、1つの写真に対して実行したアクションをコピーして、他の写真に適用できます。これは、非常によく似た一連の写真がある場合に便利です。最近、コピーと貼り付けの設定を使用しました 一連のトンボの写真を後処理するとき、私は各写真の編集に時間を費やす必要はありませんでした。シリーズの最初のトンボの写真を編集しただけで、満足のいく結果が得られたら、設定に移動しました。 ツールバーで[設定のコピー]を選択します 。次に、シリーズの次の写真を選択して、設定に戻りました。 今回は[設定を貼り付け]をクリックしました 。最初のトンボの写真に加えた変更は、ボタンをクリックするだけで2番目の写真に適用されました。

ヒント#2 –プリセット
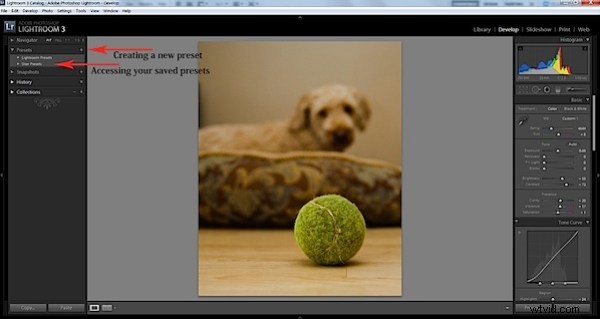
プリセットはコピーと貼り付けの設定に似ています ただし、プリセットオプションを使用すると、後処理プロセスを保存して後日適用できます。写真を白黒に変換するとき、私は通常同じ設定を調整します。プリセットを作成することで、白黒のプリセットをクリックするだけで、保存したすべての調整が新しい写真に適用されます。
プリセットの作成と使用は非常に簡単です。最初の写真に必要な調整を行い、結果に満足したら、新しいプリセットをクリックします。 これは開発にあります ツールバーのメニュー。プリセットに名前を付けて、作成をクリックします 。左端のプリセットメニューの横にある+記号をクリックして、プリセットを作成することもできます。保存したプリセットには、左側のプリセットメニューのユーザープリセットからアクセスできます。 。
ヒント#3 –キーボードショートカットの学習
ほとんどのコンピューターソフトウェアプログラムと同様に、AdobeLightroom3にはキーボードショートカットが組み込まれています。これらのショートカットを利用すると、時間とエネルギーを大幅に節約できます。画面上でマウスを動かすには時間がかかります。あちこちで1秒かかると、長期間にわたって数分または数時間かかる場合があります。ショートカットは、ツールバーのドロップダウンメニューで実行するタスクの横にあります。
私のお気に入りのショートカットのいくつか:
Ctrl Z –元に戻す
Ctrl Y –やり直し
作物– R
Ctrl –Shift – C –コピー設定
Ctrl –Shift – V –設定の貼り付け
ヒント#4 –透かしの追加

Lightroom3に透かしを追加するのはすばやく簡単です。透かしの作成は、エクスポートの下部で行われます。 ポップアップメニュー。ここで、カスタム透かしを作成して、エクスポートした写真に適用できます。カスタム透かしを作成したら、エクスポートする前に透かしボックスをチェックするだけです。
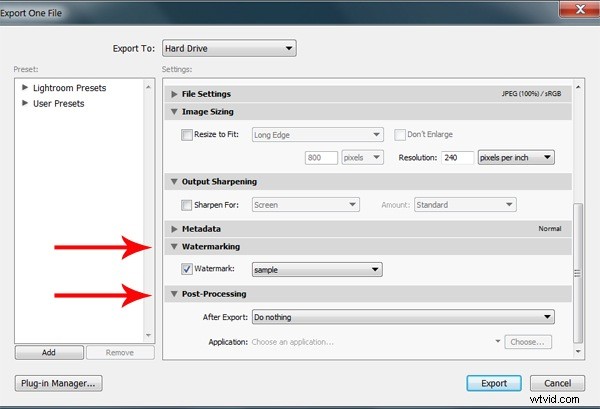
ヒント#5 –エクスポート後
エクスポート後 写真をエクスポートした後に実行するアクションを指示できます。これは、AdobePhotoshopやその他のアプリケーションでさらに後処理を行う場合に非常に役立ちます。 AdobePhotoshopでオブジェクトのクローンを作成する方が簡単だと思います。したがって、Photoshopを使用する必要がある場合は、PhotoshopCS5で開くを選択します。 エクスポート後 箱。写真がエクスポートされると、Photoshopで自動的に開きます。これにより、Photoshopを開いて、写真をエクスポートしたフォルダーを見つける必要がなくなります。
これはすべて、[エクスポート]ポップアップメニューの下部で発生します。写真をエクスポートした後、実行するアクションを選択できます。写真が完成したら、「何もしない」を選択することもできます。
概要
後処理は写真撮影の重要な部分です。これらの簡単なヒントにより、後処理時間を短縮し、長期的には多くの時間を節約できます。
スコットウィリアムズについて – 私は独学の写真家で、素晴らしいアウトドアの写真を楽しんでいます。私の写真、ヒントなどは私のブログで見つけることができます 。
