私は基本的な編集と生の変換にLightroomを使用していますが、それでもPhotoshopで写真を微調整するのが好きです。ほとんどの場合、それは親しみやすさについてです。私はPhotoshopの常習者です。技術的には、生のコンバーターでできるだけ多くの編集を行うことは理にかなっていますが、生のコンバーターのカエルが行進するワークフローよりも、Photoshopである空白のキャンバスが好きです。その上、Lightroomでは不可能なPhotoshopで表示および実行できることがまだあります。
Photoshopでかなりの時間をかけて手間のかかる作業を行うこともありますが、ほとんどの場合、写真をすばやく自然に編集して、広く公開できるようにしたいと考えています。派手な効果の道をたどることなく、写真の見栄えを良くしたいのですが、それはしばしば販売性を狭めることになります。
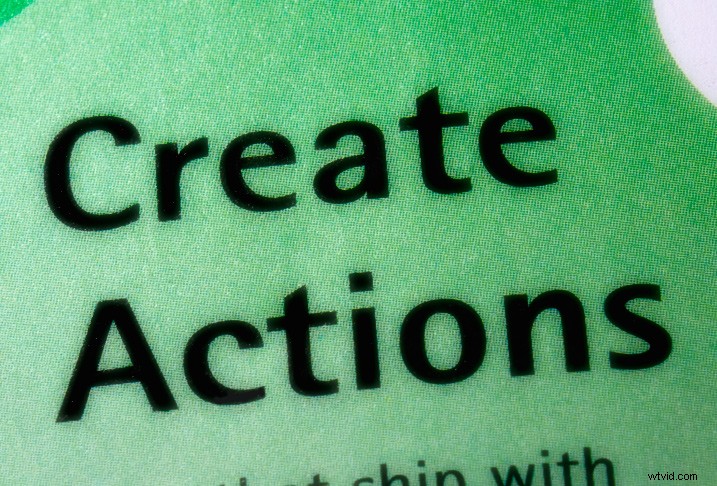
Photoshop CCで写真をすばやく調整する方法の1つは、アクションのコレクションを利用できるようにすることです。この記事では、1970年代の夏のフィルム効果、光漏れ効果などとは関係のない、私がキュレーションおよび/または適合させた5つの便利なPhotoshopアクション(記事の最後からダウンロードできます)を紹介します。それらは別の日のためのものです。
アクション用のボタンを作成
アクションに取り掛かる前に、アクションを記録またはダウンロードしたら、アクションウィンドウを「ボタンモード」にすることを検討してください。これにより、アクションを見つけるために下にスクロールする必要がなくなるため、アクションがより使いやすくなります。時々バックアップする必要がある場合でも、画像を美しく見せるためにシングルクリックよりも速いものはありません。
必要に応じて、アクションボタンの色をカスタマイズできます。たとえば、編集の種類ごとに異なる色を割り当てることができます。
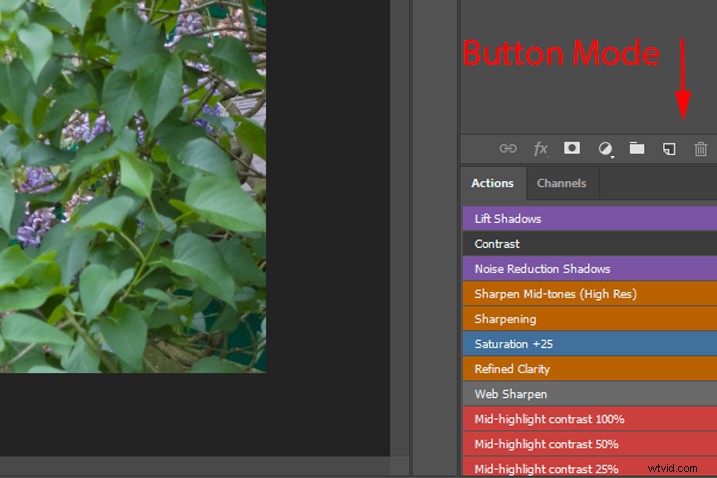
監視と適応
この記事の目的の1つは、アクションに組み込むことができるPhotoshopの巧妙なトリックを紹介することです。何が起こっているのかを確認し、同じツールを使用して、異なるまたはより良いことを達成することができます。これらのアクションは、チャンネルマスクも利用します。これにより、さまざまな種類の編集に対して、正確で完璧なニュアンスのある色とトーンの選択が可能になります。
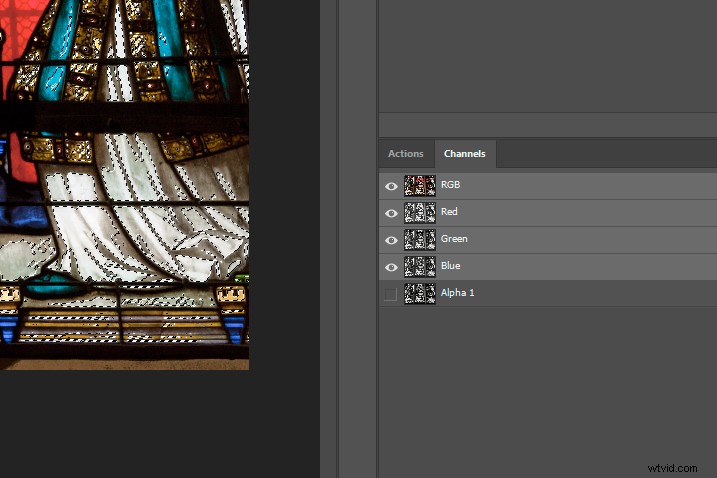
これらのアクションは、チャネル、選択、およびレイヤーマスクを多用します。
アクション#1彩度ブースト
「活気」が導入されて以来、彩度マスクの使用は減少しています。彩度マスクの目的は、選択を反転するかどうかに応じて、画像の最も彩度の高い領域または最も彩度の低い領域を徐々にマスクすることです。このようなマスクを使用して、彩度ブーストアクションを作成することもできます。 PhotoshopのHSB/HSLフィルターを使用して作成されています。

HSB / HSLフィルターは、画像にサイケデリックス効果をもたらします。
逆彩度マスクは、画像の最も彩度の低い領域をより強力に処理しますが、それでもRGBチャンネルをクリップする可能性があります(つまり、露出オーバーまたは露出不足でディテールが失われます)。このアクションでは、シャドウとハイライトをさらに保護するために、「ブレンドif」ブレンドオプションが追加されました。
メソッド
- 複製レイヤーを作成します(Cmd / Ctrl + J)。
- 複製レイヤーにHSB/HSLフィルター(RGBおよびHSB設定)を適用すると、奇妙な色に変わります。
- レイヤーの色を反転します(Ctrl / Cmd + I)。
- 「channels」の下にある緑色のチャネルを選択し、右クリックして複製チャネルを作成します(「SatMask」というラベルを付けます)。
- レイヤーに戻り、重複するレイヤーを削除します。
- チャンネルに戻り、Ctrl / Cmdキーを押しながら作成した「SatMask」チャンネルをクリックします(この時点で、開いている写真にアリの行進が表示されます)。
- レイヤーで、色相/彩度調整レイヤーを作成します。
- 色相/彩度ダイアログボックスに+25の彩度(または役立つ可能性のある任意の値)を追加します。
- [レイヤー]>[レイヤースタイル]>[ブレンドオプション]に移動します。
- [ブレンドの場合]>このレイヤーの場合、スライダーを内側に245と10(またはその近く)に移動します。
- Altキーを押したままにして、これらのスライダーを2つに分割し、内側の半分を70と160の値に移動します。これにより、トーンの激しい遷移を回避するために選択範囲がフェザーリングされます。 [OK]をクリックします。
- 「SatMask」チャンネルを削除します。
- Ctrl / Cmd + Eを押すと、すべてのレイヤーがマージされます。

HSB/HSLフィルターと通常の写真の50-50ビュー。
アクションの効果が強すぎたり弱すぎたりする場合は、Ctrl / Cmd + Zを押してレイヤーのブレンドを解除し、飽和値を変更できます。次に、もう一度ブレンドします。このアクションは、高速ボタン形式でのみ鮮やかなスライダーを使用するのとほとんど同じです。
アクション#2ミッドトーンコントラスト+50
この比較的単純なアクションは、中間調にコントラストを注入して画像の領域を強調表示し、影の領域をそのままにします。この方法でコントラストを追加すると、色も濃くなります。これはカーブの調整に似ており、カーブの下部はそのままにしておきます。
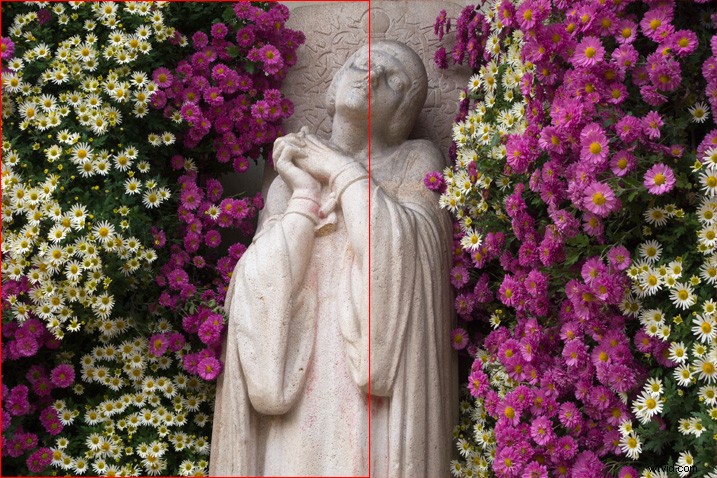
並べて比較して理解するのは難しいですが、おそらく、この画像の左側に、よりきびきびとしたハイライトとわずかに増加した中間調の彩度を見ることができます。影はそのままです。
メソッド
- チャネルパレットに移動し、Ctrl/Cmdキーを押しながらRGBチャネルをクリックします。これにより、背景レイヤーに選択範囲が作成されます。
- レイヤーパレットに切り替えてCtrl/Cmd + Jキーを押すと、マスクされた選択範囲が新しいレイヤーに貼り付けられます。
- ブレンディングモード(レイヤーパレットの左上)に移動し、[ソフトライト]を選択します。画像の中間調/ハイライト部分にコントラストが追加されます。
- レイヤーの不透明度を好みに合わせて調整します(提供されているアクションで50%に設定します)。
- Ctrl / Cmd+Eでレイヤーをマージします。
アクション#3洗練された明確さ
このPhotoshopアクションは、影を保護する一種のコントラスト調整であるという点で前のアクションと似ています。主な違いは、これはACRから借用したClarityを使用していることです。
外観に関しては、このアクションは、エッジとトーンの小さな変化を強調することにより、ストレートコントラスト調整よりもテクスチャの詳細を明らかにします。飽和への影響は少ないです。
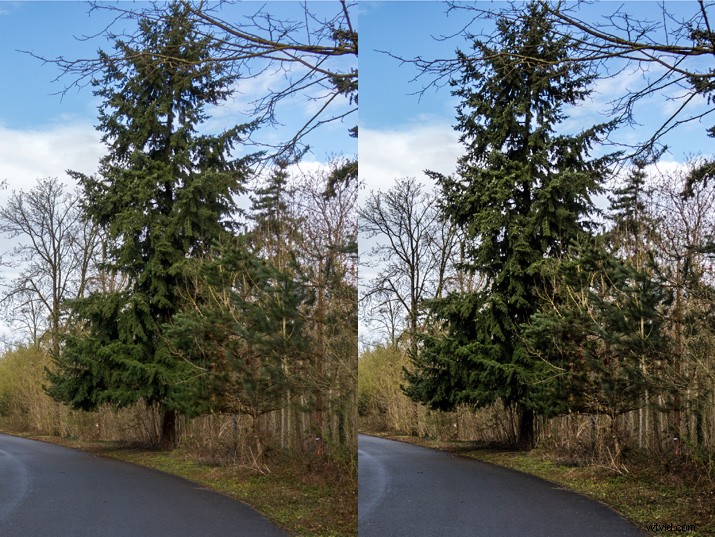
左側の画像にはある程度の明瞭さが適用されていますが、生のコンバーターで同様の量が適用された場合に発生するようなカリカリした外観を避けるために、影は保護されています(右)。
(クラリティスライダーは、約10年前の「高半径、少量」のアンシャープマスク砥石とほぼ同じ効果があります。)
フラットな画像に奥行きとディテールの印象をより強くしたい場合は、このPhotoshopアクションが適しています。ここでも、 Blend Ifを使用します 結果を洗練するための変更。過度の明瞭さをしばしば見苦しくするグランジを回避します。シャドウからハイライトに結果をテーパーすることにより、ほとんどの作業を中音域から高音域で行います。
メソッド
- 複製レイヤーを作成します(Ctrl / Cmd + J)。
- レイヤーに「Clarity」というラベルを付けます。
- [フィルター]>[カメラRawフィルター]をクリックしてACRを開きます。
- [クラリティ]スライダーを100%にドラッグします(過酷な結果は無視してください)。
- [OK]をクリックして、Photoshopに戻ります。
- ブレンドオプションを開きます([レイヤースタイル]> [ブレンドオプション]またはレイヤー名の右側をダブルクリックします)。
- 下にあるレイヤーの場合はブレンドに移動します。 Altキーを押しながら、左側の影の三角形の右側を右端までドラッグします。
- [OK]をクリックします。
- レイヤーの不透明度を好みに合わせて調整します(提供されているアクションは60%に設定されています)。
- Ctrl / Cmd+Eでレイヤーをマージします。
アクション#4シャドウノイズ
近年、 Auto LightroomとACRのボタンは、代替の開始点として時々クリックするほどに改善されました。結果は、穏やかなHDR効果に似ています。特に、画像の高コントラストをカットする傾向があります。
(ただし楽観的に)販売を目的とした写真は、通常、見づらい、ブロック状の詳細をロードしてもメリットがありません。

このような画像では、 Autoを押す可能性があります 生のコンバーターで影の一部のブロックを解除します(写真の上部の場合のように、手すり、人のコート、建築の詳細に注意してください)。
もちろん、影のディテールを引き出すことの問題は、それがノイズを招くことです。カメラとその設定によっては、多くのノイズが発生する可能性があります。チャネルマスクを使用してノイズリダクションアクションを作成すると、画像の最も暗い領域をターゲットにできます。さらに、マスクは完全にぼかしられているため、画像のトーンに応じて、多少のノイズリダクションをシームレスに適用します。
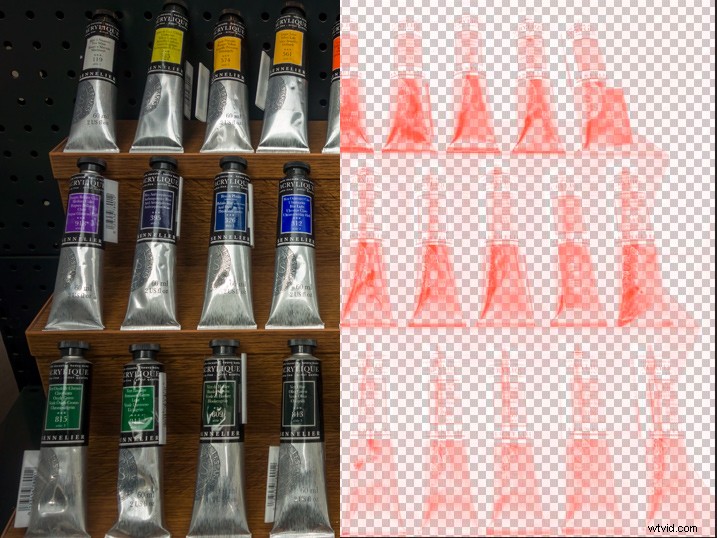
この画像の右側では、明るい領域がマスクされており(赤い領域)、ノイズリダクションから除外されていることがわかります。
ノイズリダクション用のPhotoshopアクションを作成することの欠点は、通常、各写真のプロパティに応じて設定を調整することです。ただし、さまざまな画像プロファイルに対していくつかのノイズリダクションアクションを作成することを妨げるものは何もありません。また、各画像を個別に評価するノイズリダクションプラグインを統合することもできます。
メソッド
- 複製レイヤーを作成し、「ReduceNoise」という名前を付けます。
- 複製レイヤーにノイズリダクションを適用します。
- チャネルに移動し、Ctrl / Cmd + RGBチャネルをクリックして、選択範囲を作成します。
- Shift + Ctrl / Cmd + Iを押して、選択を反転します。
- [選択範囲をチャネルとして保存]をクリックします。
- 選択範囲が表示されたら(アリの行進)、レイヤーに戻り、複製した「ノイズの低減」レイヤーにマスクを追加します。
- 残りの余分なチャネルを削除します(名前を変更しなかった場合は「アルファ1」)。
- Ctrl / Cmd+Eでレイヤーをマージします。
アクション#5Webシャープ化
シャープネスとは、コントラストを調整することで、隣接するエッジをトーンに応じて明るくしたり暗くしたりして、シャープネスのような錯覚を作り出します。目的は、やりすぎたりハローを作成したりせずに、これらのエッジを強調することです。
シャープネスを制御する1つの方法は、明度マスクを使用することです。これは、明るさまたは暗さに応じて、適用されるエッジコントラストの量を自動的に変更します。これの美しさは、主観的であるということです。他のチャンネルマスクと同様に、画像のコンテンツのみに基づいて編集の効果を弱めます。考えなければならない唯一のコントロールは不透明度です。不透明度は、画像のサイズに応じて大きくなったり小さくなったりする場合があります。
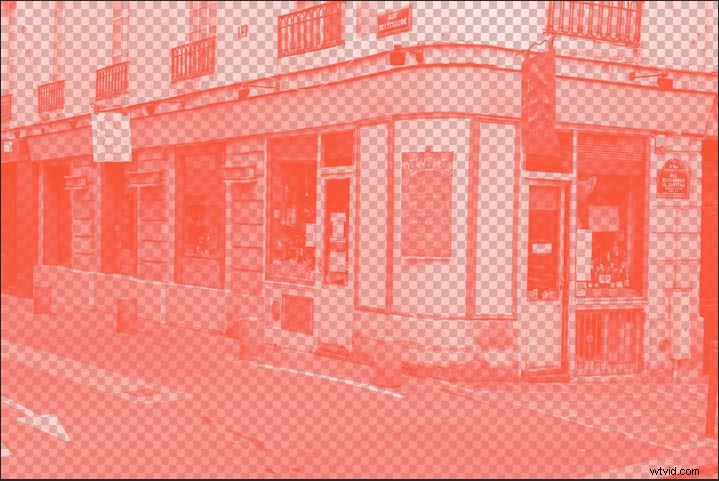
明度マスクを適用することにより、画像の暗い部分(濃い赤で表示)のシャープネスが比例して減少します。これにより、シャープにしたくないノイズの多いシャドウ領域に注意を向けることが少なくなります。このアクションは、BlendIf設定を使用して明るいハイライトがシャープになるのを防ぎます。
不透明度10%のこのアクションは、幅800〜1200ピクセルのウェブ画像でうまく機能することがわかりました。
メソッド
- 複製レイヤーを作成し、「Sharpen」という名前を付けます。
- チャネルを開き、Ctrl / Cmdキーを押しながらRGBチャネルをクリックして、選択範囲を作成します。
- チャンネルパレットの下部にある[選択範囲をチャンネルとして保存]アイコンをクリックします。 「Alpha1」という新しいチャンネルが表示されます。
- Ctrl / Cmd + Dを押すか、[選択]> [選択解除]をクリックして、選択を解除します。
- 「シャープ」レイヤーをクリックしてライブにします。
- [フィルター]>[アンシャープマスク]に移動し、400〜500の高い値、約0.8〜1.2の半径、および0の値を選択します。
- Ctrl / Cmd +チャンネルパレットの「アルファ1」チャンネルをクリックします(選択範囲は行進するアリとして再表示されます)。
- レイヤーパレットに戻り、「シャープ」レイヤーを選択した状態で、「レイヤーマスクの追加」アイコンをクリックします。これにより、研ぎ効果が変わります。
- [レイヤー]>[レイヤースタイル]>[ブレンドオプション]をクリックします。
- 「このレイヤー」の下の右側のスライダーを245に移動します。
- Altキーを押しながら、このスライダーの左側を分割して、約220に移動します。
- [OK]をクリックします。
- レイヤーの不透明度を好みに合わせて調整します(ダウンロードアクションは10%に設定されています)。
- Alpha1チャネルを削除します。
- Ctrl / Cmd+Eでレイヤーをマージします。
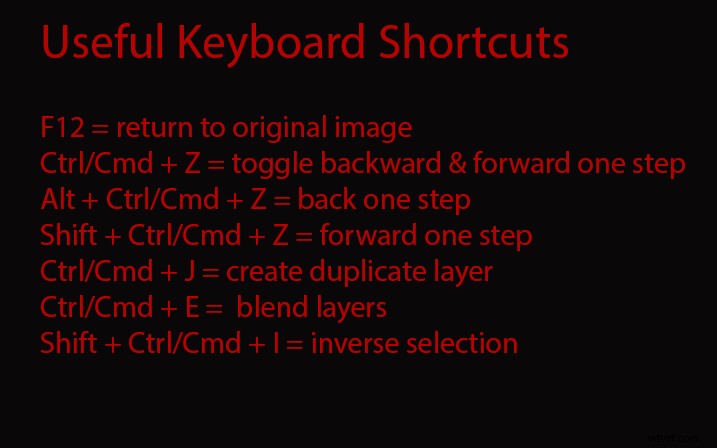
Photoshopアクションのクラッシュ
ときどき、理由がわかりませんが、Photoshopアクションがクラッシュし、その後Photoshopを再起動しないと機能しない場合があります。不作為やエラーメッセージは別として、これが起こったことの確かな兆候は、「ボタンモード」のボタンの色が変わることです。
セットをダウンロード
これらのアクションをここから無料でダウンロードしてください。インストールするには:ダウンロードをPhotoshopに直接開くか、アクション内からロードします。
最後に
アクションで期待どおりに写真が改善されない場合は、設定を変えたり、結果を調整したりして、必要に応じて要素を削除または追加できます。この記事が、Photoshopのより強力なツールのいくつかを試すきっかけになることを願っています。頑張ってください!
