Photoshopが、同じ編集を多くの写真に適用するだけで、Lightroomと同じくらいすばやく簡単にできることを望んでいたことがありますか? Photoshopが好きだったけれど、嫌い 写真から写真へと同じアクションを一度に1つずつ適用しますか?答えはあなたの目の前にあるので、これ以上望んでいません–バッチ編集!
Photoshopのバッチ編集コマンドを使用すると、開いた画像のバッチ全体、または画像を開かなくてもフォルダ全体に対して同じアクションを実行できます。さて、個人的には、少しシャープにするようなマイナーなものでない限り、開いていないファイルのフォルダ全体にアクションを盲目的に適用して保存することはお勧めしません。
まず、編集したい画像をいくつか開きます。コンピューターが速度を落とさずに処理できるのはそれだけだとわかっているので、通常は一度に10を超えることはしません。
1.ファイル>自動化>バッチ:
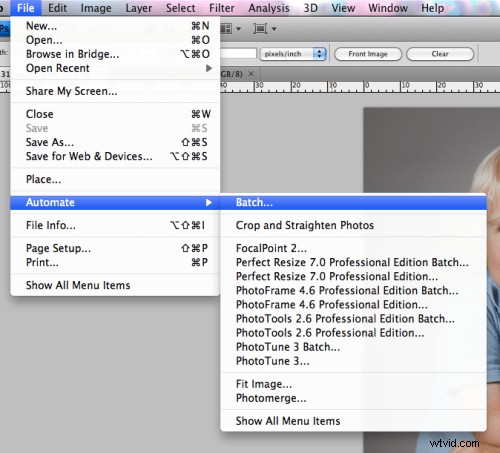
2.これは開くパネルです:
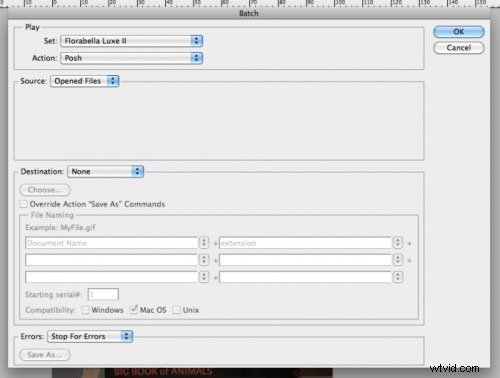
3.まず、画像に使用するアクションのセットを選択してから、そのセットから使用するアクションを選択します。

4.次に、アクションをコンピューター上の画像のフォルダーに適用するか、Photoshopで既に開いている画像に適用するかを選択します。個人的には、画像を開いて、ここに示すように「開いたファイル」に変更を適用します:
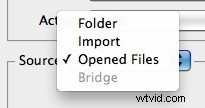
5.次に、アクションが実行された後に何をしたいかを伝えます。開いた画像でアクションを再生するので、ここで「なし」を選択します。これにより、アクションの再生後にPhotoshopで画像が開いたままになり、保存する前にさらに微調整できます。
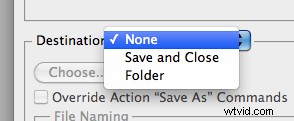
以上です! Photoshopがすべての作業を行うので、座って驚いてください!
