
マクロ写真家が直面する最大の課題の1つは、被写体に焦点を合わせることです。完璧なフォーカスポイントに到達することは、欲求不満の練習であるだけでなく、多くの場合、十分なフォーカスがありません。絞りをF/22に設定して満足できる風景写真家とは異なり、マクロシューターはぼやけた画像で報われる可能性があります。また、シャープであっても、焦点が端から端まで魔法のように広がることはありません。最善の解決策は、「焦点合成」と呼ばれる手法を使用することです。これは、複数のフレームを組み合わせて、焦点が合っている画像の領域を拡大します。
焦点合成では、鮮明にしたいすべての可能な焦点で被写体を撮影し、それらの画像を組み合わせて、すべてが詳細になっている1つの画像を取得する必要があります。これを実現するためのツールがあります。「フォーカスレール」と呼ばれる専用の三脚アクセサリと、画像を組み合わせるための専用のソフトウェアです(HeliconFocusとSereneStackerは以前使用した2つです)。この記事では、すでに持っているものを使って物事をシンプルにしましょう。三脚は必要ありません。LightroomとPhotoshopを使用します。

花の中の花粉。花粉の各粒の長さは70ミクロンで、画像は16個の別々のフレームを使用して作成されて焦点を合わせています
撮影:
焦点合成を目的としたハンドヘルドショットを開始するためのヒントがいくつかあります。まず、カメラレンズを手動フォーカスに設定し、フォーカスリングを最も近いフォーカスポイントに設定したままにします。専用のマクロレンズでは、これは一般的に1:1の等身大の倍率を意味します。この時点から、レンズによって焦点を変えるのではなく、カメラ全体を前後に動かして被写体に焦点を合わせます。
また、カメラを連続撮影する必要があります。できるだけ早く被写体のショットを発射します。
フラッシュを使用することをお勧めします。これにより、シャッタースピードを速く保ち、結果として得られるすべての画像に(カメラまたは被写体からの)モーションブラーがないようにすることができます。
被写体を見つけたら、撮影の最も重要な要素は、カメラを前後に動かすだけです。主要な左右の上下シフトは、焦点合成をはるかに困難にする視点の変化を生み出します。これには練習が必要ですが、レンズの端をしっかりと持ち、自分を支えるものを見つければ、より良い結果が得られると思います。

蜘蛛の巣の花の画像を屈折させる水滴。画像全体に焦点を合わせるために、20の別々のフレームが使用されました
オフカメラフラッシュを持っている場合、レンズの端とカメラを持っているのは気が遠くなるようです–そうです。すべてを自分で行うことは不可能ではありませんが、アシスタントがフラッシュを持っているか、リングフラッシュを使用して方程式を単純化すると簡単になります。
発射して、必要と思われるよりもはるかに多くの画像を撮ります。カメラをフォーカスエリア内で前後に動かし、大幅にオーバーシュートします。雪の結晶のマクロ画像を組み合わせる場合、40フレームを使用する場合がありますが、200フレームを撮影します。これは、制御されていない距離で撮影しているため、スポットを見逃す可能性があるために必要です。
Lightroomでの起動:
画像をLightroomにインポートしたら、各フォーカスポイントから画像の選択を開始する必要があります。気を散らすものから世界を一掃します。これは、どの焦点領域がすでに選択されているか、画像を見てどの領域を見つける必要があるかを頭の中でメモする必要があるためです。必要な画像に「ピック」フラグ(Pキー)のフラグを付けて、次の欠落しているフレームの検索に進みます。

すべてのフォーカスポイントが見つかったと思ったら、通常は中央のフレームを選択し、RAWデータにグローバルな調整を適用します。露出調整、ノイズリダクション、ホワイトバランス補正など。全体的な外観に満足したら、画像を右クリックして[現像設定]>[設定のコピー]を選択します。行った変更がチェックされていることを確認し、コピーします。
次に、「ピック」だけを表示するために画像をフィルタリングする必要があります。これは、フィルムストリップの右上にあるフィルタードロップダウンボックスから「フラグ付き」を選択することによって行われます。これで、フラグが立てられたすべての画像を選択し、サムネイルの1つを右クリックして、[開発設定]>[設定の貼り付け]を選択できます。これにより、すべてのフレームに行った調整が適用されます。

すべての画像を選択したまま、サムネイルの1つをもう一度右クリックし、[編集]> [Photoshopでレイヤーとして開く...]を選択すると、Photoshopがプロセスの次の部分を引き継ぎます。
Photoshopへの移行:
すべてのレイヤーがロードされたら、レイヤーパレットですべてのレイヤーを選択し、トップメニューから[編集]>[レイヤーの自動整列...]を選択します。これにより、すべての画像が取得され、画像の撮影時に発生したわずかな水平、垂直、回転のずれが調整されます。 Photoshopは非常に優れた機能を果たし、遠近法から離れすぎない限り、画像を再調整します。

この時点で、画像からフォーカスの少なくとも1つのセクションが欠落していると想定し、欠落しているパズルのピースが何であるかを見つける必要があります。すべてのレイヤーを選択したままの同じメニューから、「編集>レイヤーの自動ブレンド…」を選択します。表示されるダイアログボックスで、「画像のスタック」と「シームレスなトンと色」が選択されていることを確認します。 [OK]をクリックすると、画像を組み合わせてスタッキングアルゴリズムが機能します。結合された画像を見ると、この時点で顎が下がる可能性があります。ただし、ズームインしてよく見ると、次のようなものが表示される可能性があります。

スノーフレークの1つのセクションは明らかに焦点が合っていません。まるで、最初にフレームで選択したときに1つの「スライバー」の焦点が失われたかのようです。この時点で、Lightroomに戻って不足しているフレームを見つけ、調整設定を貼り付けて、「ピック」のフラグを付けます。不足している部分を含むすべての画像をもう一度選択し、[編集]>[Photoshopでレイヤーとして開く...]をもう一度選択します。これで、すべてのピースを使用できるようになりました!

上の画像と比較してください–これはまさにパズルの欠けている部分です
Photoshopに戻り、すべてのレイヤーを選択して「編集>レイヤーの自動整列…」を選択することにより、前と同じプロセスに従います。それが終わったら、ブレンドする前にステップを追加します。 Photoshopの自動ブレンドツールはうまく機能しますが、あらゆる種類の間違いを犯します。これらは手動で修正する必要があるため、位置合わせした後、ブレンドする前に、レイヤースタックを右クリックして、[レイヤーの複製]を選択する必要があります(CTRL + Jはキーボードショートカットです)。
レイヤーの「セット」を1つ選択した状態で(これはデフォルトで選択されているはずです)、「編集>レイヤーの自動ブレンド…」を選択し、ダイアログボックスが以前と同じように設定されていることを確認します。コンピュータのRAMとCPUの電力が制限されている場合、多くのフレームを開いていると、これには非常に長い時間がかかることがあります。作業中の画像では、最終的に46フレームを使用しました。つまり、Photoshopでは合計92のレイヤーが開いており、それぞれに18MPの画像が含まれています。その半分を使用して、非常に重い計算を計算するように求めています。 。まだ昼食をとっていない場合は、サンドイッチを作ってください。プロセスが完了すると、次のようになります。

画像も正方形にトリミングされています
結果の絞り込み:
画像は近づいていますが、ズームインすると、あらゆる種類の「欠陥」が見つかります。ここでそれらを見つけることができるかどうかを確認してください:

背景が不思議なことに入ることがあり、さまざまな深さの鋭いエッジがぼやけて、わずかな位置合わせの問題が発生します。元のセットの適切なピクセルをマスクして、これを修正する必要があります。
最初のステップ:現在のブレンドスタックをマージします(CTRL + Eキーボードショートカット)。次に、このスタックされたレイヤーを取得し、その位置を、スタックされていないすべての画像の下で、レイヤーの順序の一番下までドラッグします。次に、レイヤーのサムネイルの左側にある目のアイコンをクリックして、スタックされていないすべてのレイヤーの表示をオフにする必要があります。
今、楽しみが始まります。 「完成した」レイヤーのすぐ上のレイヤーにレイヤーマスクを作成し、キーボードの反転ショートカット(CTRL + I)を使いやすくします。レイヤーマスクの反転コマンドで前後にバウンスし、その特定のレイヤーがフォーカスされている領域を確認します。元のレイヤーと「完成した」レイヤーの見栄えが良くなる領域に気付くまで前後に切り替え、ブラシツールを使用して、適切なピクセルでマスクして間違いを修正します。
すべてのレイヤーに対してこれを行い、しばらく時間がかかることを期待してください。上記の間違いを洗練された結果と比較してみましょう:
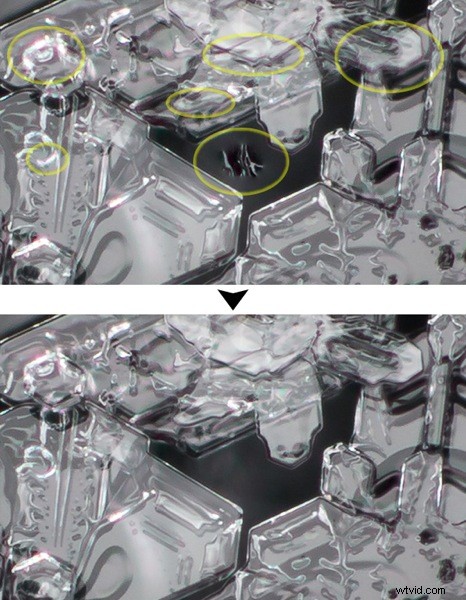
よく見ると、画像のこの小さなセクションだけに多くの「修正」が適用されていることがわかります。レイヤーの数、ミスの数、完璧主義者の数によっては、このプロセスに数時間かかる場合があります。
黒いミトンで撮影した雪の結晶の場合、完成品からできるだけ多くの繊維を取り除きたいと思います。これは主に、上記の修正で、最も前方にフォーカスがあるレイヤーを選択し、その背景を完成した画像にマスクすることによって実現されます。
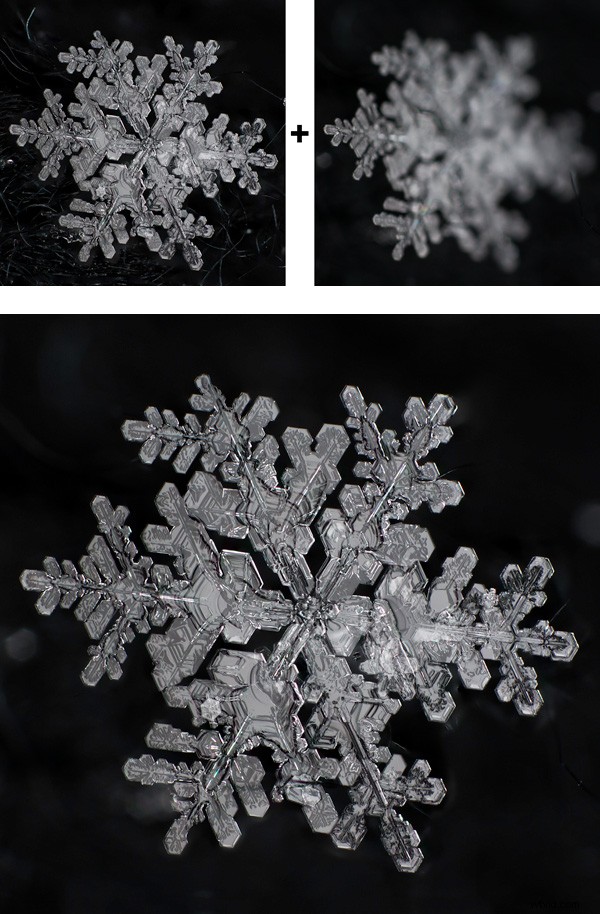
この時点で、標準のPhotoshop作業に戻ります。クローンツールを使用して、まだ修正していないものをすべてクリーンアップし、画像を好みに合わせて調整します。ほとんどのマクロ被写体では、画像を回転または反転して最適な構図にすることもできます。昆虫は上下逆さまに完全に自然に見えます-それがあなたの作曲に役立つなら、遊ぶことを恐れないでください!
平均的なスノーフレーク画像の場合、最初から最後まで3〜4時間のプロセスであり、通常は30〜50フレームを組み合わせます。被写体や使用する倍率のレベルによっては、6フレームしか必要ない場合があります。ただし、プロセスは同じままです:

スノーフレークブック
上記のチュートリアルに興味がある場合は、次の本「Sky Crystals:Unraveling theMysteriesofSnowflakes」で詳しく説明します。この本は現在予約注文が可能で、2013年10月にリリースされます。本プロジェクトのサポートにご協力ください。

この本は300ページになり、写真技術、科学と物理学、さらには雪片が美しいと感じる理由の心理学と哲学のすべてのハードカバーと詳細が含まれます。
http://www.donkom.ca/でDonsの作品をもっとチェックしてください
