Photoshopレイヤーは、編集を開始するときに学ぶべき最も重要なことの1つです。これは、この強力な編集ソフトウェアの最も優れた機能の1つです。
可能性はたくさんありますが、すべての側面を一度に学ぶのは簡単ではありません。
この記事では、 Photoshopレイヤーの使用方法。
Photoshopレイヤーとは何ですか?
レイヤーは、互いに積み重ねられた異なる画像です。別のレイヤーに影響を与えることなく各レイヤーを使用して調整を行うことができます。それらが一緒になって、1つの最終的なイメージを形成します。実生活ではこんな感じかもしれません。
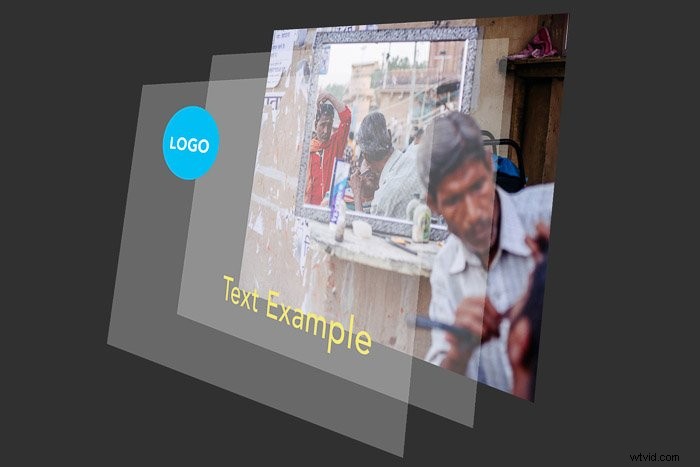
レイヤーを使用する利点は、すべてのレイヤーが含まれているPhotoshopファイルを保存できることです。これは、非破壊編集にレイヤーを使用できることを意味します。
Photoshopで調整しても、元の画像が破壊されることはありません。レイヤーには、元のファイルに追加するすべての追加情報や画像が含まれています。
レイヤーを使用して、テキストを追加したり、画像を合成したり、色やコントラストを調整したりできます。ベクターシェイプや特殊効果を追加することも可能です。
Photoshopレイヤーの使用を開始する方法
写真を開くと、それが最初のレイヤーになり、常に「背景レイヤー」という名前が付けられます。このレイヤーの上に、無制限の数の新しいレイヤーを追加できます。レイヤーパネルですべてのレイヤーを確認できます。
好きなように整理できますが、重要なのは名前を付けることです。そうしないと、すべて同じ名前のレイヤーの混乱に迷うことになります。
レイヤーパネルと、レイヤーを追加する方法を見てみましょう。
Photoshopでレイヤーを追加する方法
右側にレイヤーパネルがあります。何らかの理由で表示されない場合は、[ウィンドウ]メニューの[レイヤー]を選択して表示させることができます。
それでは、Photoshopレイヤーの使用を開始しましょう。
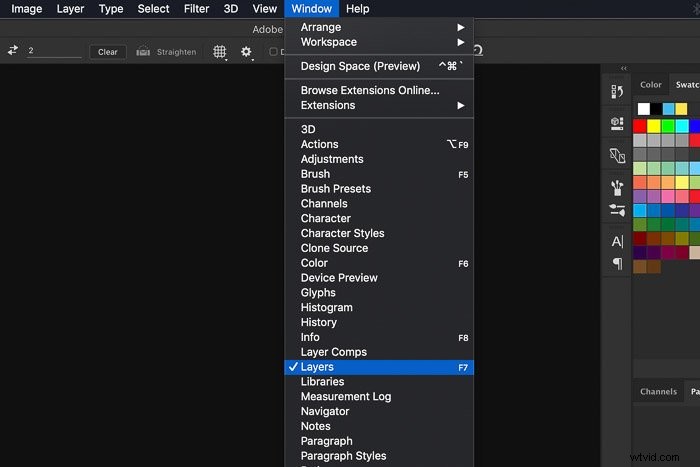
ステップ1:写真を開く
ランダムな画像を開き、レイヤーパネルを見てください。最初のレイヤーは、開いた写真です。
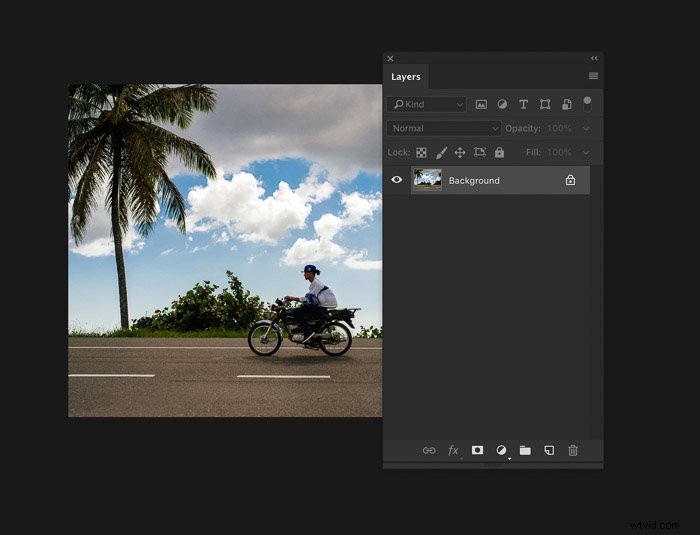
ステップ2:新しいレイヤーを作成する
[新しいレイヤーを作成]ボタンをクリックして、新しいレイヤーを作成します。新しいレイヤーは常に背景レイヤーの上に表示されます。
Photoshopレイヤーの使用方法を学び始めるときは、新しいレイヤーに名前を付ける習慣をつけることが重要です。
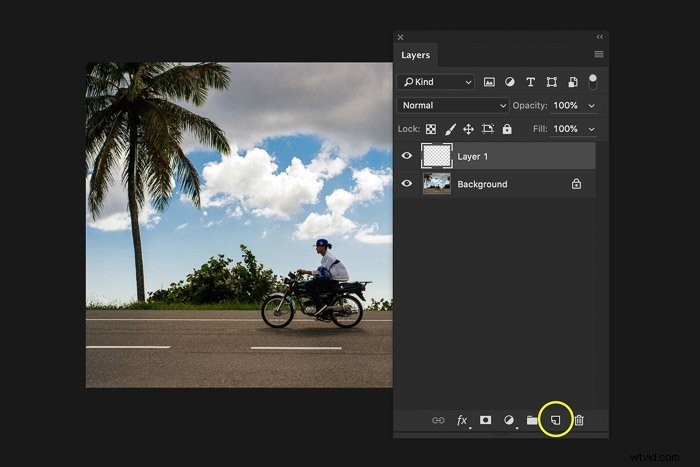
ステップ3:新しいレイヤーに名前を付ける
新しいレイヤーの名前をダブルクリックして、名前を「Circle」に変更します。各レイヤーの目的を示す名前を常に使用してください。
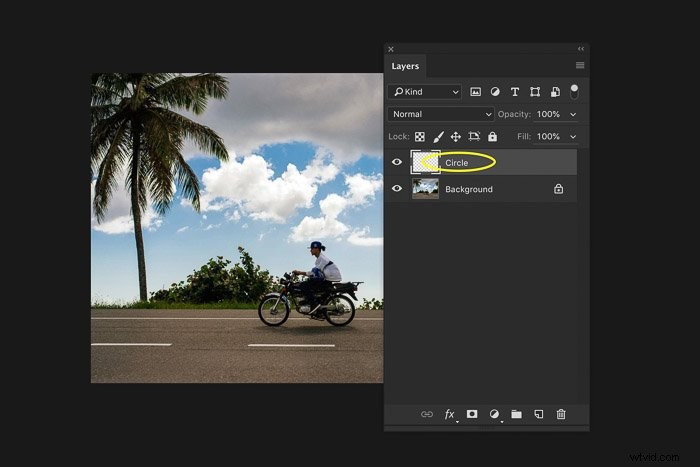
ステップ4:オブジェクトを追加する
必ずサークルレイヤーを選択してください。ツールバーの楕円ツールを使用して、新しいレイヤーに円を描きます。
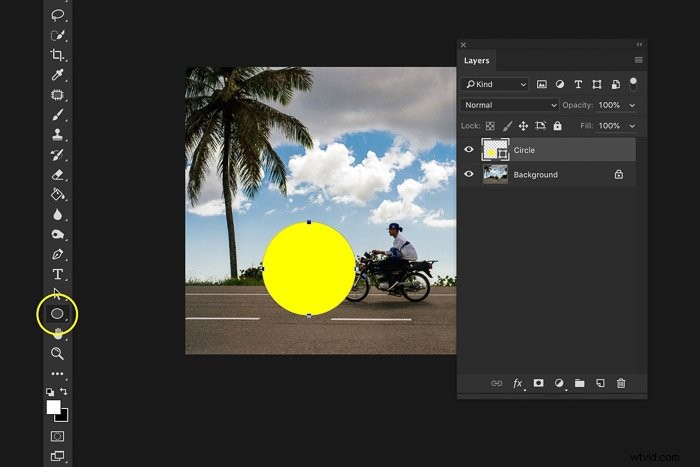
これで、最初の新しいレイヤーが作成されました。次に、レイヤーパネルを詳しく見ていきます。
Photoshopレイヤーパネルの概要
レイヤーパネルの基本機能に固執します。最初の重要なボタンは、レイヤーの可視性です。レイヤーの横にある目をクリックして非表示にします。
これは、多くのレイヤーを操作する場合に重要です。エフェクトの前後をシミュレートします。
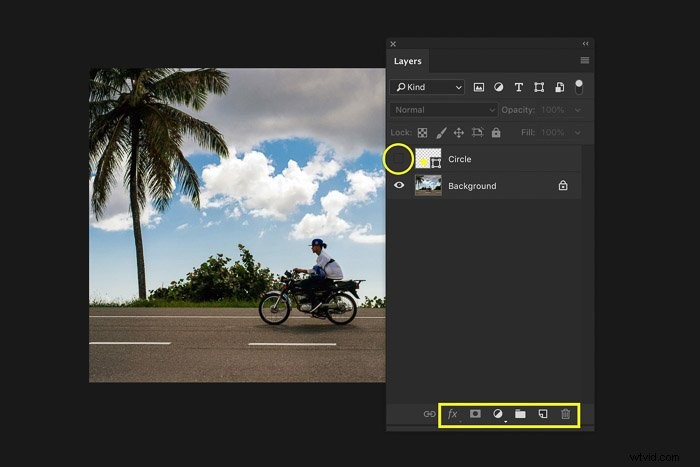
パネルの下部には、レイヤーを追加したり、特殊効果を使用したり、グループ化したり、レイヤーを削除します。これらについては後で詳しく説明します。
レイヤーの上には、ブレンドモードと不透明度の設定があります。作成した「Circle」レイヤーの設定を調整してみてください。
さまざまな設定を試して、その機能を確認してください。レイヤーの設定を変更しても、元の写真に影響することはありません。
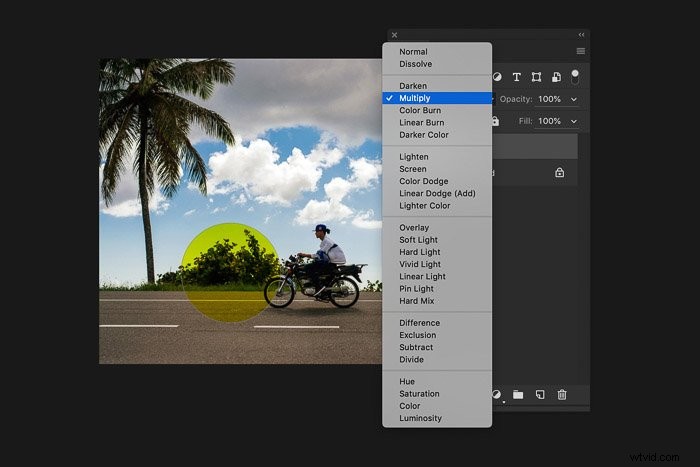
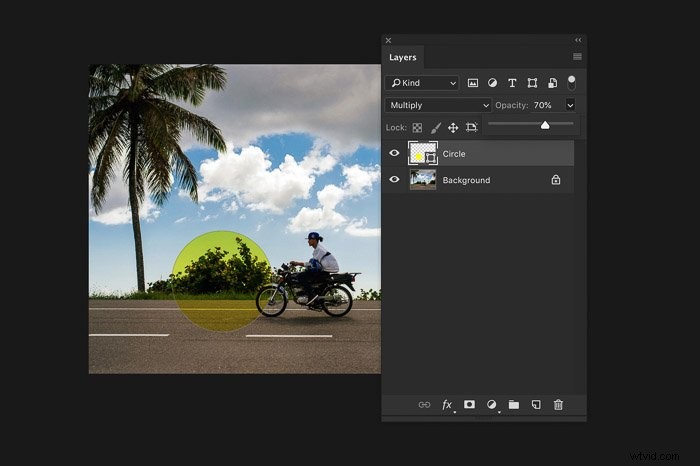
重複レイヤー
「Circle」レイヤーを右クリックして、「DuplicateLayer…」を選択します。新しいウィンドウがポップアップします。 [OK]をクリックします。これにより、選択したレイヤーの正確なコピーが追加されます。
ショートカットCommand+ J(Windowsの場合はCtrl + J)を使用することもできます。
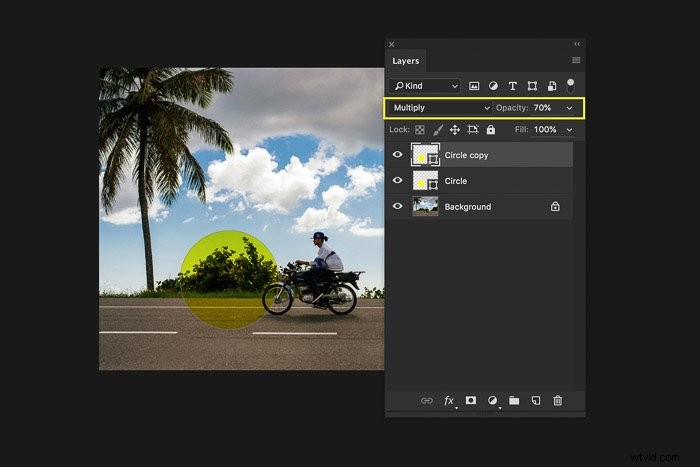
グループレイヤー
多数のレイヤーを使用している場合は、レイヤーをグループ化すると便利です。これにより、レイヤーパネルの構造と脳が整理されます。
「サークルコピー」レイヤーを選択し、Shiftキーを押しながら「サークル」レイヤーを選択します。レイヤーを右クリックして[グループレイヤー…]を選択します。
新しいウィンドウがポップアップ表示されます。ここで新しいレイヤーグループに名前を付けることができます。グループに「Circles」という名前を付けて、[OK]をクリックします。
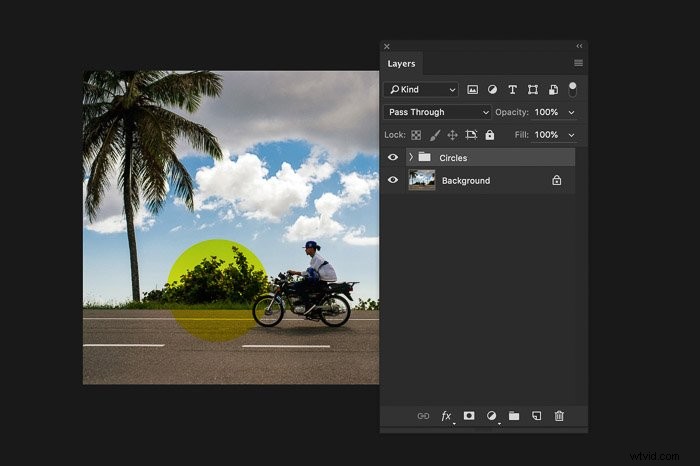
2つのレイヤーがグループ化されました。
レイヤーのマージ
2つの別々のレイヤーを作成する理由がなくなったら、それらをマージできます。
Command + Zを使用して、レイヤーのグループ化を元に戻します(Windowsの場合はCtrl + Z)。両方のレイヤーを選択します。レイヤーを右クリックして[図形を結合]を選択します。
両方のレイヤーが1つに結合されます。
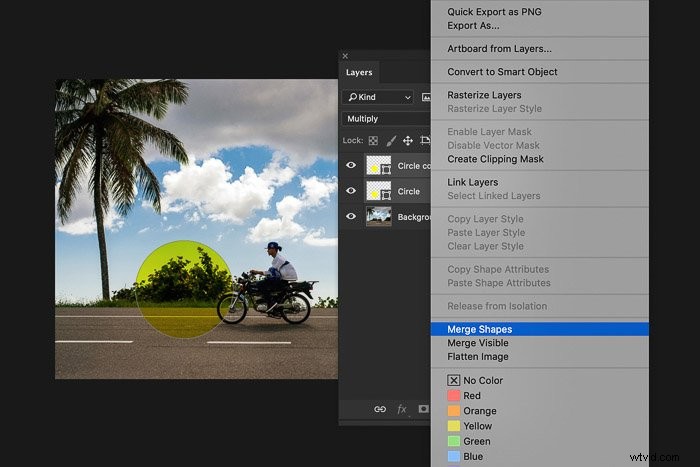
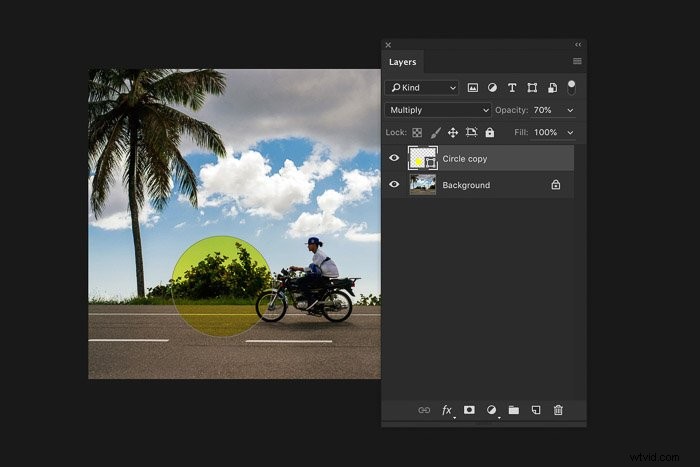
さまざまな種類のレイヤー
Photoshopで使用できるレイヤーにはいくつかの種類がありますが、すべて同じように機能します。さまざまな種類のレイヤーを1つのレイヤーにマージすることもできます。
テキストレイヤー
ツールバーのテキストツールを選択し、写真の任意の場所に入力を開始します。これにより、新しいテキストレイヤーが作成されます。
色とフォントはいつでも再配置または変更できます。
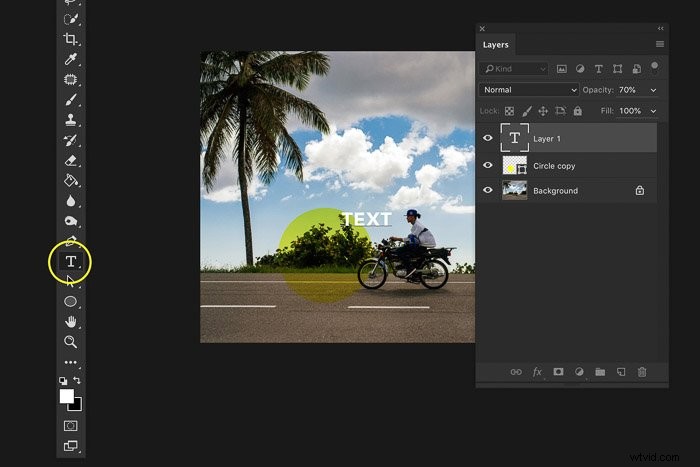
Command + Tを使用すると、マウスでテキストのサイズを変更できます。
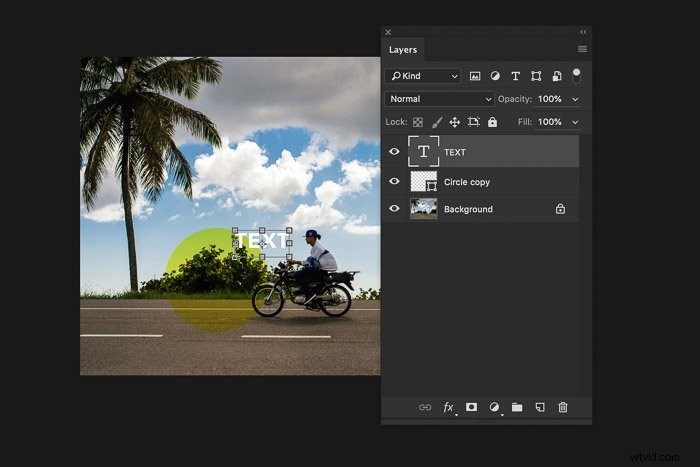
調整レイヤー
レイヤーパネルの下部にあるボタンをもう一度見てみましょう。 [新しい塗りつぶしまたは調整レイヤー]ボタンをクリックします。これらの調整レイヤーを使用して、色やコントラストを編集できます。
調整が、元の写真に直接影響することはありません。 Photoshopでは非破壊編集と呼ばれます。
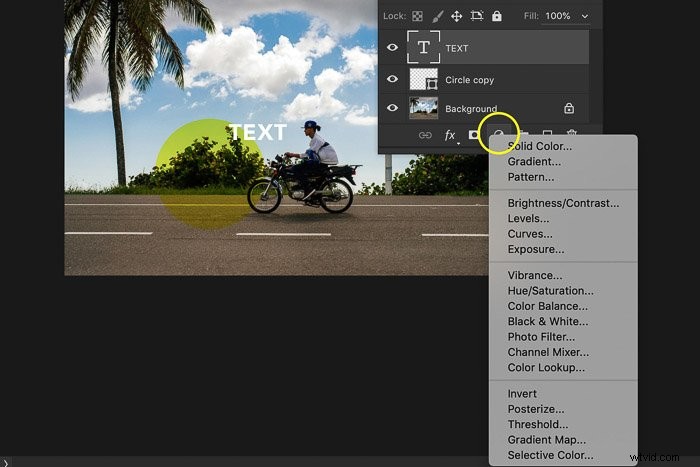
非破壊編集は、Photoshopが提供する最も重要な機能です。常にこの方法で写真を編集してください。
編集方法を学び始めたらすぐに、写真を習慣にしてください。
特殊効果
最後の重要なボタンは「レイヤースタイルの追加」ボタンです。レイヤーにシャドウやグローなどの特殊効果を追加できます。
作成したテキストレイヤーを選択し、[レイヤースタイルを追加]ボタンをクリックします。ドロップシャドウを追加してみてください。設定を調整するための新しいウィンドウがポップアップ表示されます。
少し実験して、[OK]をクリックします。

テキストにドロップシャドウを追加しました。レイヤーの特殊効果記号をクリックすると、追加した効果の設定に戻ることができます。

結論
Photoshopのレイヤーについての本を書くことができるほど多くの可能性があります。レイヤーの使用方法を知ることは、学ぶべき最も重要なことの1つです。
すべてのプロの写真家は、レイヤーを使用して写真を編集します。簡単なレイヤーを追加することから始めて、可能性を探ります。
ただし、レイヤーの使い方を本当にマスターしたい場合は、ガイドブックを購入するか、コースを探すのが最善です。
方法を学びます。この方法でPhotoshopレイヤーをより速くより良く使用するため。
