このチュートリアルでは、夜空の写真を強調するためのいくつかの重要な手順を学習します。あなたの写真が顕著な光害のある地域で撮影された場合、それは特に役に立ちます。光害は、空の比較的薄暗い星を輝かせて写真を台無しにする可能性があります。これらの壮大な星を空に戻すためのヒントは次のとおりです。
まず少し余談ですが、まだ行っていない場合は、夜空の写真をRAW形式で撮影することをお勧めします。これは、RAWには比類のないダイナミックレンジがあり、後処理で夜空を含む写真の詳細を取り戻すことができるためです。
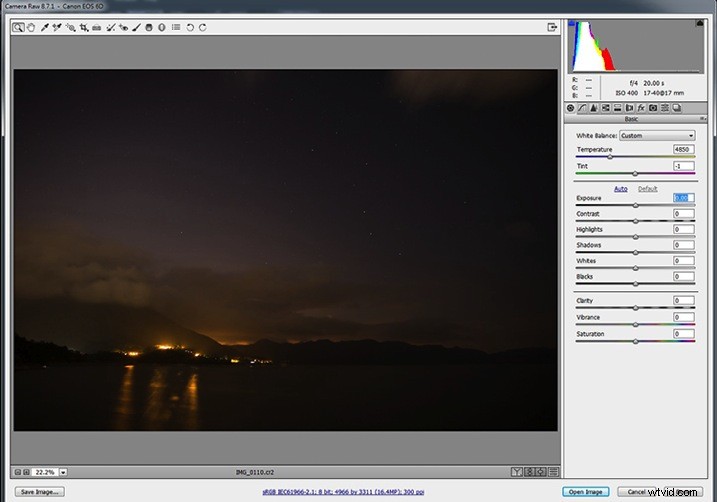
上のスクリーンキャプチャの写真は露出不足です。まず、RAWエディタで露出調整を試してみる必要があります。一般的に、暗い画像の露出を上げすぎると、大量のノイズが発生します。これは、写真が露出不足のときにセンサーが十分なフォトンをキャプチャできなかったためです。したがって、ピクセル間のフォトン数の違いは重要です。このような違いは、ノイズの多い画像の原因です。
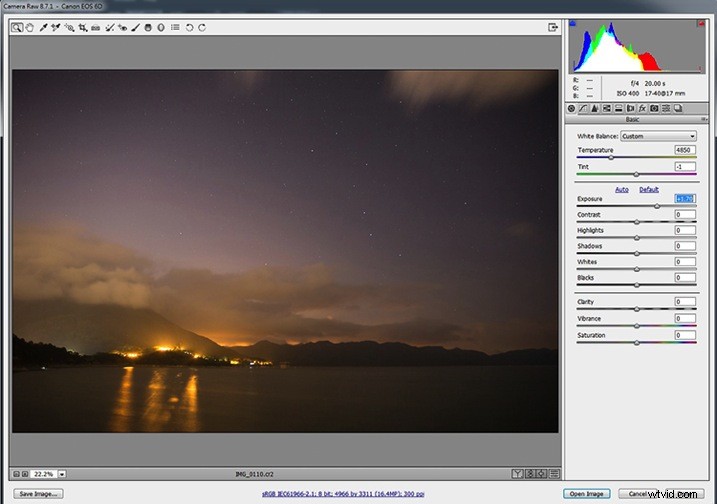
まず、写真の明るさが適切であると思われるまで、露出を増やす必要があります。露出パラメータを調整するときは、右上隅のヒストグラムを参考にしてください。
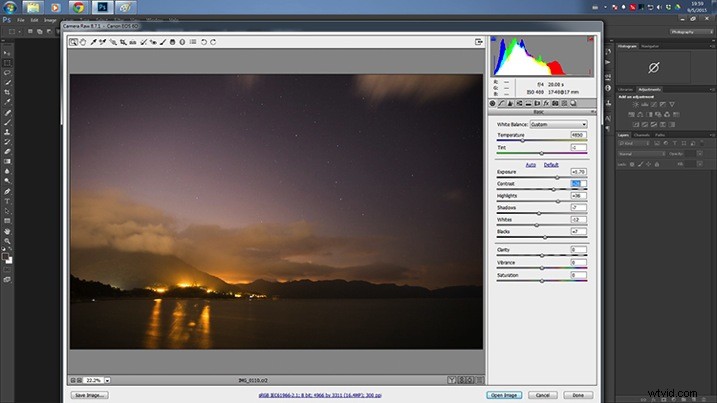
露出を微調整するために、ハイライト、シャドウ、白、黒のスライダーの値を試してみることをお勧めします。その後、写真にコントラストを追加します。これにより、星が少し目立つようになります。
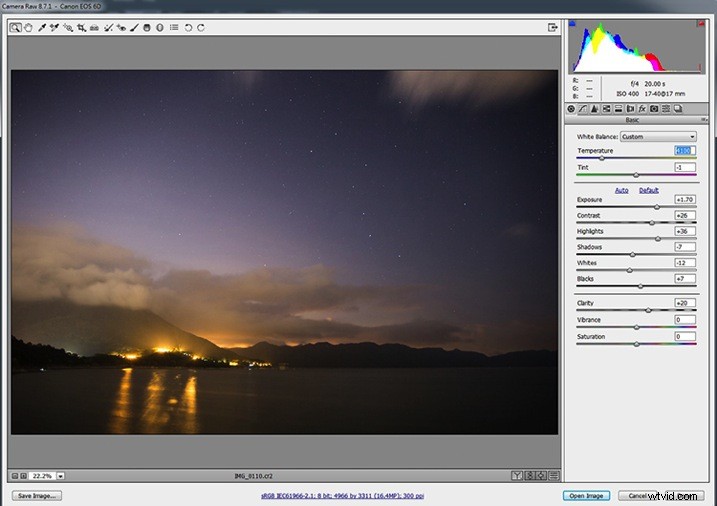
シーン全体で、ここでクラリティを高める必要があります。これにより、星を含む写真の鮮明さが向上します。私の意見では、青みがかった夜空の方がはるかに印象的であるため、温度設定を調整する必要があります。色温度は3500〜4100の間をお勧めします。これにより、リアリズムと美学のバランスがとれます。次に、[画像を開く]をクリックします(Lightroomを使用している場合は、右クリックして[Photoshopで編集]を選択し、次の手順に進みます)。
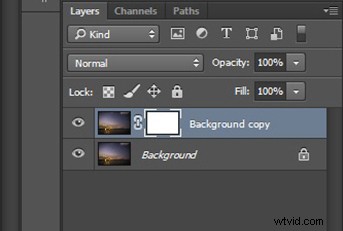
画像を開いた後、背景レイヤーのコピーを作成します。元のレイヤーを右クリックし、ポップアップメニューから「レイヤーの複製」をクリックします。その後、複製されたレイヤーのレイヤーマスクを作成します。レイヤーマスクを作成するには、新しいレイヤーを選択して、レイヤーパネルの下部にある3番目のボタンをクリックする必要があります。次に、[レイヤー]パネルでレイヤーマスクの横にある画像を選択します。
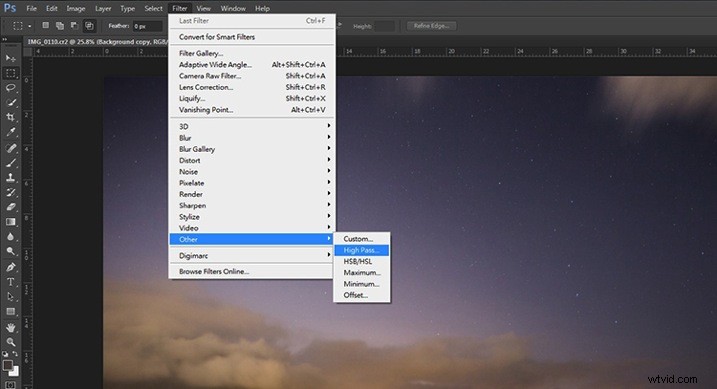
次に、新しく複製されたレイヤーにハイパスフィルターを追加します。 [フィルター]>[その他]>[ハイパス]を選択します。これは、星の視認性をさらに高めるためです。
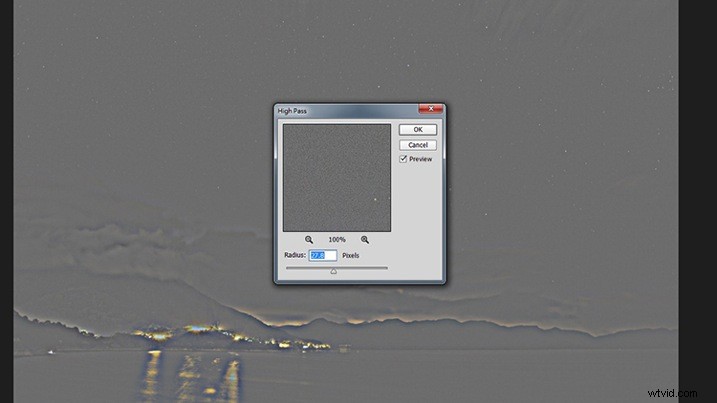
ポップアップウィンドウが表示され、プレビューで星が強調表示されるまで半径を微調整します。
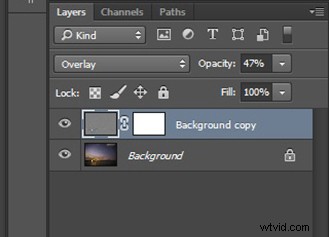
レイヤーパネルに戻ります。レイヤーのブレンドモードを通常からオーバーレイに切り替える必要があります。画像全体が目立つようにシャープになります。画像がシャープになりすぎているように感じる場合は、レイヤーの不透明度を下げることができます。
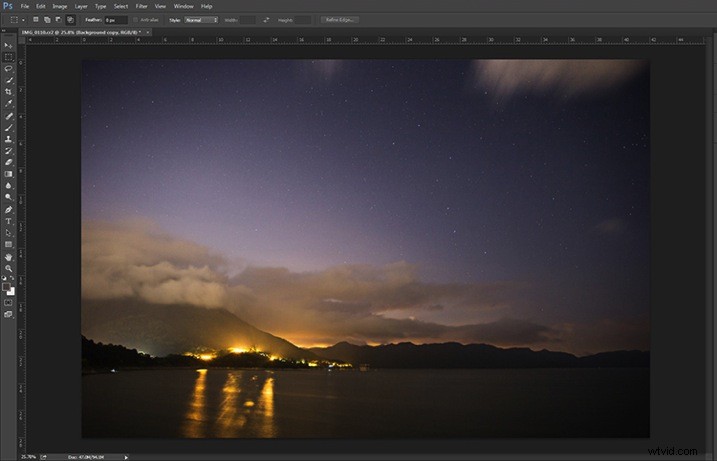
夜空の外の領域が過度にシャープになっていることに気付くかもしれません。他の部分の過度の研ぎを取り除くには、前に作成したレイヤーマスクにペイントして、それらを消去(非表示)する必要があります。
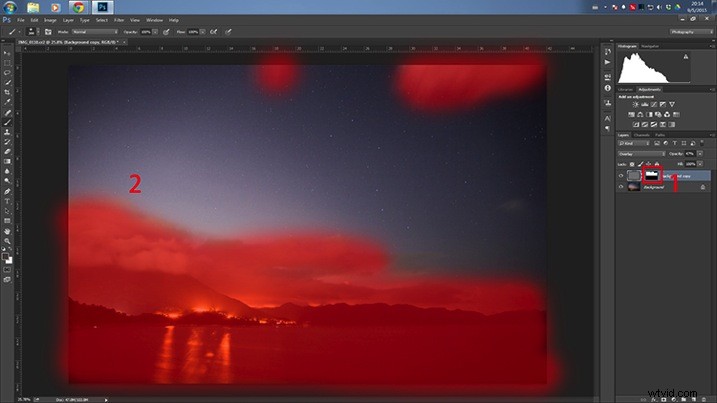
まず、レイヤーパネルでレイヤーマスクを選択します。次に、不要な領域(上記のスクリーンキャプチャで強調表示されている領域)を黒色のブラシで塗りつぶします。
最終結果は次のとおりです。
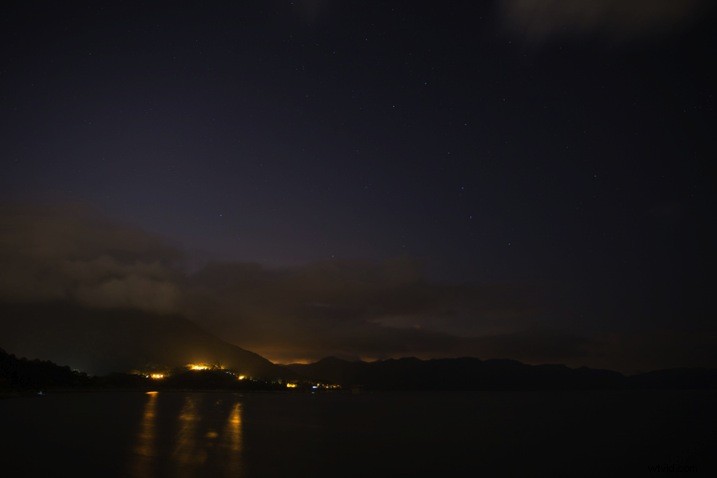
変更前
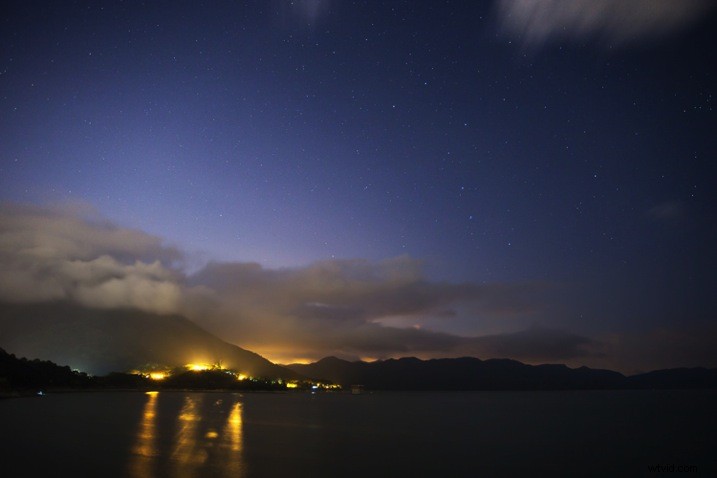
後
結論
夜空の星の視認性を高めるための3つのテクニックがあります。まず、写真にコントラストを追加すると、ある程度役立ちます。次に、写真全体の鮮明度を上げます。最後に、最終的な強化のためにハイパスフィルターシャープニングを使用することを忘れないでください。読んでいただきありがとうございます。楽しんでいただけたでしょうか。
