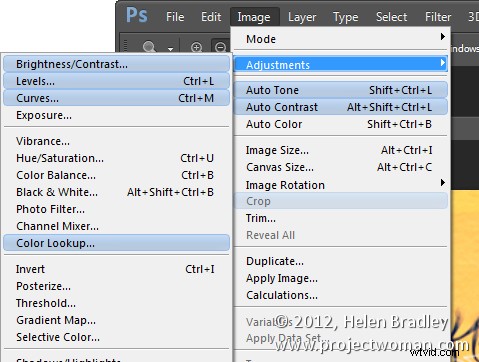Photoshopを開いて、「見たいように見える」のが好きです。しかし、「私が見たい方法」が他の人と異なる場合があります。私は気まぐれですが、ありがたいことにPhotoshopは私とうまく連携します。その秘密は、そのワークスペースです。これらのワークスペースを使用すると、さまざまなシナリオに合わせてPhotoshop画面を事前構成し、それらを再利用できるように保存し、混乱したときにすべてを元の場所に戻すことができます。
これが使用できるもののように聞こえる場合は、Photoshopウィンドウにワークスペースを使用してカスタムの外観を与える方法を説明します。
私が最初に行うことは、Photoshopを希望どおりに設定することです。つまり、表示したくないすべてのパネルを非表示にして、表示しているパネルを表示します。
次に、画面上で見たいとおりに配置します。私にとっては、ツールバーを1つの長い列ではなく、2つの列にすることを好みます。レイヤーとパスパレットが表示されるのは好きですが、それ以外はあまり好きではありません。
画面が希望どおりに整理されたら、右上隅のドロップダウンリストから[Essentials]> [New Workspace]を選択し、ワークスペースの名前を入力します。キーボードショートカットのオプションを選択し、メニューを選択して[保存]をクリックします。
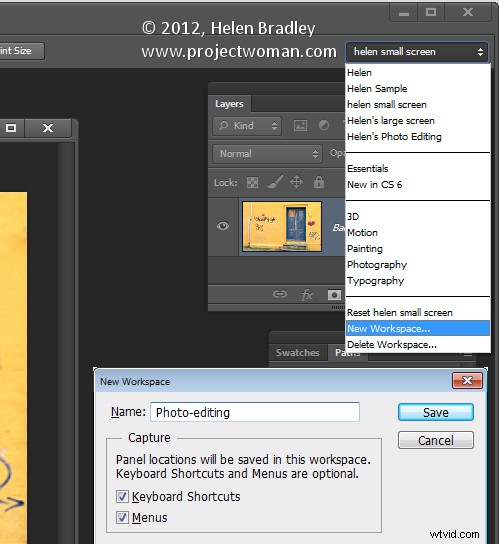
必要に応じてこのプロセスを繰り返し、他のワークスペースを作成できます。個人的なニーズに応じて、写真編集用、コラージュ用、イラスト用、またはビデオ用に1つずつ作成できます。
将来的には、ドロップダウンリストから選択したワークスペースを選択して画面を設定できます。
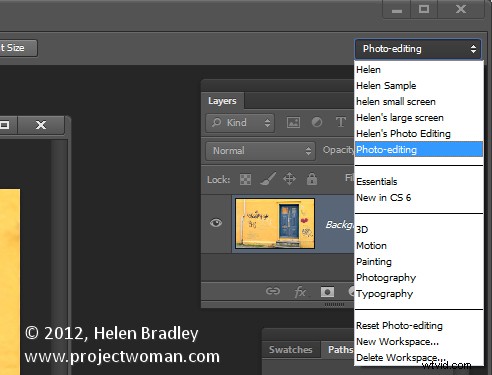
物事を動かして少しおかしくなった場合は、ワークスペースを最後に保存したときの状態に簡単にリセットできます。
これを行うには、最初にリセットするワークスペースを表示していることを確認してから、[ワークスペース]メニューを開いて[リセット]を選択します。
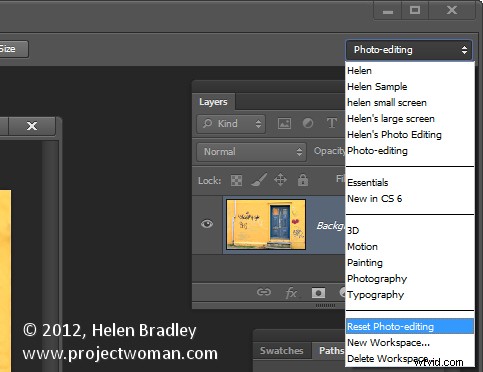
同様に、Essentialsを選択し、[Essentialsのリセット]をクリックすると、いつでもPhotoshopのデフォルトのワークスペースに戻ることができます。
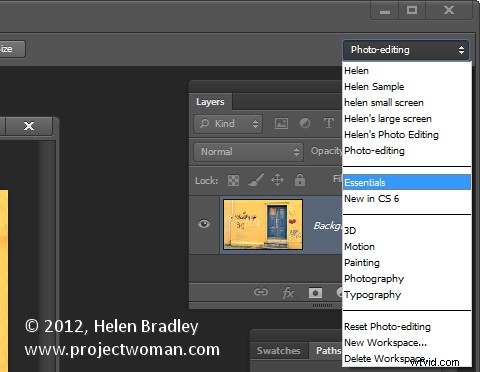
そして、ワークスペースに関する最後の言葉…
Photoshop CS6の新機能を確認するには、[CS6の新機能]ワークスペースをクリックすると、Photoshopの新機能を確認できます。メニューを開くと、その中の新しいオプションがメニューに青色で表示されます。