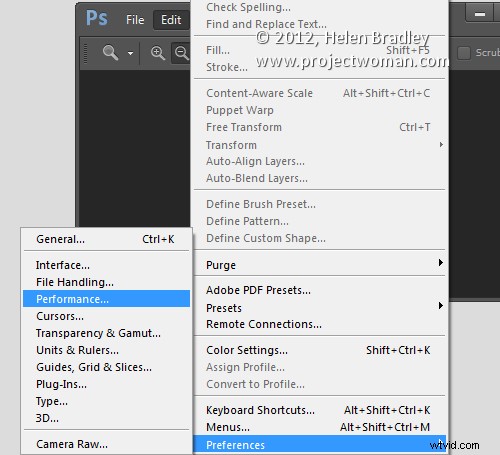
Photoshopの新しいバージョンをインストールするとき、最初に行う必要があるのは、適切に機能するように設定することです。アップグレードするたびに[設定]パネルで行う設定は次のとおりです。
1。履歴の状態を設定する
[編集]>[設定]>[パフォーマンス]または[Photoshopの設定]>[Macのパフォーマンス]を選択し、履歴状態の数を設定します。履歴状態の設定を高くすると、画像に加えた変更を元に戻すことができます。デフォルトではわずか20に設定されているため、これが最初に行う変更です。
履歴状態を最大値1,000に設定しましたが、これの4分の1でも適切な設定になります。
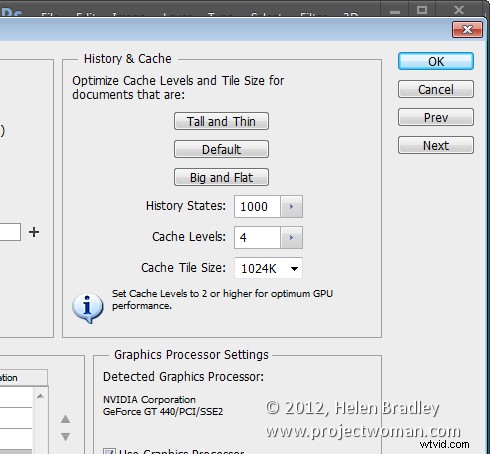
ここでも、Photoshopが利用可能なRAMを十分に使用できることを確認しているので、それを大きな値に引き上げます。使用するものは、インストールしたメモリの量によって異なります。
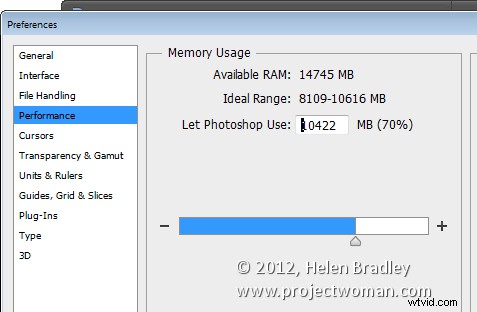
2。カーソルの形状とサイズを設定する
まだ[設定]パネルで、ペイントカーソルには通常のブラシチップを使用し、他のカーソルには正確なブラシチップを使用するのが好きです。これは、カーソル領域で設定できます。
別の方法を使用することもできますが、これらのオプションを確認し、カーソルを操作するときにカーソルをどのように表示するかを決定することをお勧めします。
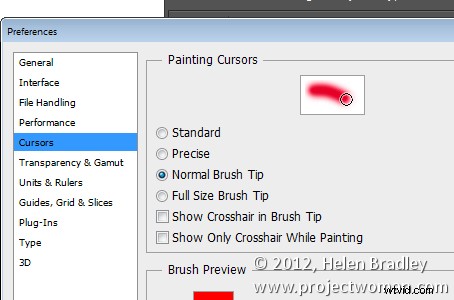
3。私のやり方でファイルを開く!
Photoshopがドキュメントをタブとして開き、ツールバーにドッキングされるのが嫌いです。この振る舞いは本当に私にすり減ります。あなたが私のようで、ドキュメントをフロートさせたい場合は、設定パネルでこれを設定できます。
[インターフェイス]を選択し、[フローティングドキュメントウィンドウドッキングを有効にする]を無効にして、[ドキュメントをタブとして開く]を無効にします。
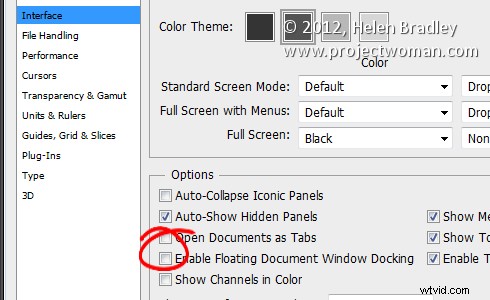
このパネルには、Photoshop CS6の新しいPhotoshopカラーテーマもあります。濃い灰色の外観が気に入らない場合は、明るい灰色を選択して、より「CS5」の外観に戻すことができます。
4。ファイルの保存先を制御する
Photoshopは、[ファイル]、[名前を付けて保存]を選択したときに画像を元のフォルダーに保存するか、ファイルの保存に最後に使用されたフォルダーに保存するように設定できます。 [設定]パネルの[ファイル処理]領域で、Photoshopのデフォルトの動作を選択できます。
元のフォルダに保存するには、[元のフォルダに名前を付けて保存]オプションを有効にします。このチェックボックスを無効にするために保存した最後のフォルダをデフォルトに設定します。
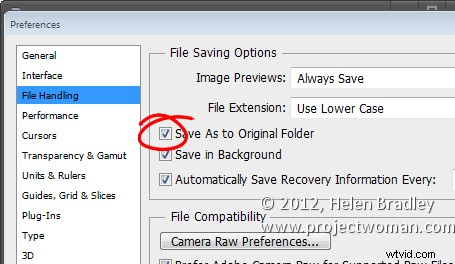
5。自分の歴史を書く
そのため、Photoshopで行ったすべての履歴を保存したい大規模なプロジェクトに戻って、自分のステップをたどることができます。これを行うには、[全般]タブをクリックし、[履歴ログ]チェックボックスを有効にします。 (ファイル自体ではなく)テキストファイルに保存し、最も豊富なデータを保存する詳細な履歴を保存します。ファイル名と保存場所を選択すると、Photoshopはすべてのファイルに対して行ったすべてのログファイルを保持します。
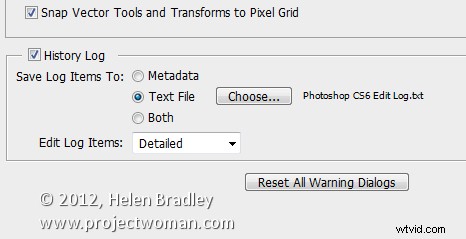
だから、今それはあなたに終わりました。新しいバージョンのPhotoshopを最初にインストールするときに、どのような設定をしますか?
