
Photoshopは、写真を補正するための最高のツールの1つです。プログラムは巨大なをパックします さまざまな調整、フィルター、選択オプションなどがありますが、Photoshopを初めて使用する場合は、圧倒されがちです。
そのため、この記事では、すべてを説明します。以下を含む、Photoshopの上位5つのヒントを共有します。
- Photoshopワークフローを高速化する簡単な方法
- 画像の色を強調するための優れた方法
- Photoshopを使用して主要な主題を強調する方法
読み終える頃には、プロレベルのPhotoshop調整で画像を改善する準備ができています!
1。基本的なキーボードショートカットを学ぶ
Photoshopは非常に実践的な プログラム。
つまり、作業を行うには、多くの場合、複数のツールを選択したり、レイヤーを作成したり、マスクを作成したり、レイヤーを複製したりする必要があります。
そして、あなたができる インターフェースをクリックするだけで、これらすべてのことを手動で行うことができます。いくつかの簡単なPhotoshopキーボードショートカットを学習することで、後処理ワークフローを劇的にスピードアップできます。
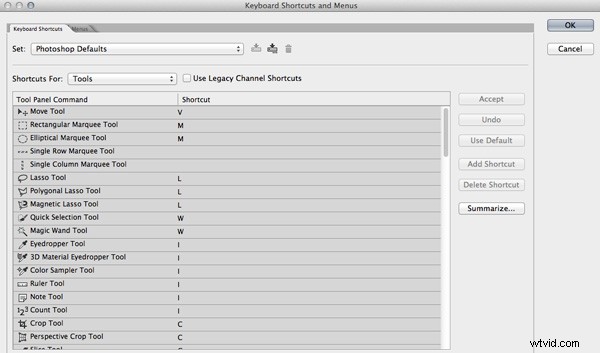
(ショートカットを習得するのは難しくありません。練習すれば、数時間以内にそれらを釘付けにすることを保証します。)
お気に入りのPhotoshopキーボードショートカットに関する記事を作成しました。ぜひチェックしてみてください。それまでの間、最も一般的なものをいくつかご紹介します。
- V –移動ツールを選択します
- F –画面表示モードを切り替えます
- スペース–手工具を一時的に選択します
- B –ブラシツールを選択します
- D –前景色と背景色をデフォルト値に設定します
- X –背景色と前景色を入れ替えます
- E –消しゴムツールを選択します
- S –クローンスタンプツールを選択します
- W –クイック選択ツールを選択します
- Ctrl + J –選択したレイヤーを複製します
2。彩度、鮮やかさなどで色を強調します
真面目な写真家愛 作品の色を調整して、興味深い効果を生み出します(結果は微妙な場合もあれば、目を見張るような場合もあります)。
実際、このタイプの調整は、カラーグレーディングとして知られています。 、洗練されたプロレベルの作品を作成するためにできる最大のことかもしれません。
これで、いくつかの異なる方法でカラーグレーディングを行うことができますが、基本は次のとおりです。
- 画像のハイライト、シャドウ、ミッドトーンに色合いを追加する(多くの場合、個別に)
- 彩度の低い色と彩度の低い色
- さまざまな方向に色をプッシュする(たとえば、青をより緑に、赤をよりオレンジにするなど)
Photoshopは非常にを提供します カラーグレーディングの細かいコントロールですが、単純なカラーエンハンスメントから始めることをお勧めします。
調整を選択します 画像 メニューをクリックし、 Vibranceを選択します :
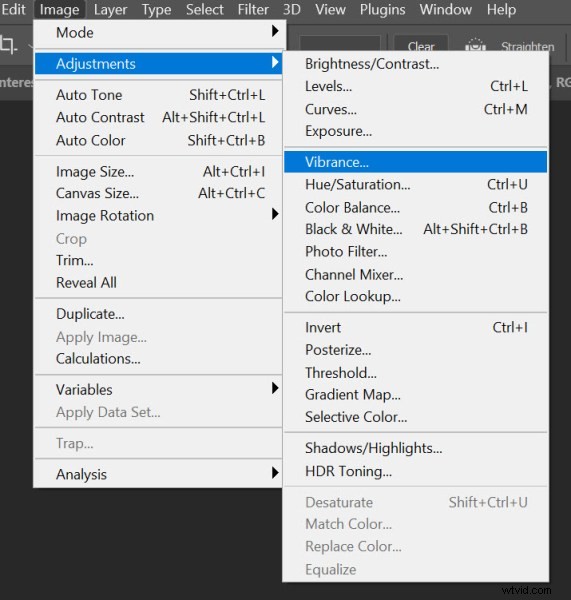
次に、Vibrance、Saturation、またはVibranceとSaturationの両方をブーストしてみてください:
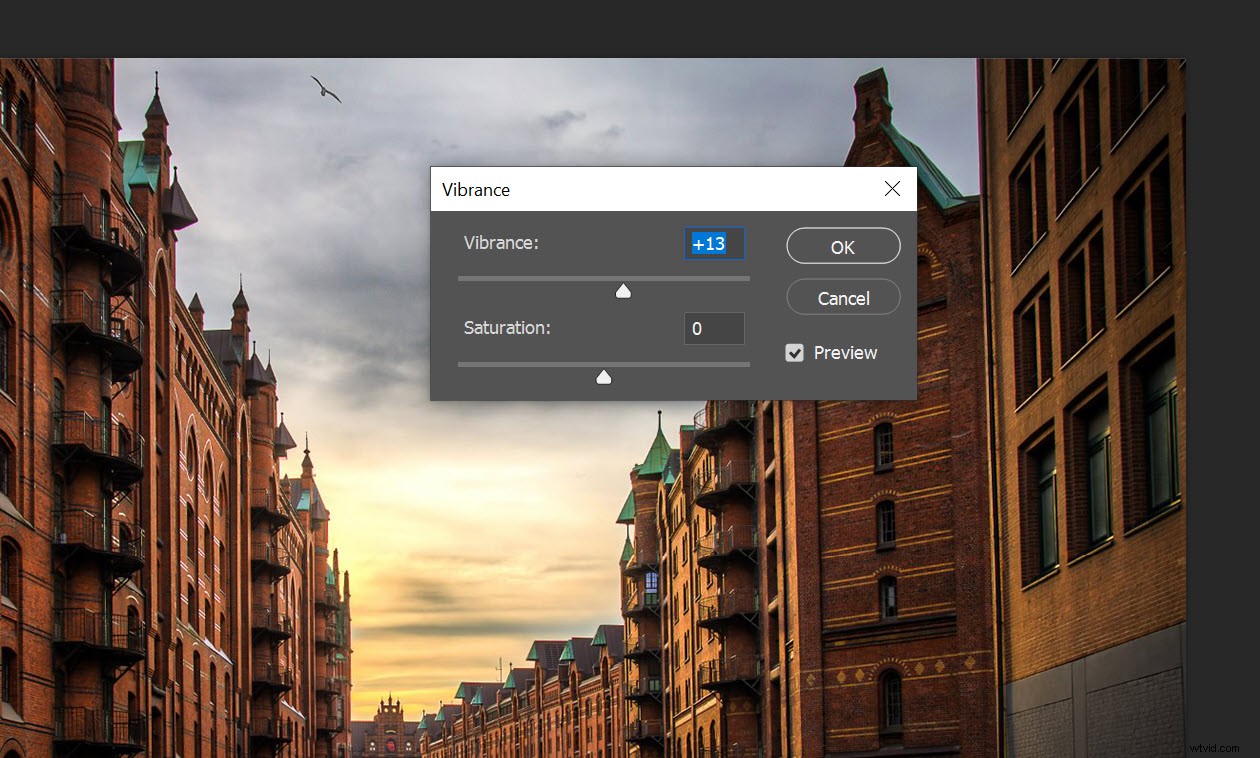
あなたはそれを取りたくない はるかにですが、私の経験では、少し余分な鮮やかさと彩度を使用すると、色の強度が増し、画像が本当に作成されます。 画面から飛び出します。
VibranceとSaturationの違いは何ですか?彩度は画像内のすべての色の強度を増加させますが、鮮やかさは色の強度をもう少し選択的に増加させます(彩度の低い色に焦点を合わせます)。 Vibranceは、特に肌の色を避けるため、ポートレート写真にパンチを加えたい場合に特に役立ちます。彩度は、画像が色でいっぱいで、視聴者を頭上で覆いたい場合に特に役立ちます!
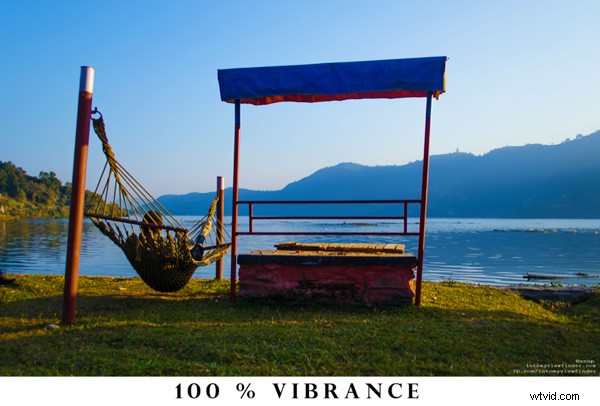
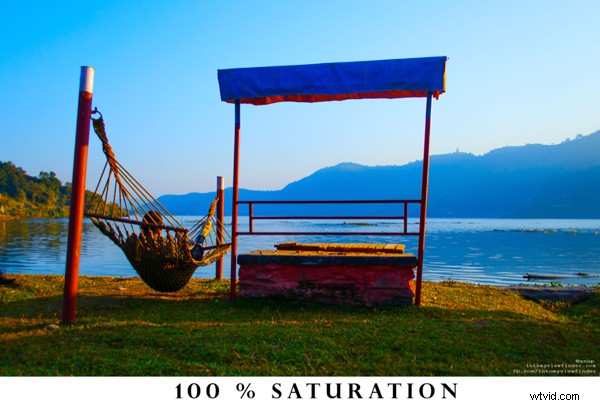
鮮やかさと彩度の調整が完了したら、それを1日と呼ぶことができます。または、高度なカラーグレーディング方法を試すこともできます。次のステップは、カラーバランス調整を適用し、ツールを使用してハイライトとシャドウに興味深い色合いを追加することです。 (ここでは、好きな結果が得られるまで遊んでみることをお勧めします!)
3。ビネットを追加して視聴者に焦点を合わせます
ケラレは、主要な主題を強調するために設計された手法です。フレームの端を暗くするだけで、視聴者の目が(明るい)画像の中心に向かって移動します。
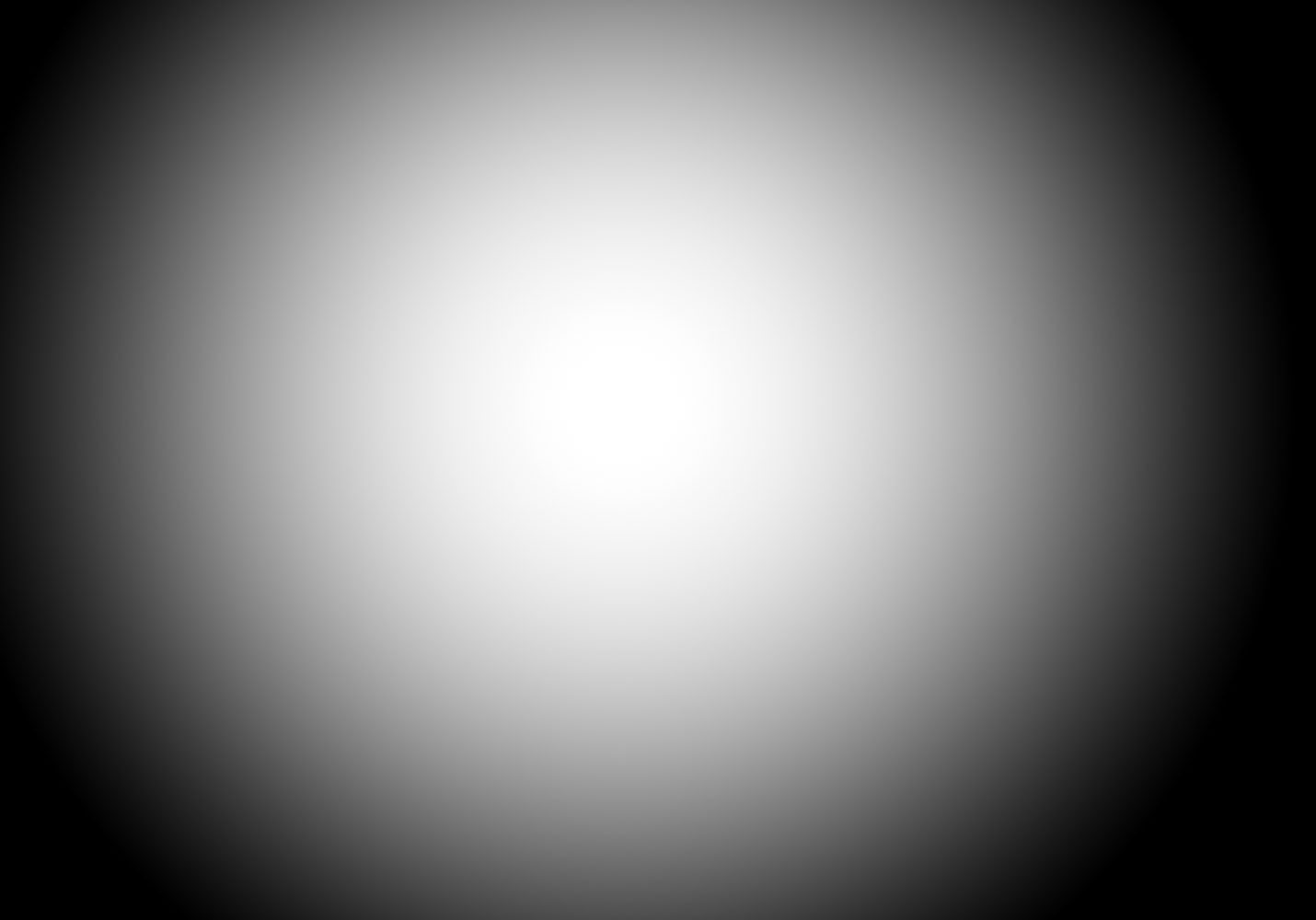
単純に見えるかもしれませんが、非常にうまく機能し、専門家が画像の大部分で使用するPhotoshopのトリックです。 (もちろん、微妙である必要があります あなたのケラレについて;プロがよく言うように、最高のビネットは感じられますが、見られません!)
これで、Photoshopを使用して美しいビネットを作成する方法はたくさんあります。最も簡単な方法を紹介します:
まず、フィルターを選択します 、次にレンズ補正を選択します :
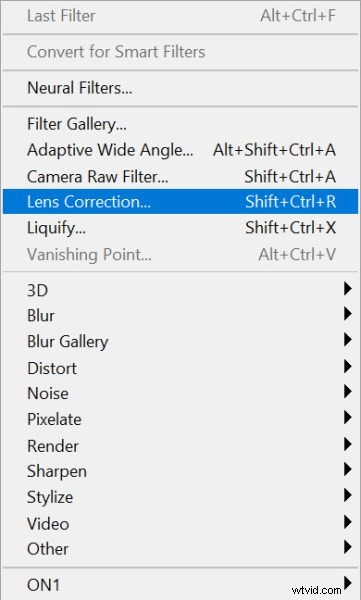
カスタムをクリックします タブをクリックし、ビネットを見つけます セクション:
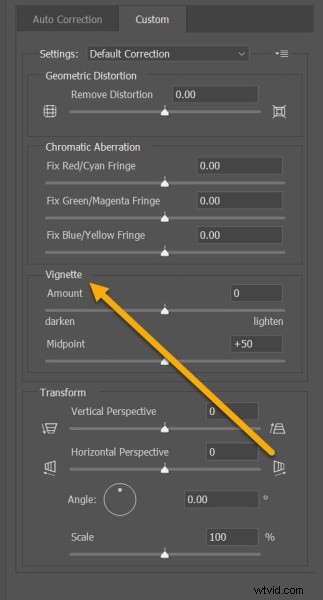
最後に、金額をスライドします 左に移動すると、画像の端が微妙に暗くなります。 中点を使用できます スライダーを使用してビネットのサイズを変更します(中点スライダーを右に移動すると円が広がり、中点スライダーを左に移動すると円が閉じます)。
4。シャープネスを高めてパンチを追加
ほとんどの画像は、シャープネスをわずかに上げることで実行できます。ディテールを強調し、テクスチャを強調し、ファイルにもう少し oomph 。
しかし、Photoshopで画像の鮮明さをどのように改善しますか?
最も簡単な方法は、フィルターを選択することです。>研ぎ>アンシャープマスク 。ウィンドウで、シャープニングの量を選択できます。 、値が高いほどシャープネス効果が高くなります。 (結果を微調整するために、半径スライダーとしきい値スライダーを調整することもできます。)
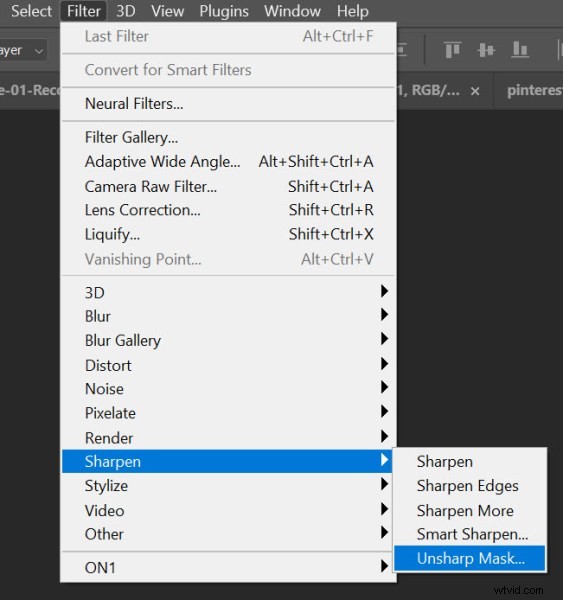
しかし、多くの専門家は、ハイパス研ぎと呼ばれる別の研ぎ技術を使用することを好みます。これは次のように機能します。
まず、画像レイヤーを複製します( Ctrl + J を選択します) / Cmd + J )、名前を「Top」に変更します。
次に、最上層が選択されていることを確認してから、フィルター>その他>ハイパスをクリックします。 ハイパスフィルターを開きます。
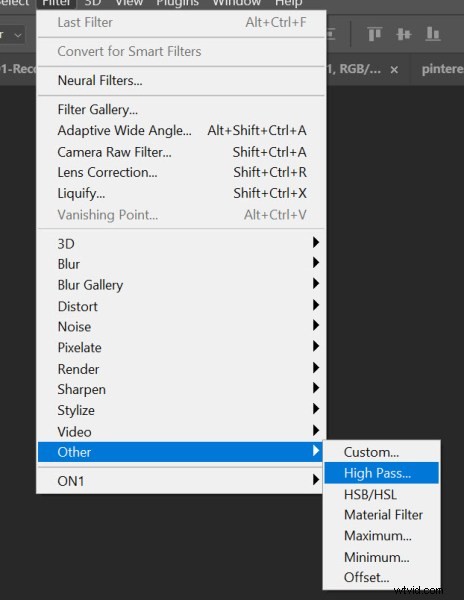
3番目に、画像の端だけが見えるようになるまで半径スライダーを調整します。 わかりましたをクリックします 。
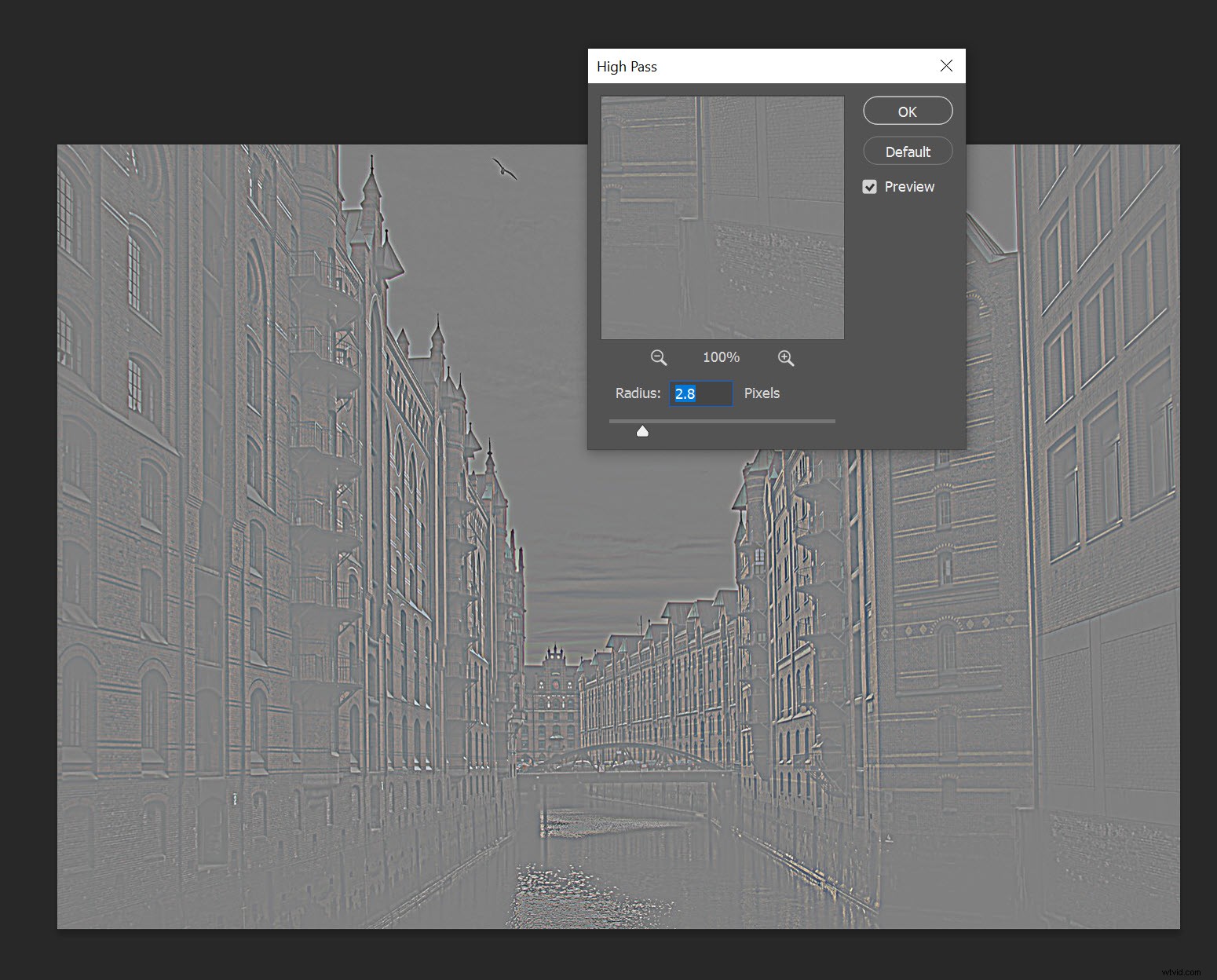
第4に、トップレイヤーのブレンドモードをオーバーレイに変更します 。
第5に、希望する結果が得られるまで、最上層の不透明度を調整します。
5。 Photoshopフィルターを楽しんでください
写真を水彩画、油絵、モザイク、パステルのように見せたいと思ったことはありませんか?
次に、必要があります Photoshopのフィルターギャラリーをご覧ください。
ご覧のとおり、Photoshopフィルターは基本的に自動化された効果であり、数回クリックするだけで画像に適用でき、特定の特殊効果や外観を実現するのに役立ちます。使いにくいわけではありませんが、優れた結果が得られます。これが私のお気に入りのほんの一部です:
- フィルムグレイン
- ラフパステル
- 色鉛筆
- ガラス
- グラフィックペン
- 木炭
- ステンドグラス
フィルタを適用するには、フィルタ>フィルタギャラリーに移動します :
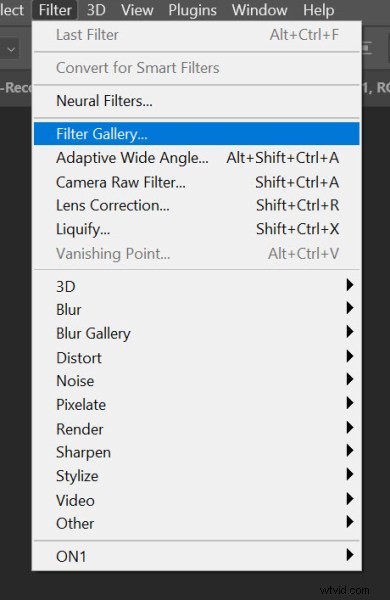
一連のフィルターオプションが表示されます。対応するアイコンをクリックし、スライダーを調整して好みに合わせてください。
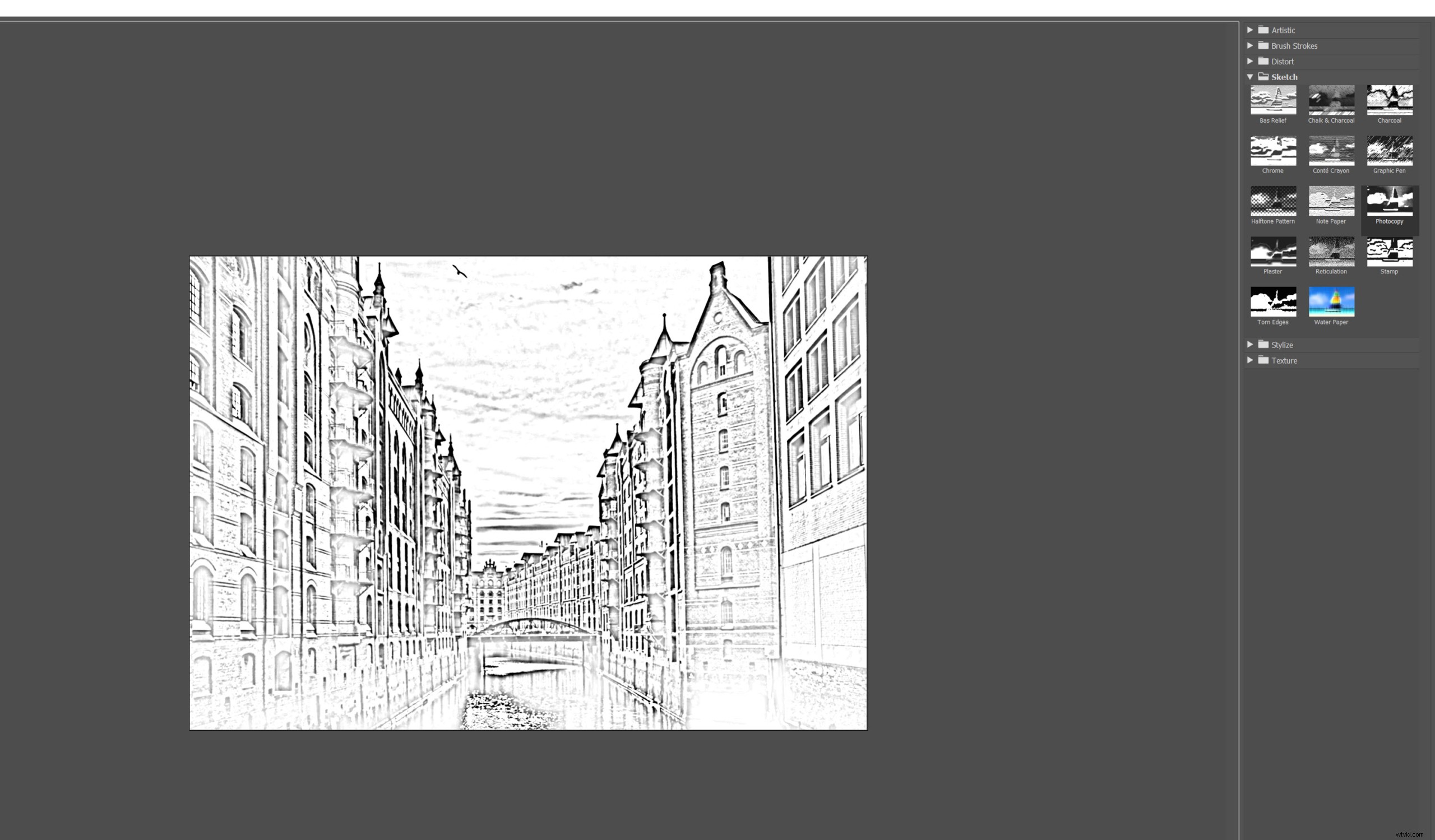
最近は、フィルターをあまり使用していません。手動でエフェクトを作成することを好みますが、Photoshopを使い始めたばかりのときにフィルターを楽しむのに最適な方法です。フィルタは1つだけに限定されないことに注意してください。独自の効果を得るために、いつでも複数のフィルターを積み重ねることができます!
初心者向けのPhotoshopのヒント:最後の言葉
さて、あなたはそれを持っています:
Photoshopでの編集を開始するための簡単なヒントをいくつか紹介します。
だから、いくつかのキーボードショートカットを学びましょう。カラーグレーディングを試してください。そして、たくさん楽しんでください!
さあ、あなたに:
これらのPhotoshopのヒントのどれがあなたのお気に入りですか?後処理ワークフローにどのようにアプローチする予定ですか?以下のコメントであなたの考えを共有してください!
