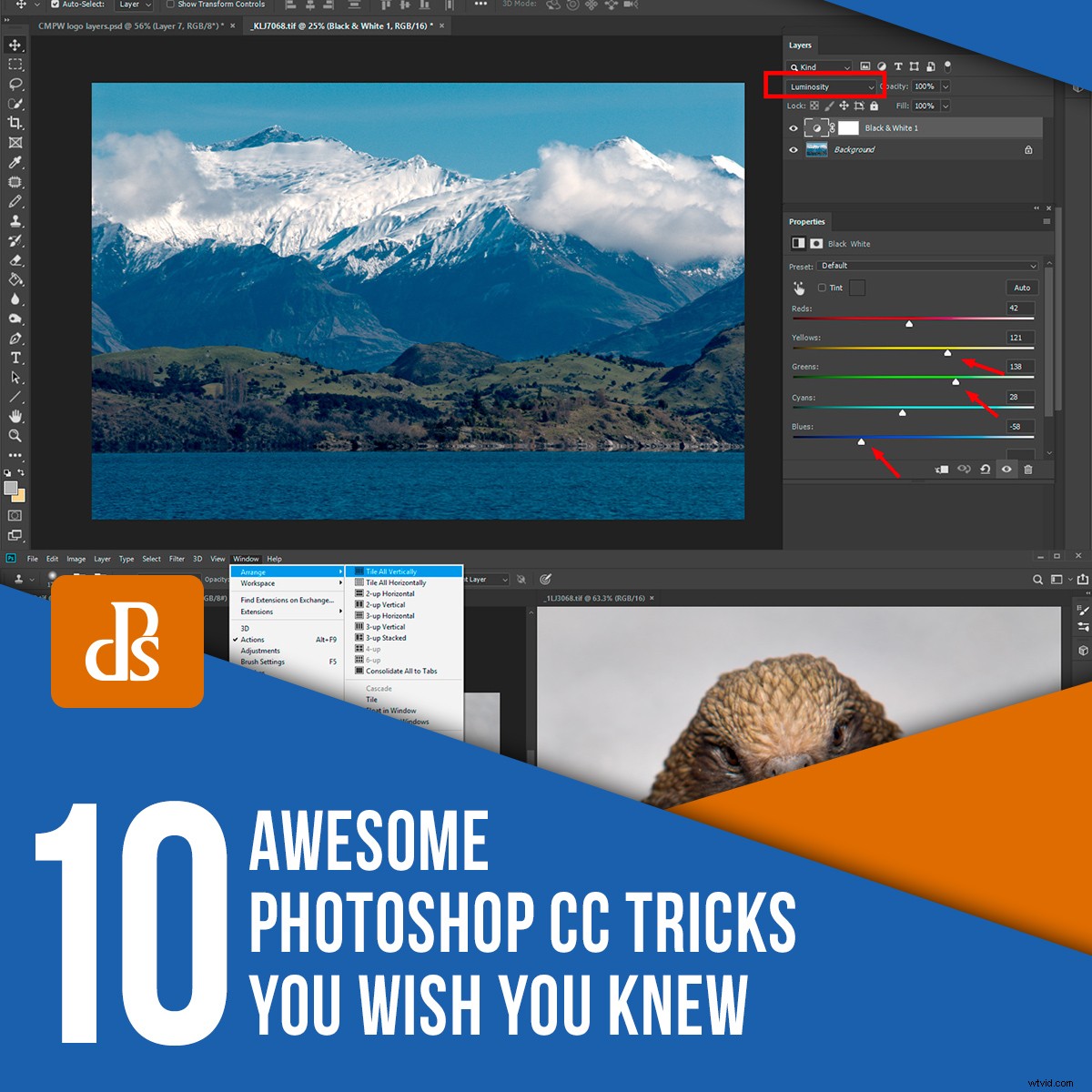
すべての写真家は自分の写真が素晴らしく見えることを望んでおり、素晴らしい画像への道の一部は後処理です。あなたがそれらをうまく使う方法を知っているならば、あなたは適切なツールで多くをすることができます。 Photoshopは写真家にとってとても素晴らしいツールです。使用すればするほど、それができることがわかります。あなたがそれを最大限に活用することができるようにあなたが勉強しなければならないことに気付くほど。この記事では、AdobePhotoshopで写真を処理するときに使用するのが大好きな10のクールなPhotoshopCCトリックを紹介します。
1。 Photoshop検索
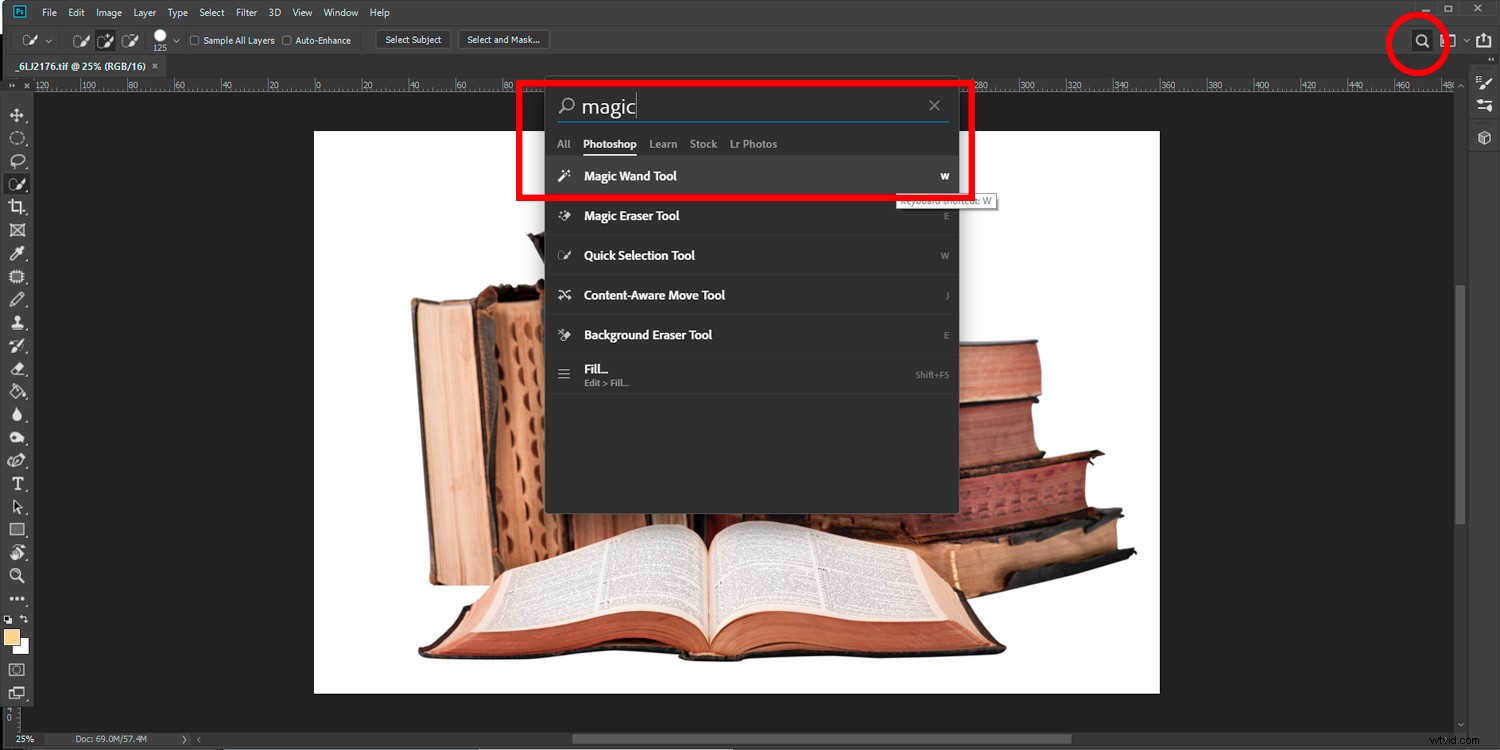
このようなPhotoshopの記事やビデオチュートリアルでは、よく知らないツールを使用することが提案されています。ツールを覚えるのは簡単ですが、フォトショップ内での場所を忘れてしまいます。ここで、Photoshop検索が役立ちます。
メインのフォトショップウィンドウの右上に、検索アイコンがあります。それをクリックして検索し、必要なツールだけでなく他のものも見つけてください。チュートリアル、Lightroom、Adobeのストック画像を検索することもできます。
2。キーボードショートカットを管理する
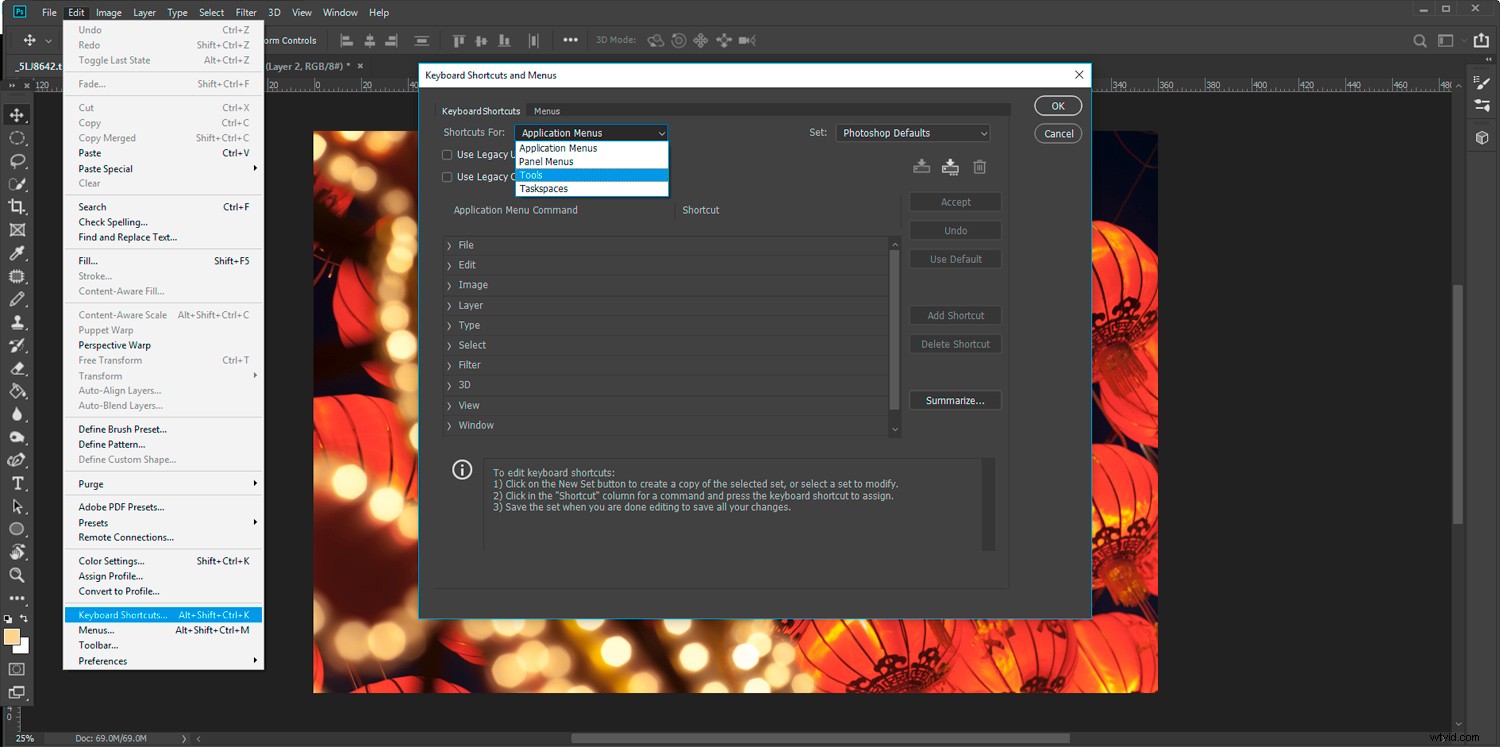
複雑なソフトウェアを使用する場合は、少なくともいくつかのキーボードショートカットを習得することをお勧めします。最もよく使用するツールのショートカットを知っていると、ワークフローをスピードアップするのに役立ちます。
フォトショップでは、キーボードショートカットをカスタマイズすることができます。簡単にできます。しばらくフォトショップを使用している場合は、頻繁に使用するツールがわかり、ショートカットを知りたいと思うでしょう。
それらを見つけるには、トップメニューに移動し、[編集]->[キーボードショートカット]を選択するだけです。これによりウィンドウが開き、ショートカットを学習して変更するために必要なすべての情報が表示されます。
ほとんどのキーと多くの組み合わせには、ショートカットが割り当てられています。これらは、作業スタイルに合わせてカスタマイズできます。
デフォルトのショートカットが割り当てられていないキーの1つは、「n」キーです。他のショートカットキーを中断することなく、お気に入りのツールを割り当てることができます。
3。一時的なツールの選択
スムーズなワークフローを支援するもう1つの便利なトリックは、ツールを一時的に選択できることです。
書き込みツールを使用して画像を処理していて、クローンツールを使用して削除したい小さな傷が表示されたとします。 「s」キーを押し続けるだけで、クローンツールを選択できます。傷を取り除いたら、「s」キーを放すと、カーソルが書き込みツールに戻ります。
これは、ほとんどのキーボードショートカットで使用できます。
4。同じ画像を2つのウィンドウで開きます
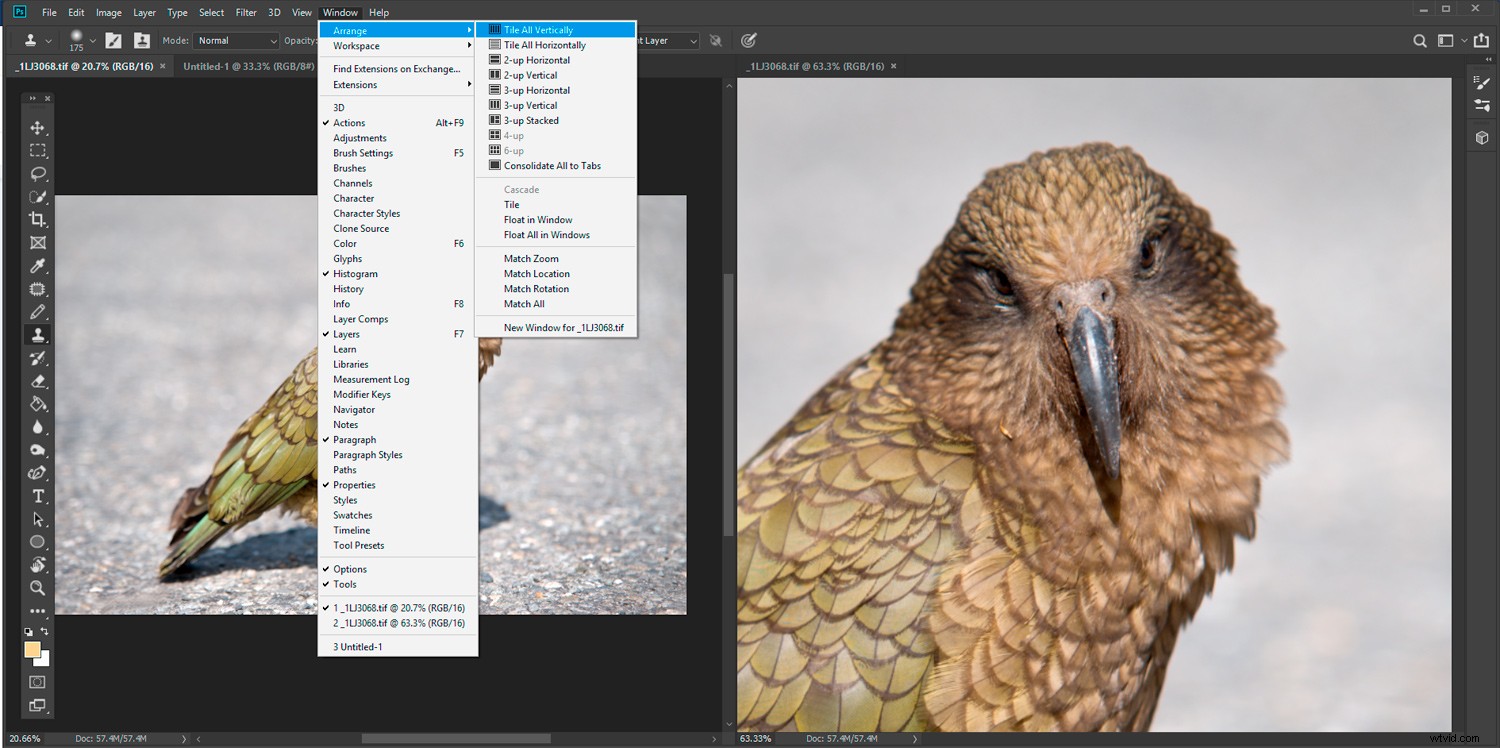
同じ画像ドキュメントを2つのウィンドウで開くと、柔軟性が大幅に向上します。ファイルの1つのインスタンスをズームして詳細を処理し、もう1つのインスタンスでフレーム全体を表示することができます。これにより、フルフレームウィンドウでも発生する変更を詳細ビューで確認できます。
2つの画像ドキュメントを開くには、トップメニューの[ウィンドウ]に移動し、[開いたファイルのファイル名]で[配置]->[新しいウィンドウ]を選択します。このファイルをクリックすると、ファイルの新しいインスタンスが開きます。これで、[ウィンドウ]-> [配置]を選択して、好みの表示オプションを選択できます。ここでは、2アップ垂直を表示することを選択しました。
2台以上のモニターで作業している場合、このトリックは非常に便利です。
5。ハイライトとシャドウの選択範囲を作成する
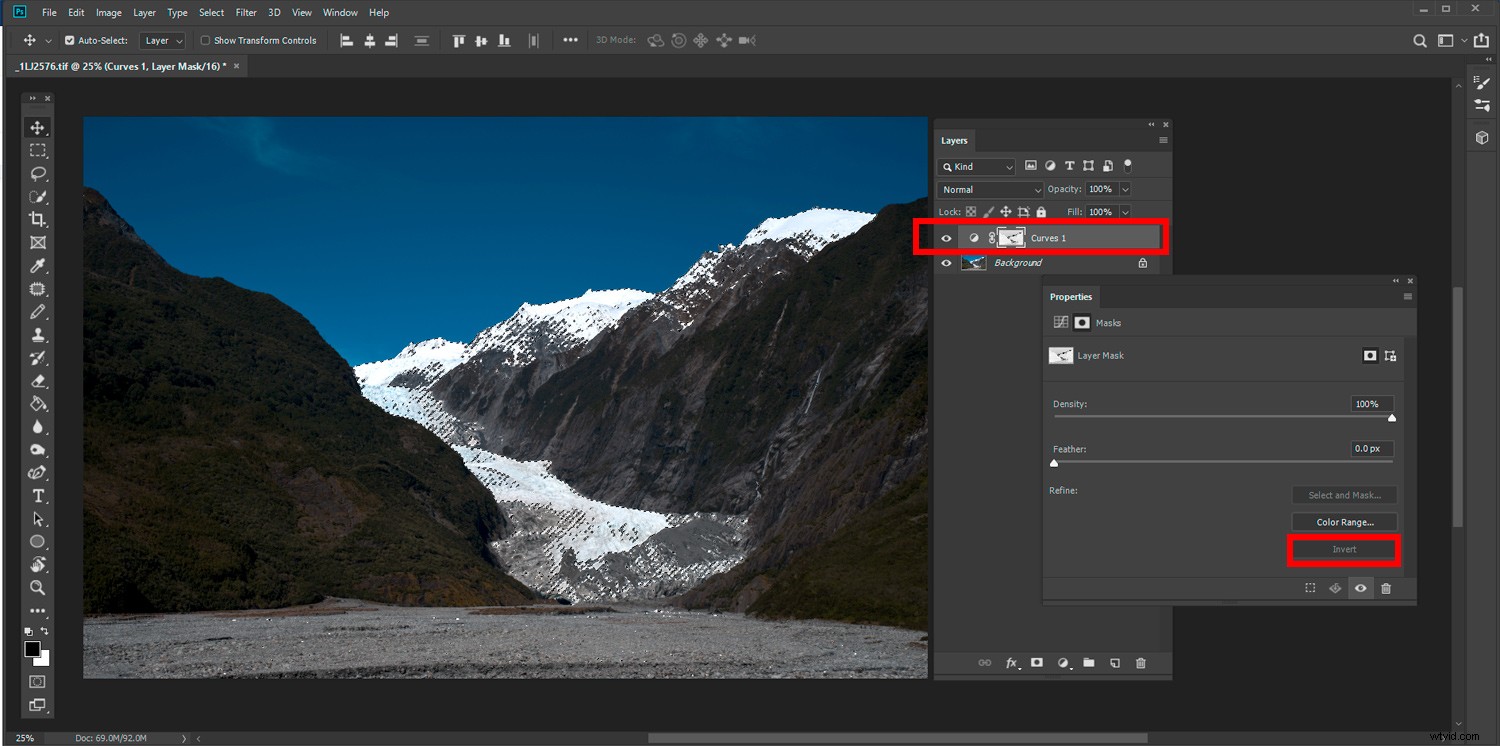
画像のハイライトまたは暗い領域のみを選択すると、特定の調整を行う際により細かく制御できます。
これを行うには、行う調整のタイプを選択します。この例では、カーブ調整レイヤーを追加しました。これは、レイヤーパネルの下部にあるメニューからのものです。新しい調整レイヤーを取得したら、レイヤーマスクを削除します。
ここで魔法が起こります。 Ctrl + Alt + 2(MacではCmd + Opt + 2)を押すと、すべての明るいピクセルが選択されます。レイヤーパネルのカーブアイコンをクリックすると、最も明るいピクセルを調整するだけではありません。マスクの[プロパティ]パネルで、選択を反転して暗いピクセルで作業することを選択できます。
6。ペンツールのヒント
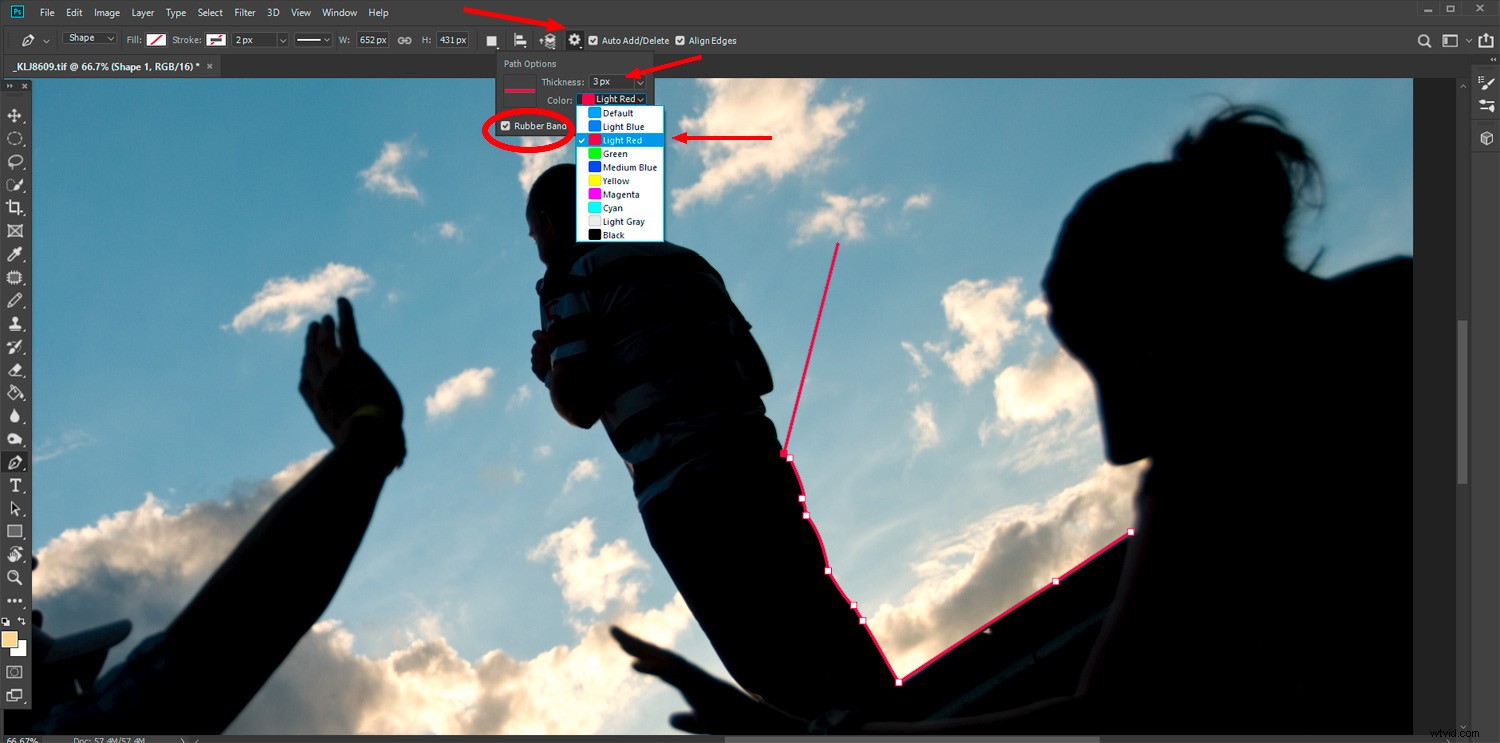
フォトショップでペンツールの使い方を学ぶことは、多くの人にとって苛立たしいことです。最初は、ラインを希望の場所に移動させるのが難しい場合があります。学習曲線がそれほど急にならないように、いくつかの調整を行うことができます。
ペンツールを選択したら、トップメニューの歯車アイコンをクリックします。ここで、ラインの外観と応答の設定を変更できます。線の太さと色を決めることができます。これは、描画している場所をより簡単に確認できるようにするのに役立ちます。
ペンツール設定のおそらく最も役立つ側面は、ラバーバンドチェックボックスです。この設定をアクティブにすると、描画中に線がどこにあるかを確認できます。これにより、回線がどこにあるかをリアルタイムで確認できます。 [ラバーバンド]チェックボックスをオンにしないと、ポイントをクリックするまで線が引かれる場所が表示されません。
ペンツールに関するさらに2つの役立つヒントは次のとおりです。
- クリックしながらスペースバーを使用します。スペースバーを押したままにして、ポイントを目的の場所に正確に配置できるようにします。
- 線が完成したら、Alt +クリックを使用してポイントのハンドルを変更し、線の曲線を変更できるようにします。
7。任意のアプリケーションから色を選択
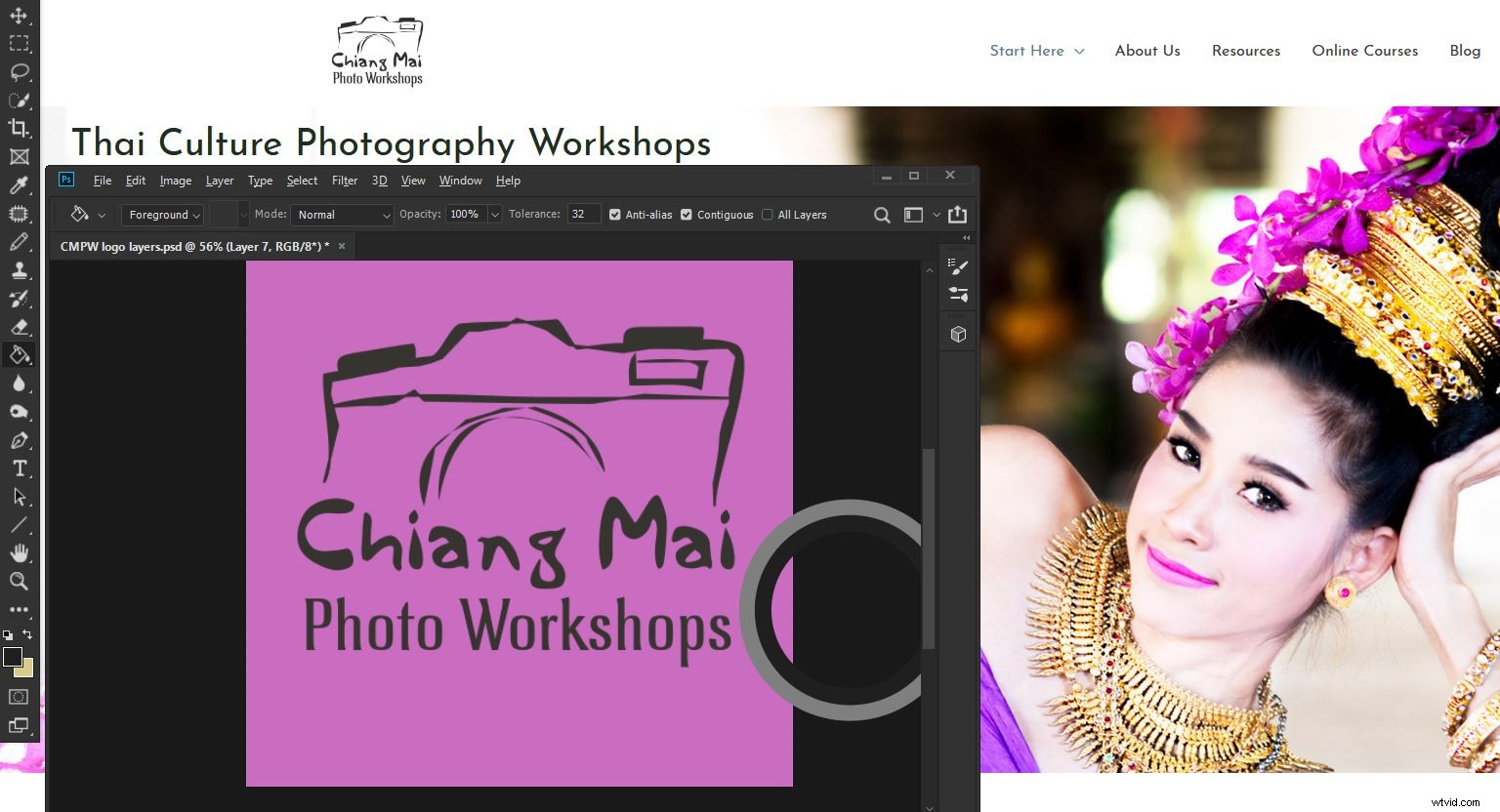
Photoshopで使用したい色を別のプログラムやアプリの色と一致させるのは簡単で、非常に便利です。同じ色を引っ張ってテキスト、ブラシ、または塗りつぶしに適用すると、作業中の色と正確に一致させることができます。
フォトショップウィンドウを縮小して、色を選択する領域に配置します。色を適用する方法に合わせてツールを選択するだけです。私の例では、ロゴの背景をWebサイトの写真の特定の色で塗りつぶしたいと思います。 Altキーをクリックしたままマウスをドラッグして、一致させたい色にカーソルを合わせます。
マウスを離すと、Photoshopは選択された前景色としてマウスを使用します。これで、必要に応じて適用できます。
8。色の明るさを制御する
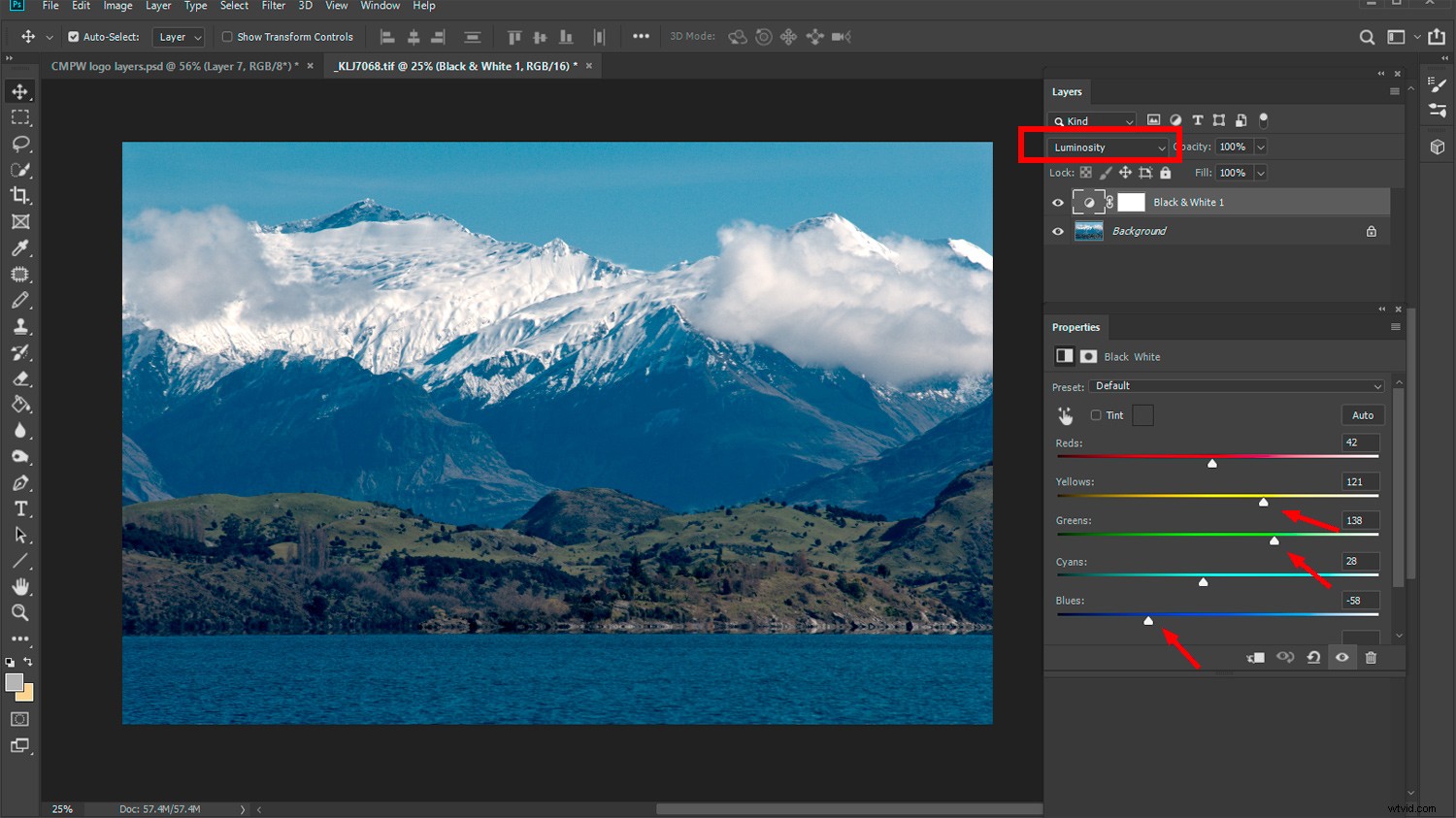
新しい白黒調整レイヤーを作成し、ブレンドモードを明度に設定することで、画像の各色を暗くしたり明るくしたりできます。明るさに満足するまで、調整する各色のスライダーをドラッグするだけです。
9。 「BlendIf」を使用した透明性
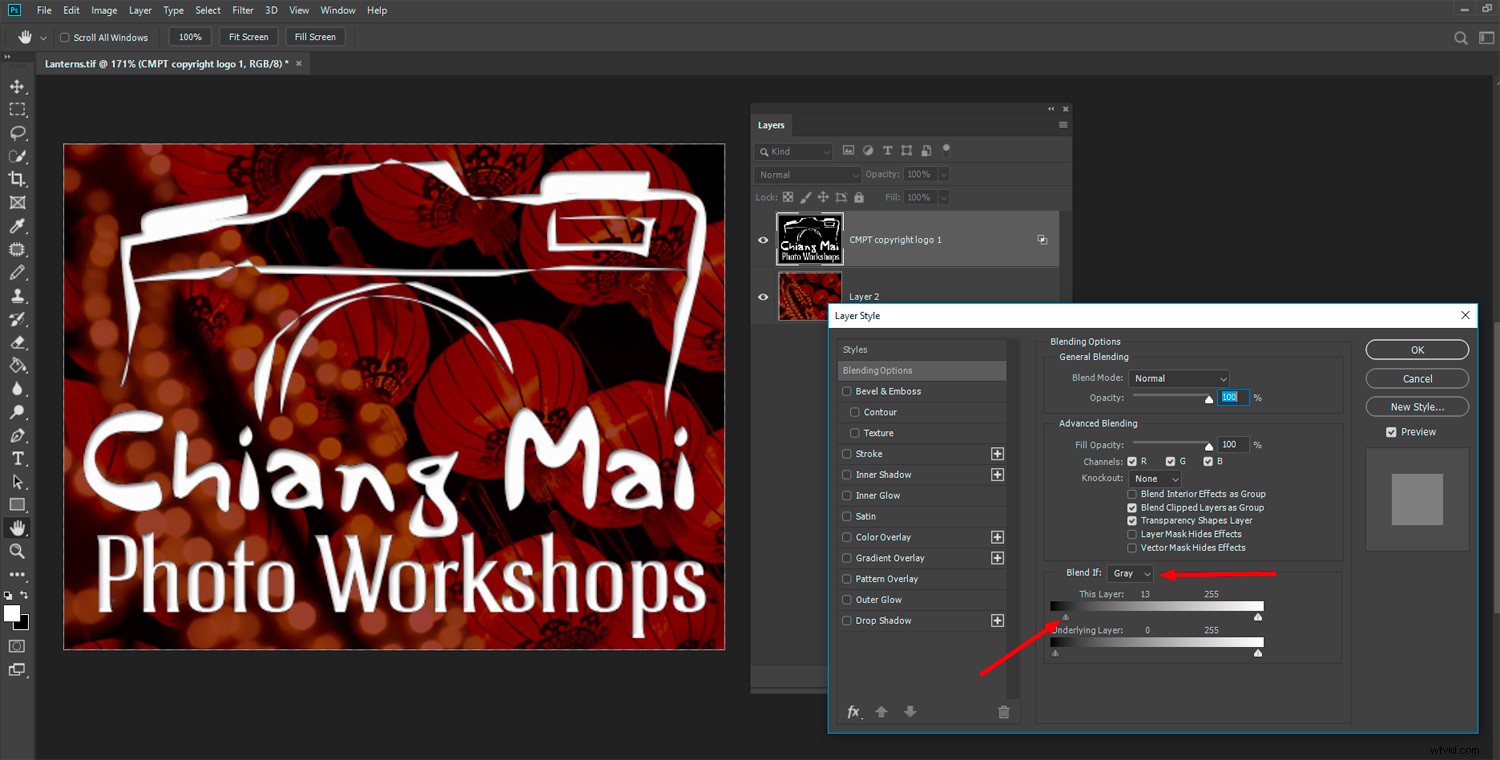
「BlendIf」モードは、使用方法を知っている場合に強力なツールです。 Blend If関数を使用してレイヤーを選択および操作すると、レイヤーの明度またはカラーチャンネルを変更できます。
この例では、ロゴから黒い背景を削除して、画像に置き換えたいと思いました。画像は私のロゴの下のレイヤーにあります。作業するレイヤーをダブルクリックして、レイヤースタイルパネルを表示します。 Blend IfモードがGrayに設定されている場合、その下のスライダーを使用して、暗いピクセルまたは明るいピクセルを削除します。この例では、ロゴの黒い背景を取り除くために、左側のスライダーを右側に移動しました。
変更されたレイヤーをスマートオブジェクトにすると、それらの非表示のピクセルが透明になり、柔軟性がさらに高まります。
10。非破壊スポットヒーリングブラシ
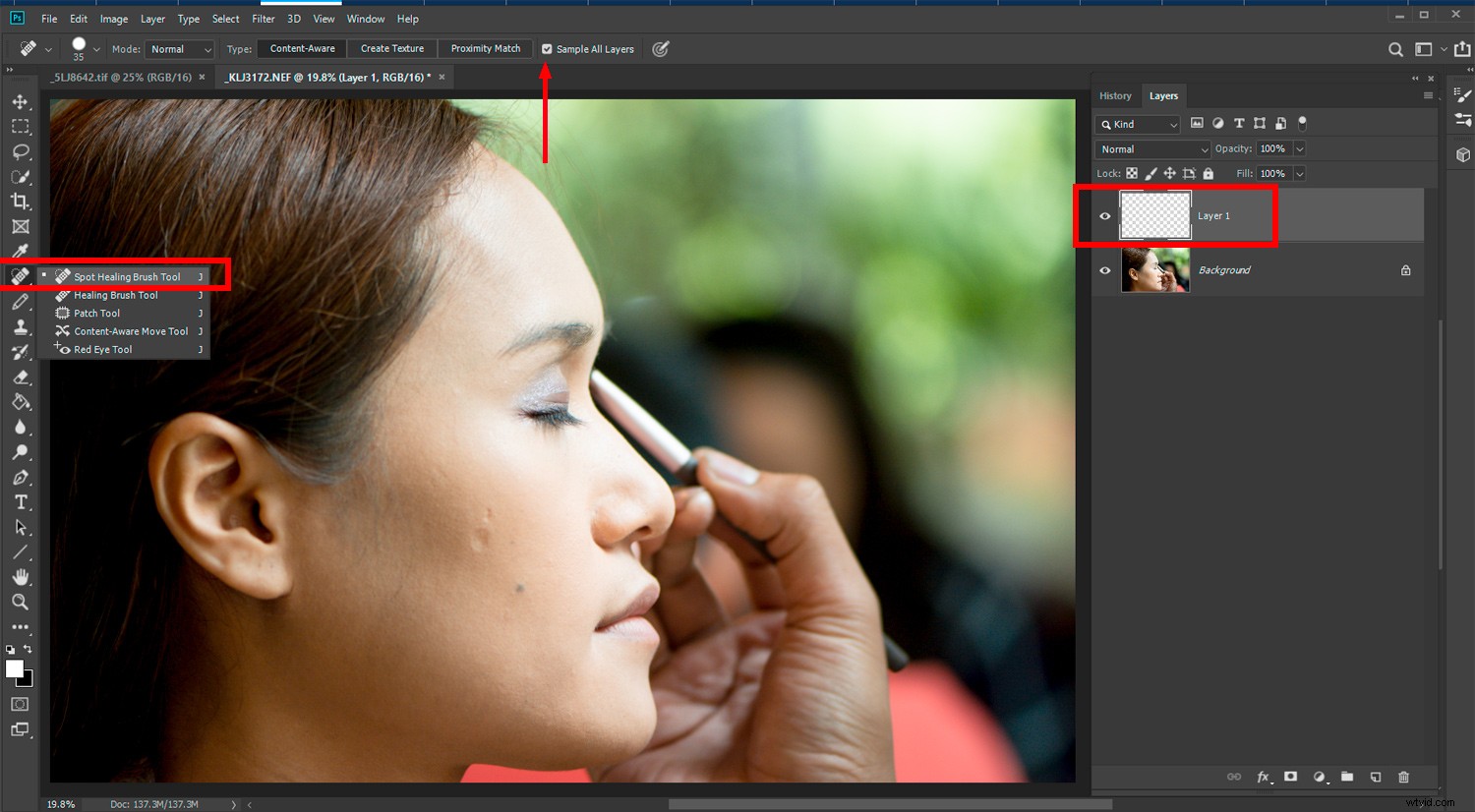
作業中の画像の上に新しいレイヤーを追加すると、スポット修復ブラシを非破壊的に操作できます。多くの場合、テクスチャの高い画像では、スポット修復ブラシは不十分な結果をもたらします。空白のレイヤーを追加すると、柔軟性が高まります。
これを機能させるための鍵は、上部のメニューバーの[すべてのレイヤーをサンプリング]チェックボックスをオンにすることです。
結論
このPhotoshopCCのトリックのリストに、役立つヒントやコツがいくつかあることを願っています。 Photoshopのすべてのものと同様に、人によって動作が異なります。同じ最終結果に到達する方法もたくさんあります。
他のクールなPhotoshopCCのヒントやコツを知っている場合は、下のコメントでそれらが何であるかをお知らせください。
