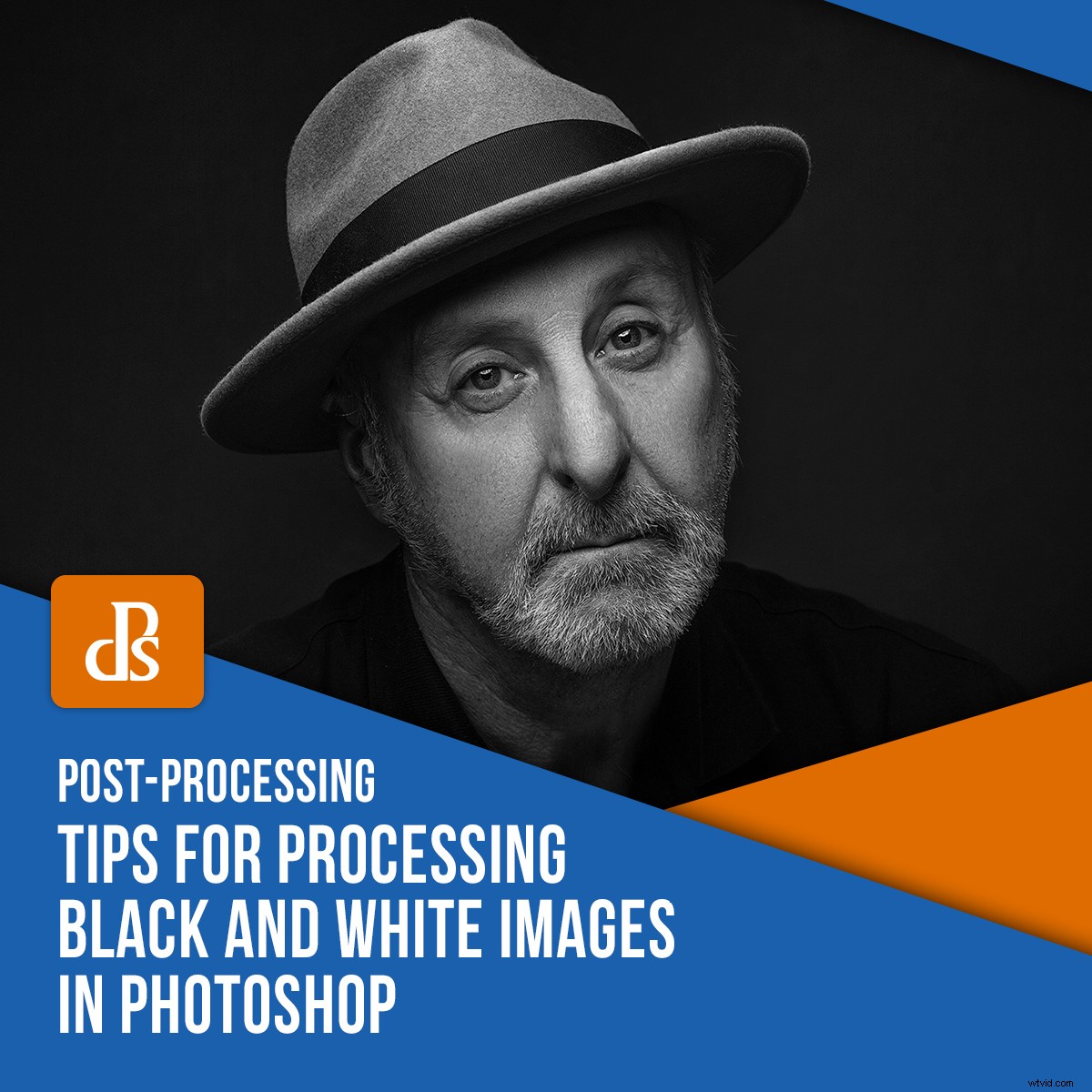
あなたが白黒画像の愛好家なら(私たちの写真家の多くがそうであるように)、Photoshop(および他のソフトウェアパッケージ)で画像を白で黒に変換するための多くのオプションがあることをおそらく知っているでしょう。 )。変換は、白黒画像を処理するための最初のステップにすぎません。写真の色を取り除いた後でも、可能な限り最高の結果を得るには、画像の色調を制御および管理する必要があります。この記事では、インパクトのある画像を作成するために使用できるこれらのPhotoshopツールのいくつかを紹介します。

グローバル/ローカル調整
ツールのリストに直接ジャンプする前に、画像に対して行うことができる2つの異なるタイプの調整を区別することが重要です。
グローバル調整 –グローバル調整は、画像全体に影響を与える調整です。たとえば、Lightroomでコントラストスライダーを使用すると、画像全体のコントラストが変わります。
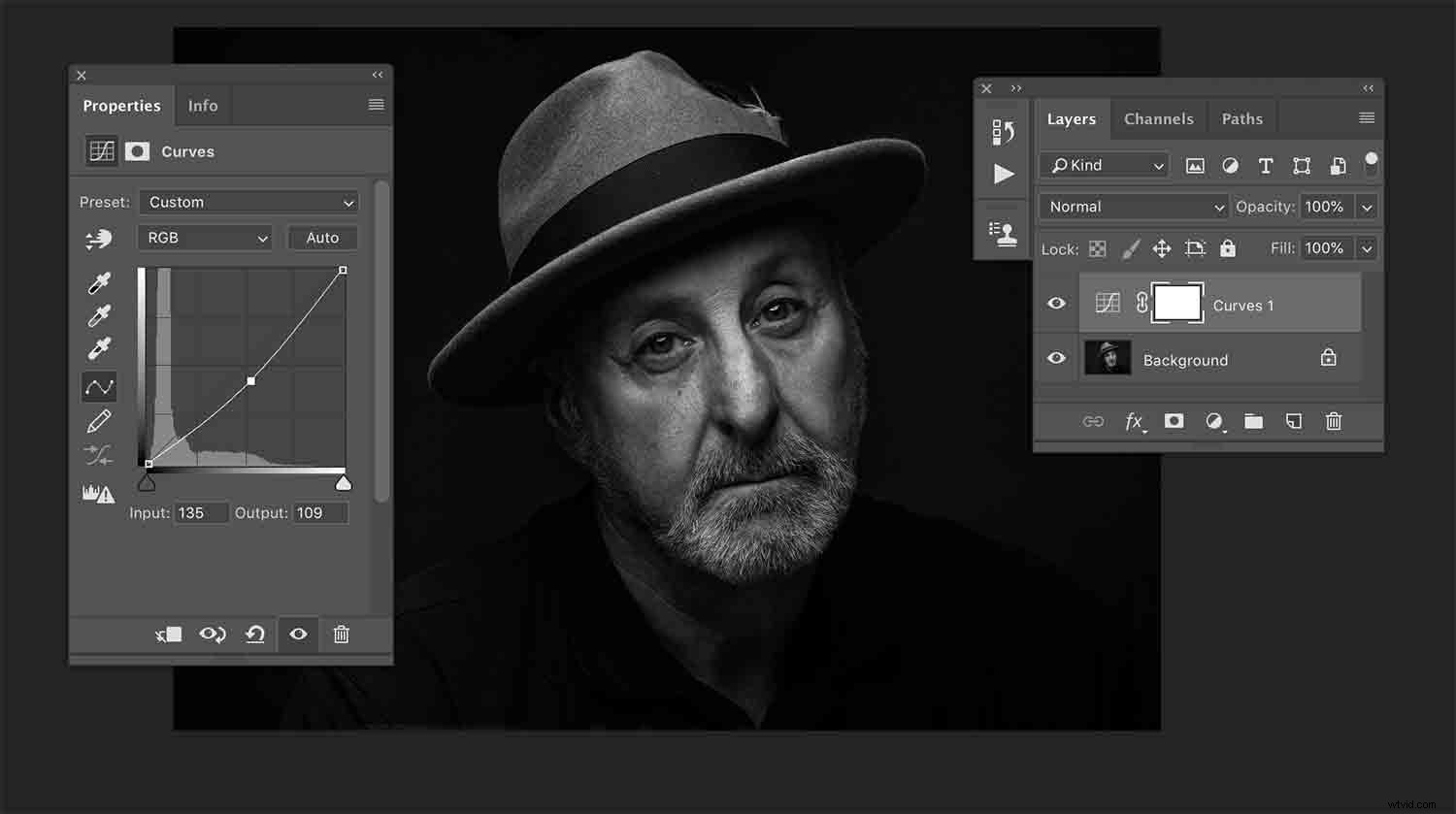
グローバルな調整として、ハイライトを下げることを目的としたこの曲線レイヤーは、画像全体に影響を与えており、快適な方法ではありません。
ローカル調整 –定義した画像の特定の領域に対してローカル調整が行われます。たとえば、ポートレートの被写体の目のコントラストとシャツのコントラストを別々に調整できます。
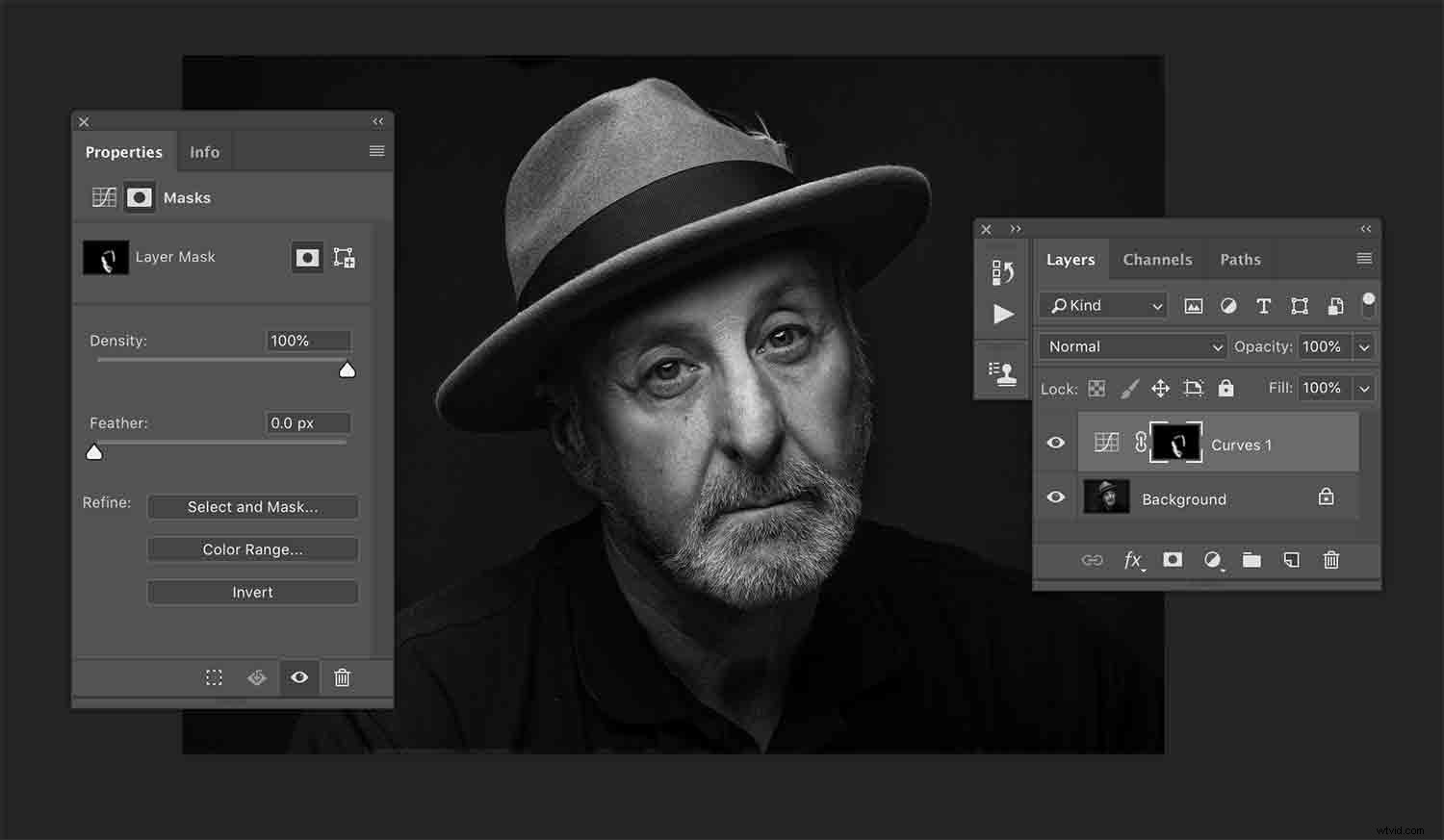
レイヤーマスクを使用すると、局所的な調整が可能になります。つまり、カーブレイヤーは、被写体の顔の周囲の中間調にのみ影響します。
これが画像にとって何を意味するか
ほとんどの場合、画像のグローバルな調整を大幅に回避する必要があるため、これらの区別は重要です。ほとんどの写真は、さまざまな要素のシーンで構成されています。これをポートレートの観点から考えると、下の画像のように、スタジオの背景に立っている人を想像してみてください。

画像を色調の領域に分割し、それらの領域を個別に調整することで、画像を完全に制御できます。
ここでは、画像をいくつかの部分に分割できます。対象の肌、目、シャツ、髪の毛、背景があります。これらの各要素は、さまざまな調整に対して異なる反応を示します。グローバル調整を使用すると、これらの要素の外観を同時に変更できます。
たとえば、シャツのコントラストを大幅に上げて質感を引き出したい場合は、被写体の肌のコントラストも上げます。一般的なガイドとして、通常、肌のコントラストを上げたくはありません。多くの場合、それを減らしたいと思うでしょう。
シャツのコントラストを上げながら、肌のコントラストを下げるにはどうすればよいですか?ローカル調整を使用して。
ローカル調整を適用するためのツール
Photoshopで画像にローカル調整を適用する方法はたくさんあります。これがそれらのほんの一握りの入門書です。
仕事に適したツールは、手元の仕事に完全に依存します。これらのオプションのいくつかを使用する方法を学ぶことにより、白黒画像を処理しながらローカル調整を使用するさまざまな方法を身に付けることができます。
これは、完全なチュートリアルではなく、使用できるさまざまなツールの概要であることを忘れないでください。
レイヤーマスク
レイヤーマスクは、Photoshopでローカル調整を開始するための最も簡単で一般的な方法です。 Photoshopのこの強力でありながら本質的な側面の使用方法にまだ慣れていない場合は、できるだけ早くそれらを読んで練習することを強くお勧めします。
レイヤーマスクは、調整レイヤーが画像の不要な部分に影響を与えるのを効果的にブロックします(マスクします)。
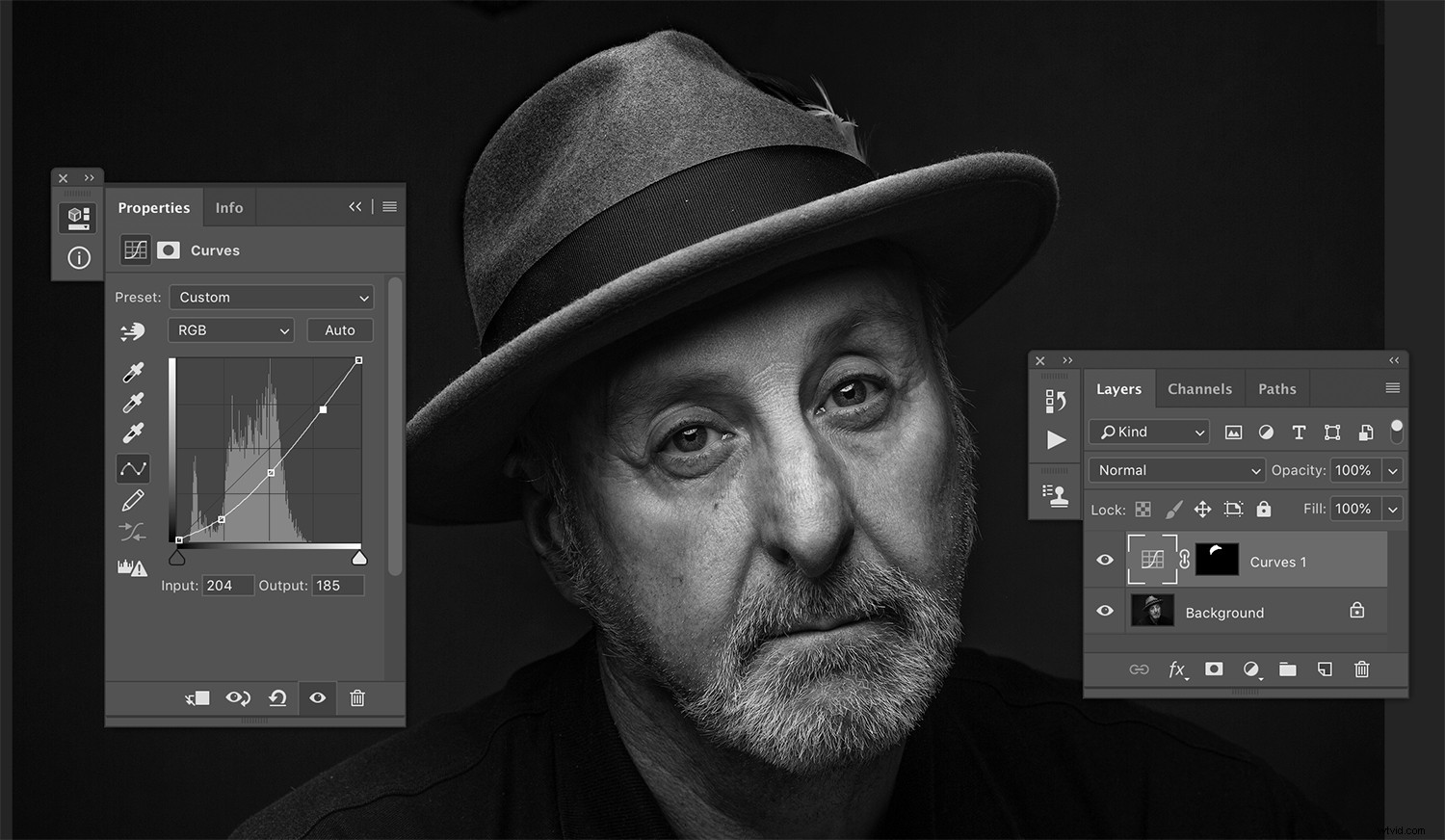
レイヤーマスクは、調整したい画像の特定の領域を分離するのに役立ちます。ここでは、対象の帽子が暗くなっています。
上記の例では、カーブ調整レイヤーを作成し、レイヤーマスクを黒で塗りつぶしました。不透明度を100%に設定した白いブラシ(B)を使用して、被写体の目の上に(レイヤーマスクをクリックして)ペイントしました。これで、カーブレイヤーで何をしても、レイヤーマスクで白く塗った領域にのみ影響します。
この手法を使用すると、必要な数のカーブ調整レイヤー(または他のタイプの調整レイヤー)を作成でき、各レイヤーは画像の特定の部分にのみ影響します。このようにして、画像内の各要素を個別の注意を払って扱うことができます。
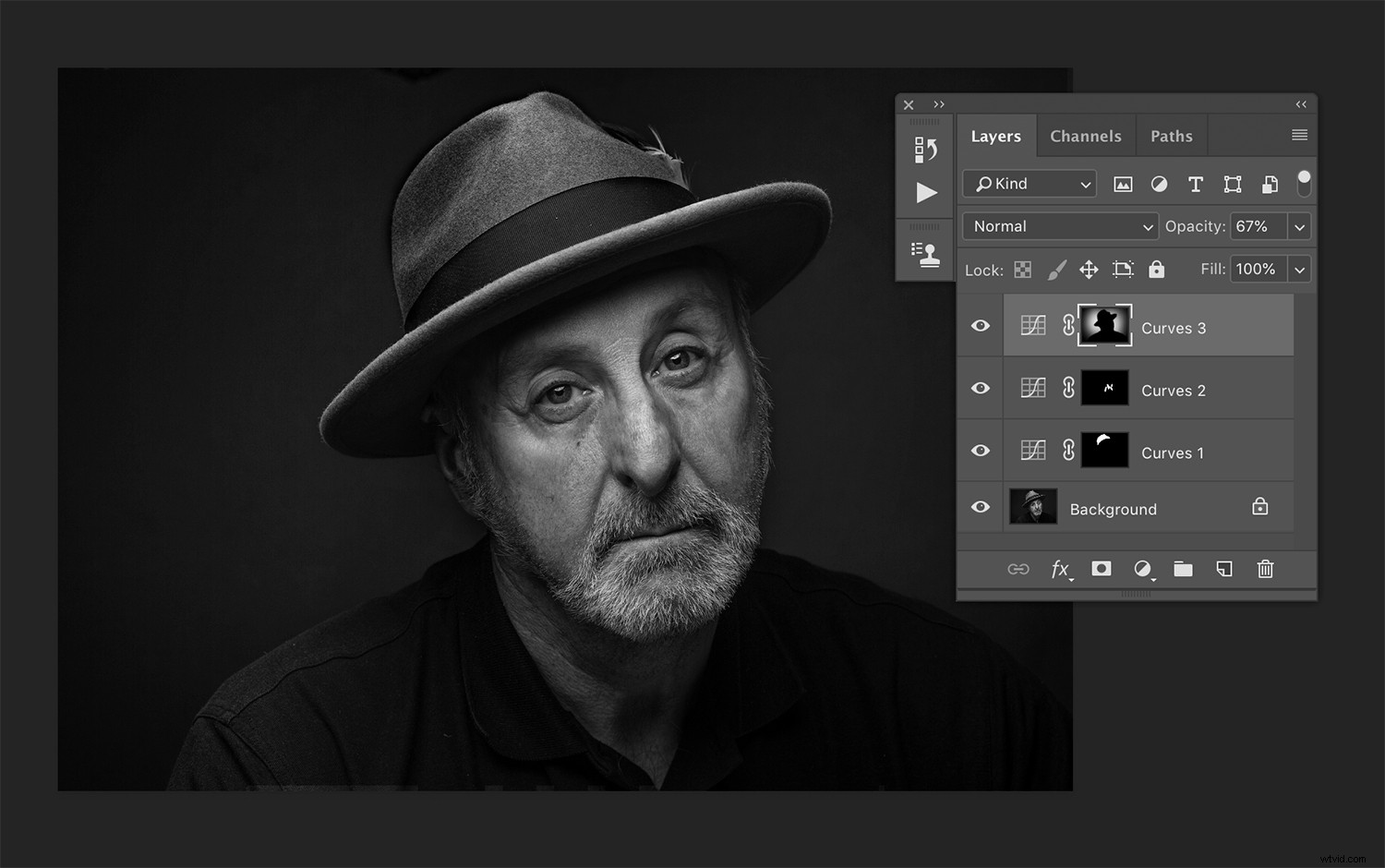
ここでは、独自のマスクを持つ3つの別々のカーブレイヤーを見ることができます。それぞれが互いに別々に異なる仕事をしています。最初の2つは画像の暗い領域で、上部は背景を明るくしています。
色の範囲を選択
レイヤーマスクを操作しているときに、操作する画像の特定の領域を分離するのが難しい、またはまったく難しいと感じる場合があります。この状況で役立つテクニックの1つは、[色の範囲の選択]ツール([選択]-> [色の範囲])です。このツールは、肌と空を選択しようとするときに非常にうまく機能します。
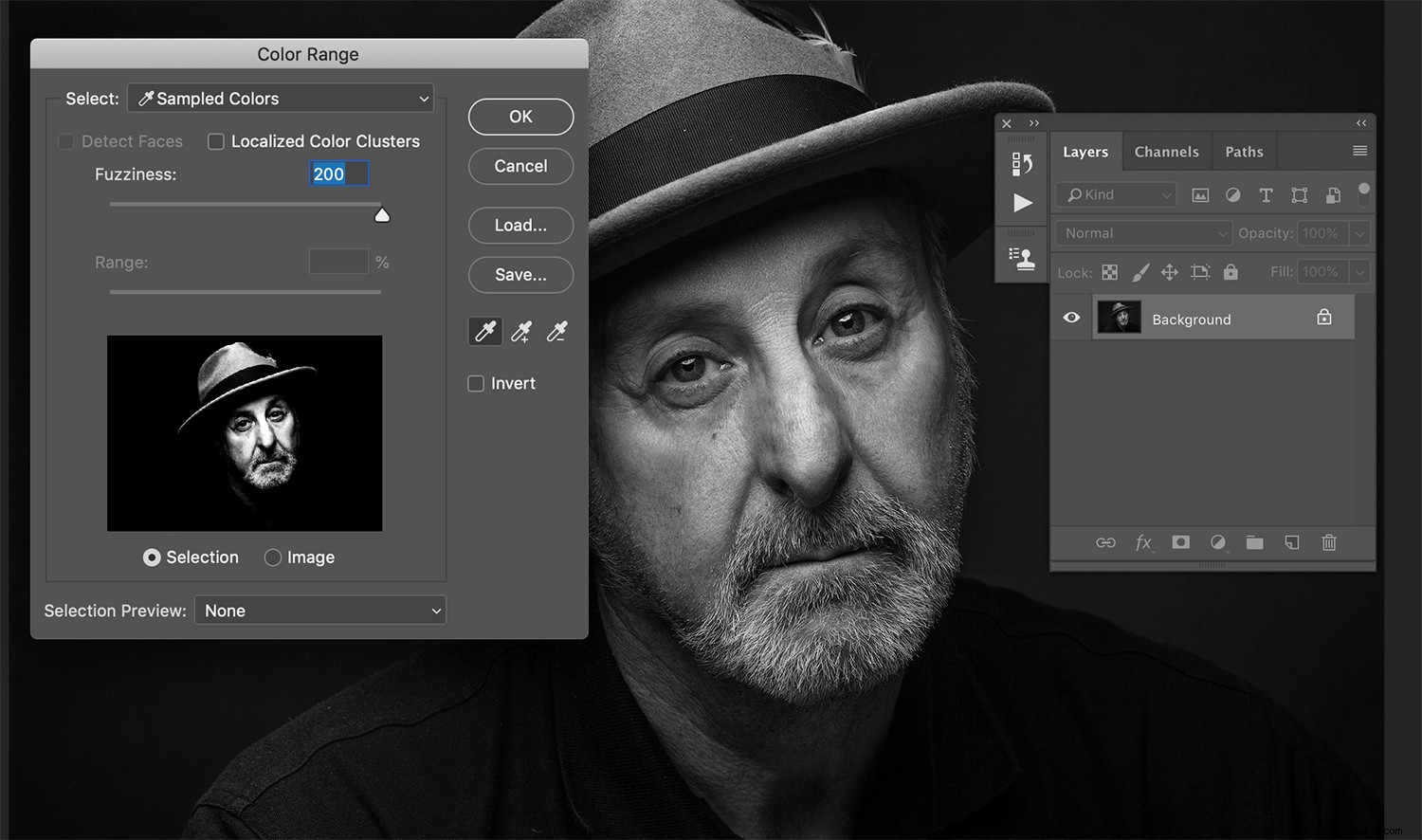
ここでは、画像の最も明るい部分をクリックしてファジースライダーを最大に設定したときに、[色の範囲の選択]ツールが選択に何を追加するかを確認できます。
このツールを開くと、画像内の特定の色の範囲を選択して、レイヤーマスクに適用できるようになります。白黒画像の処理について話しているので、色を選択する代わりに、色調範囲を選択します。
ダイアログボックスを開いた状態で、作業するために選択する画像内の領域をクリックするだけです。これで、Fuzzinessというラベルの付いたスライダーを使用して、その範囲内で選択する画像の量を調整できます。最も明るいハイライトのみを選択する場合は、画像の最も明るい部分をクリックして、あいまいさスライダーを左にドラッグします。選択が完了すると、調整レイヤーを作成できるようになり、Photoshopはその選択をレイヤーマスクに変換します。
光度マスク
はるかに複雑なオプションについては、Luminosityマスクを使用できます。
Photoshop内およびサードパーティのプラグインを使用してこれらを設定するにはさまざまな方法があります。そのため、さまざまな方法を調べてください。明度マスクを使用すると、白黒画像を処理するための非常に細かい制御が可能になります。
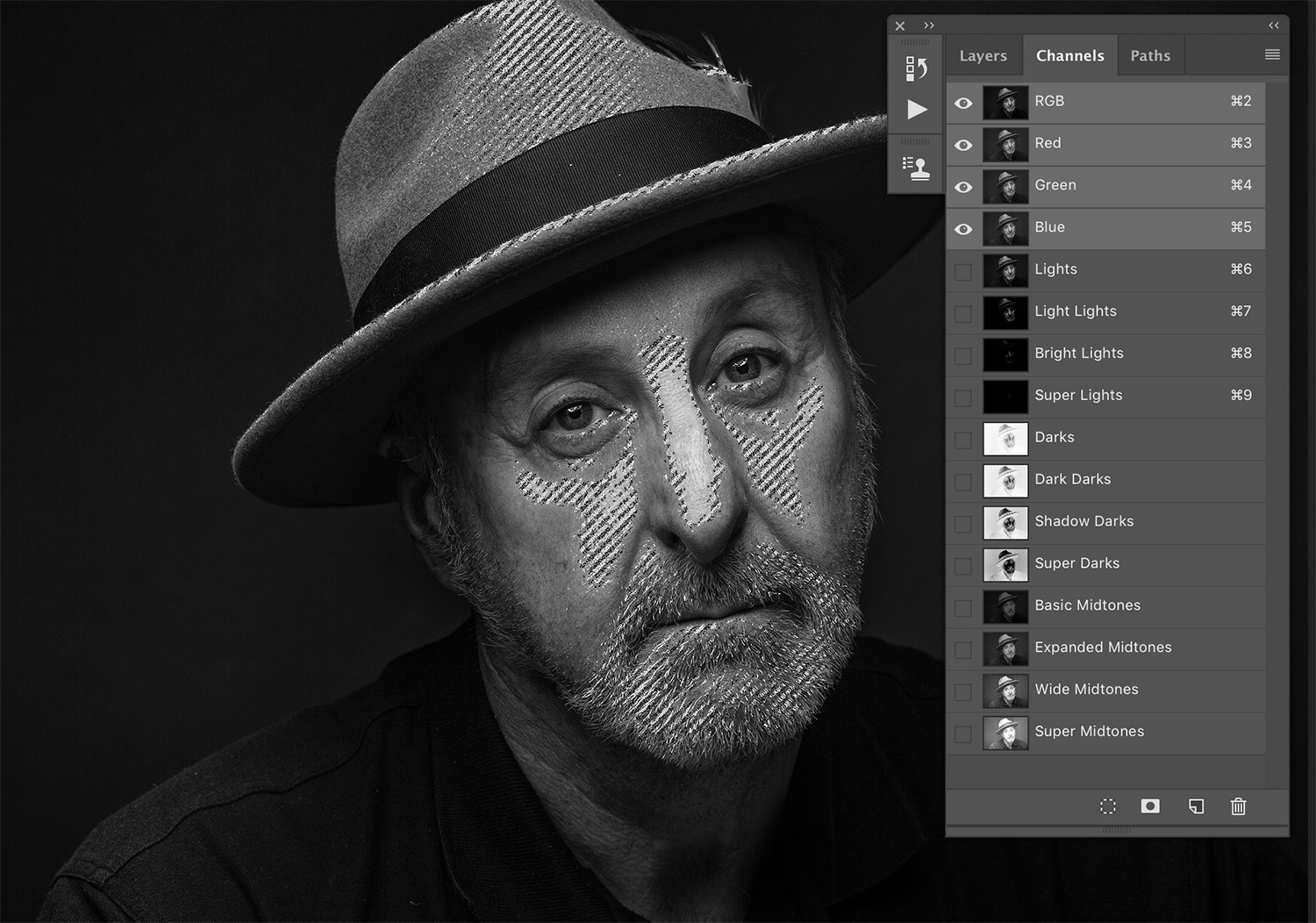
これは、画像に設定したときに輝度マスクがどのように見えるかの例です。ここでは、「ライトライト」マスクを使用して選択しました。特定の音域を簡単に選択するためのこれらすべてのオプションを使用すると、これがどれほど強力であるかを確認できるはずです。
簡単に言うと、明度マスクを使用すると、画像のすべての色調範囲に対してレイヤーマスクを作成できます。これらを使用すると、最も明るいハイライト、最も暗いシャドウ、およびその間のすべてを独立して制御できます。この量の制御により、画像のあらゆる部分を心ゆくまで微調整できます。
ただし、警告の一言:ファイルにLuminosityマスクを残すと、ファイルサイズが非常に大きくなります。画像を保存する前に削除することを検討してください。
トーンを制御するためのツール
画像のさまざまな部分や色調を選択して分離するためのいくつかのオプションが用意されたので、画像の色調(およびその他の側面)を操作するために使用できるツールの選択肢が豊富にあります。
選択色
選択的色調整レイヤーは、おそらく、これらのツールの中で最も簡単に理解できるものです。レイヤーを作成したら、ドロップダウンボックスを見つけて、白、ニュートラル、または黒のいずれかを選択するだけです。 (この記事では白黒画像について説明しているため、現時点ではすべてのカラーオプションを破棄できます。)
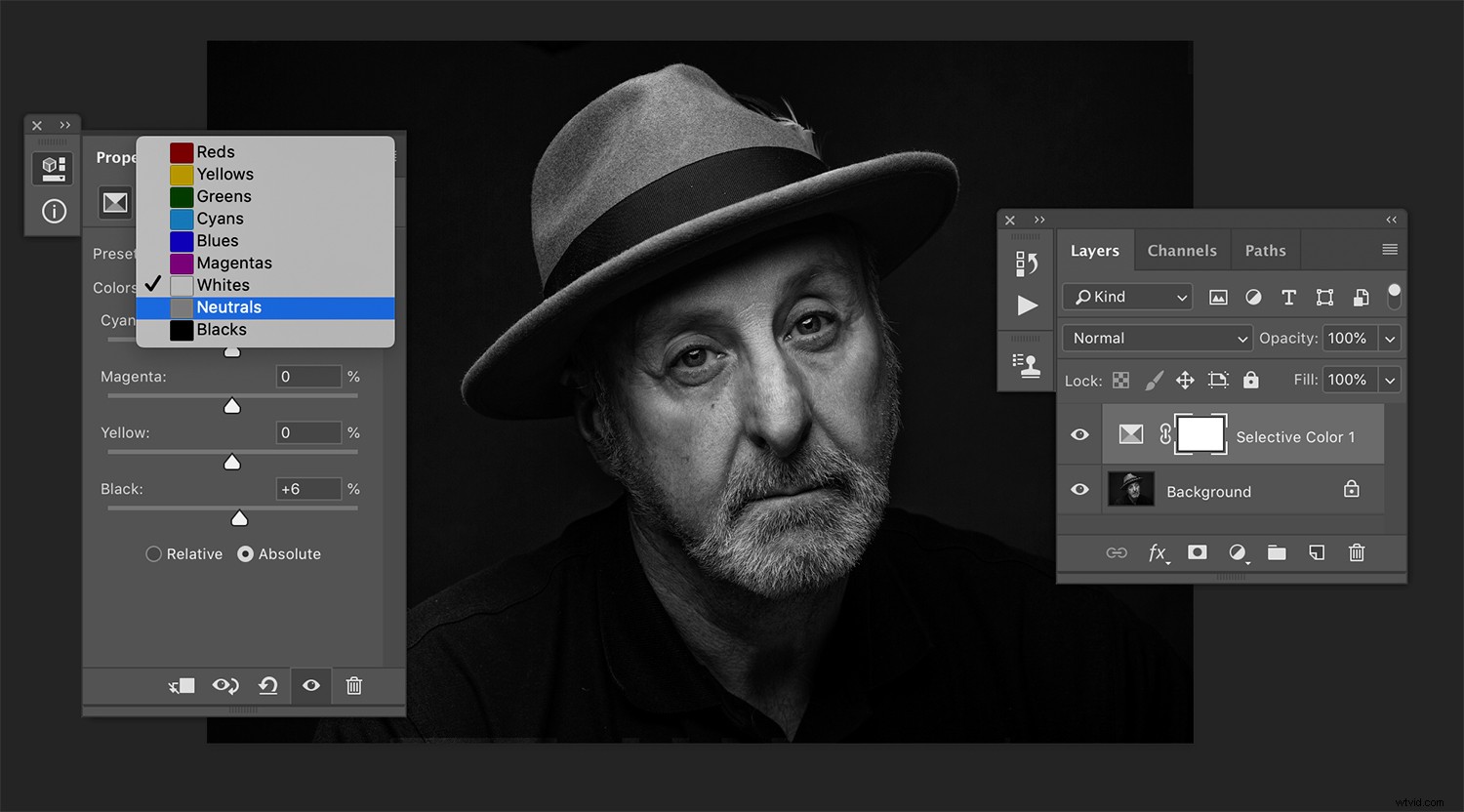
セレクティブカラーツールを使用すると、ハイライト、ミッドトーン、およびシャドウをかなりの程度制御できます。関連するボックスの黒のスライダーを動かすだけです。これにより、他の方法のように制御できるようにはなりませんが、すばやく直感的に操作できます。
これらの3つのオプションのいずれかを選択した状態で、ダイアログボックスの下部にある「黒」というラベルの付いたスライダーを見つけます。このスライダーを右にドラッグすると、関連するトーンが暗くなります。左にドラッグすると明るくなります。画像のすべての部分で3つすべて(白、ニュートラル、黒)を使用してこれを行うと、わずかな労力で画像の色調を大幅に制御できます。
ボーナスとして、レイヤーマスクをまだ理解している場合は、選択的カラーツールがダイアログボックス内でハイライト、ミッドトーン、シャドウを個別に調整するという事実は、これら3つをローカルで少し制御できることを意味します。レイヤーマスクをまったく使用せずに色調範囲を調整します。
曲線
強力なカーブ調整レイヤーは、Photoshopのもう1つの定番であり、早い段階で裏返しに学ぶ必要があります。
ダイアログボックスで曲線を操作することにより、画像のコントラストと色調範囲のあらゆる側面を完全に制御できます。このツールをレイヤーマスクと組み合わせると、ほとんどの状況に対応できるソリューションが得られます。
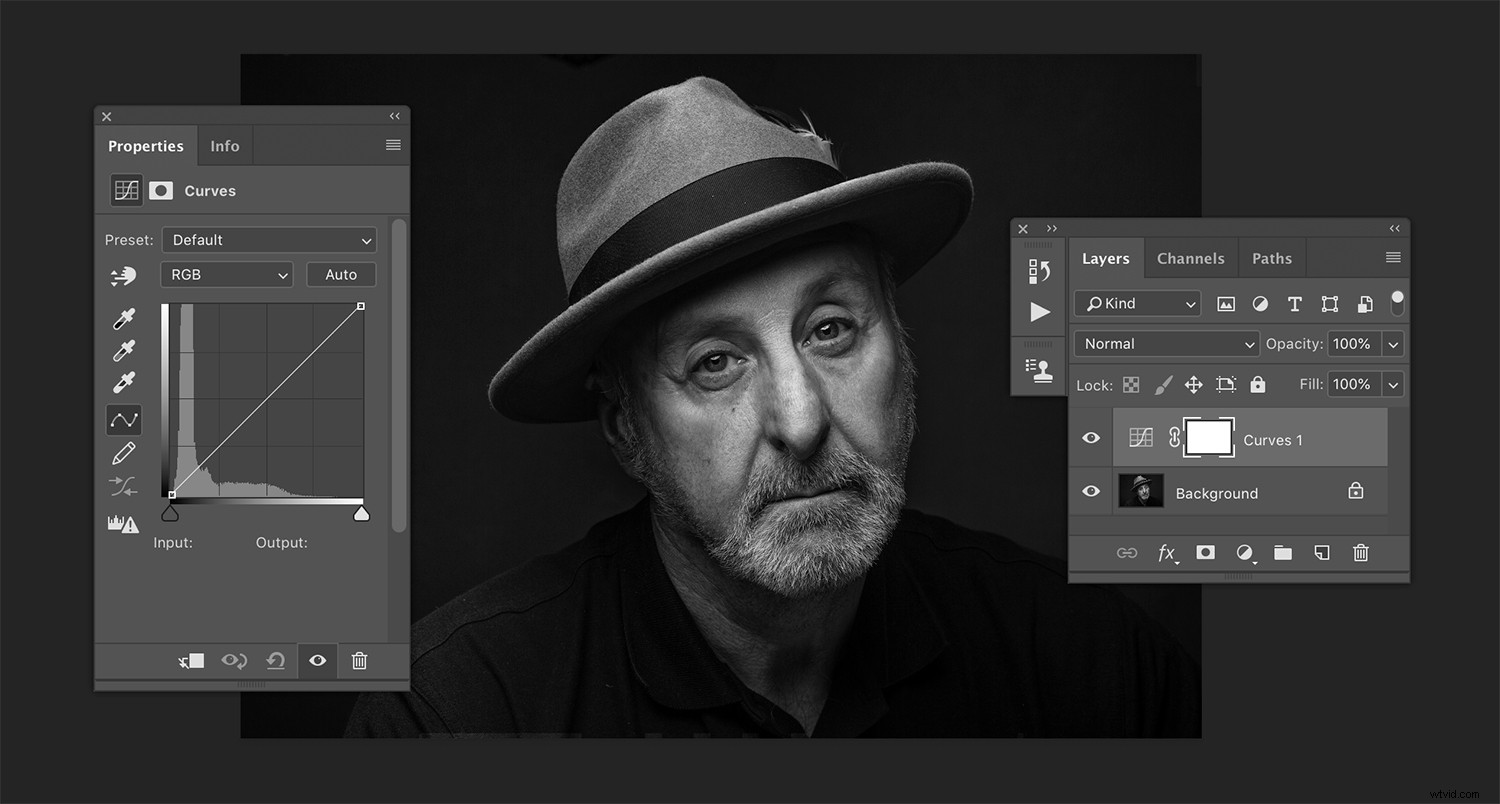
ここでは、カーブレイヤーを適用する前の画像を見ることができます。
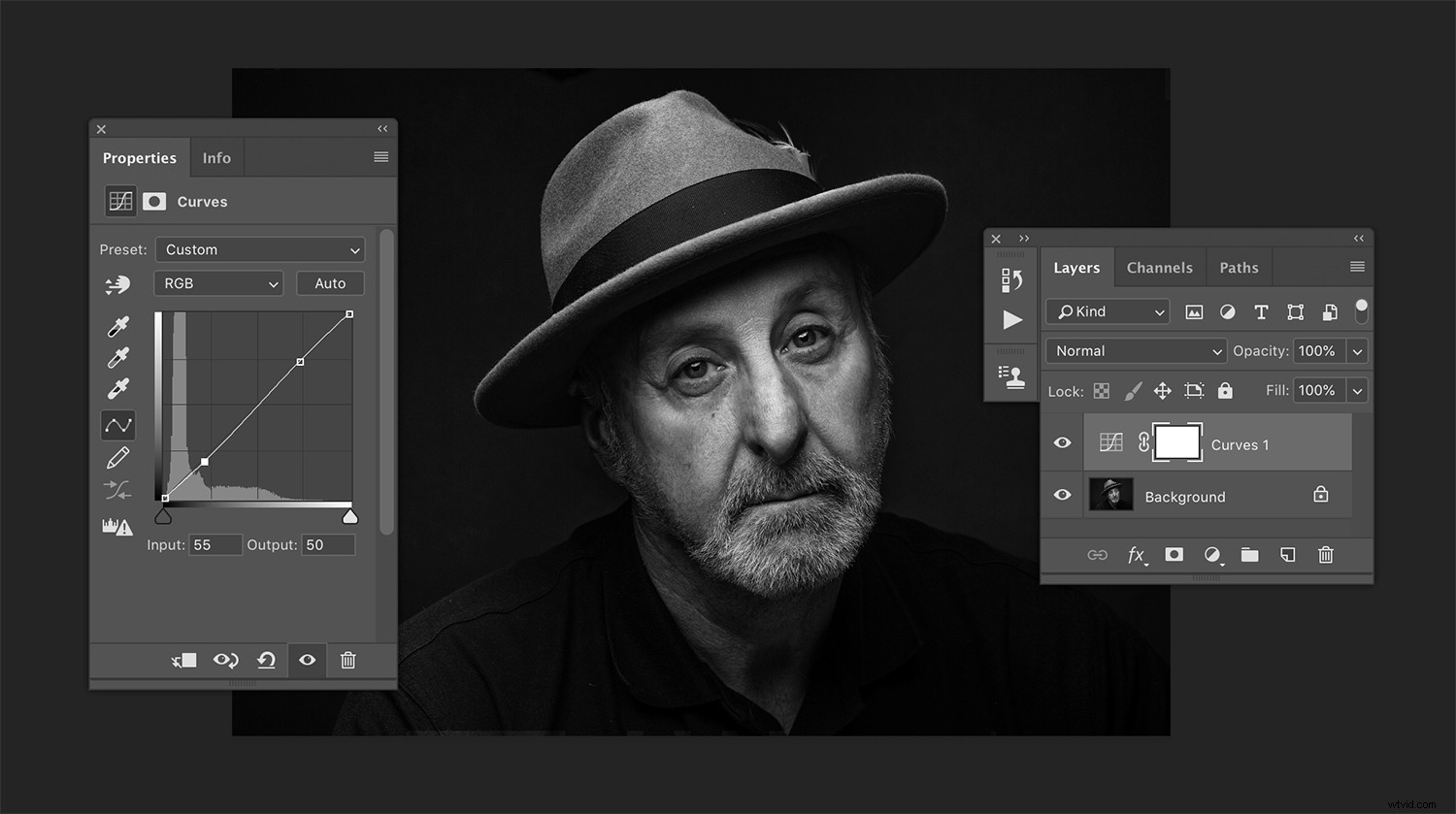
わずかなSカーブを適用すると、画像にどれだけの違いが生じたかを確認できます。
白黒画像の処理に関しては、曲線ツールを使用すると、適切と思われるコントラストを増減できます。ニュアンスの多い複雑なツールなので(単純なSカーブを超えて理解するにはかなりの時間がかかります)、最大限に活用する方法を練習して読むのに十分な時間を費やしてください。このツールから。
グラデーションマップ
グラデーションマップツールは、画像のトーンを制御するためのもう1つの複雑ですが、強力なオプションです。グラデーションマップを使用して、画像を実際に白黒に変換することができますが、それはほんの始まりにすぎません。他の方法を使用して変換を行った後、グラデーションマップを使用できることに注意してください。これが、ここで説明されていることです。
グラデーションエディタ(黒と白のグラデーションが選択されている)には、いくつかのオプションがあります。いずれかの側(黒または白)のスライダーをクリックすると、中間調のマーカーが表示されます。これを左または右にドラッグすると、グラデーションの位置が調整され、画像のトーンの表示に大きな影響があります。
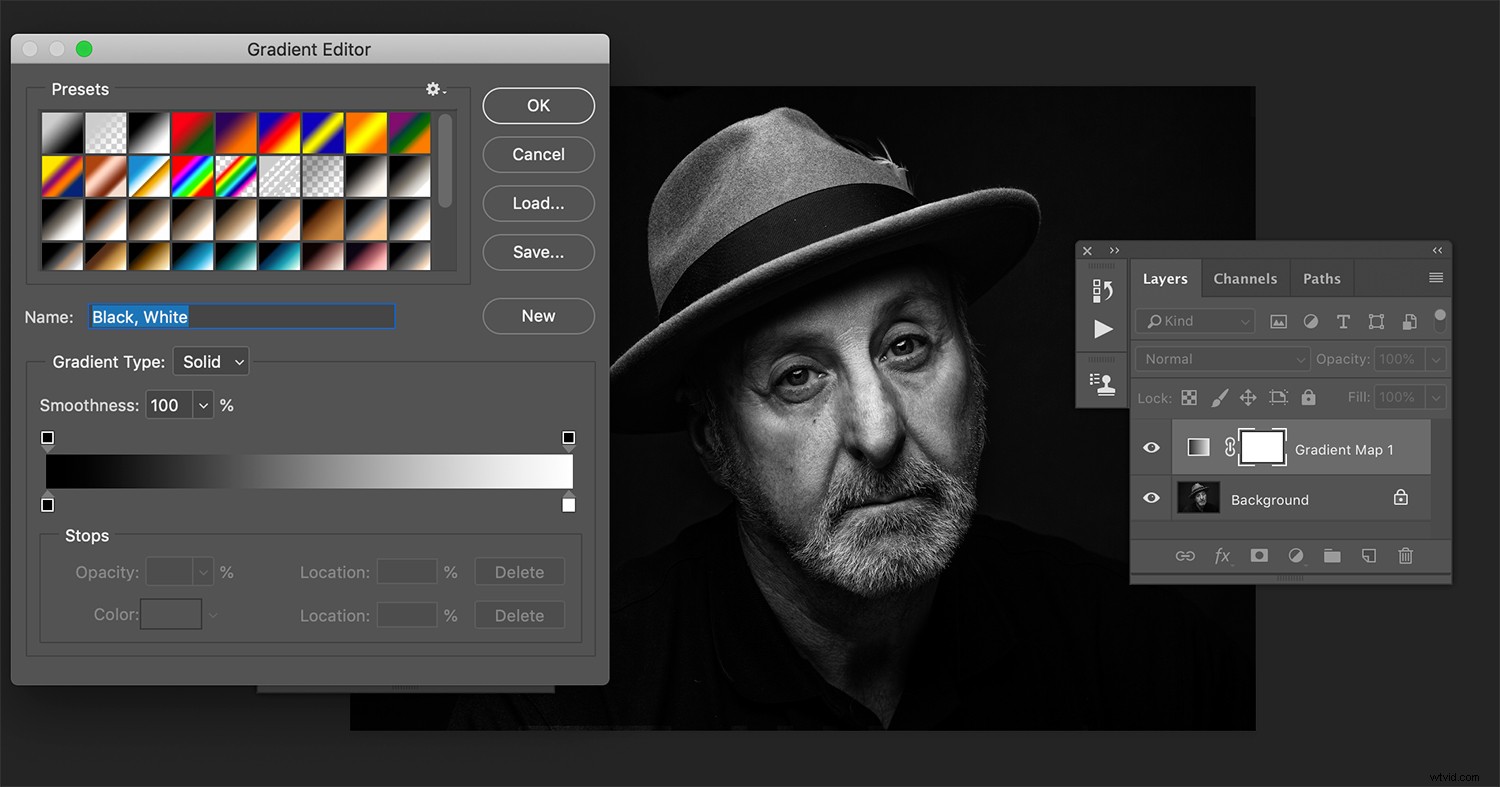
グラデーションエディタで白黒のグラデーションを選択すると、コントラストがすでに大幅に向上していることがわかります。
グラデーションエディタでグラデーションの中央の任意の場所をクリックすると、グラデーションの任意の場所に色調ポイントを設定するために使用できる別のマーカーが追加されます。これにより、これらのポイント間の新しい中点マーカーも提供されます。これらのツールを使用すると、画像の色調のさまざまな部分のコントラストを一挙に制御できます。
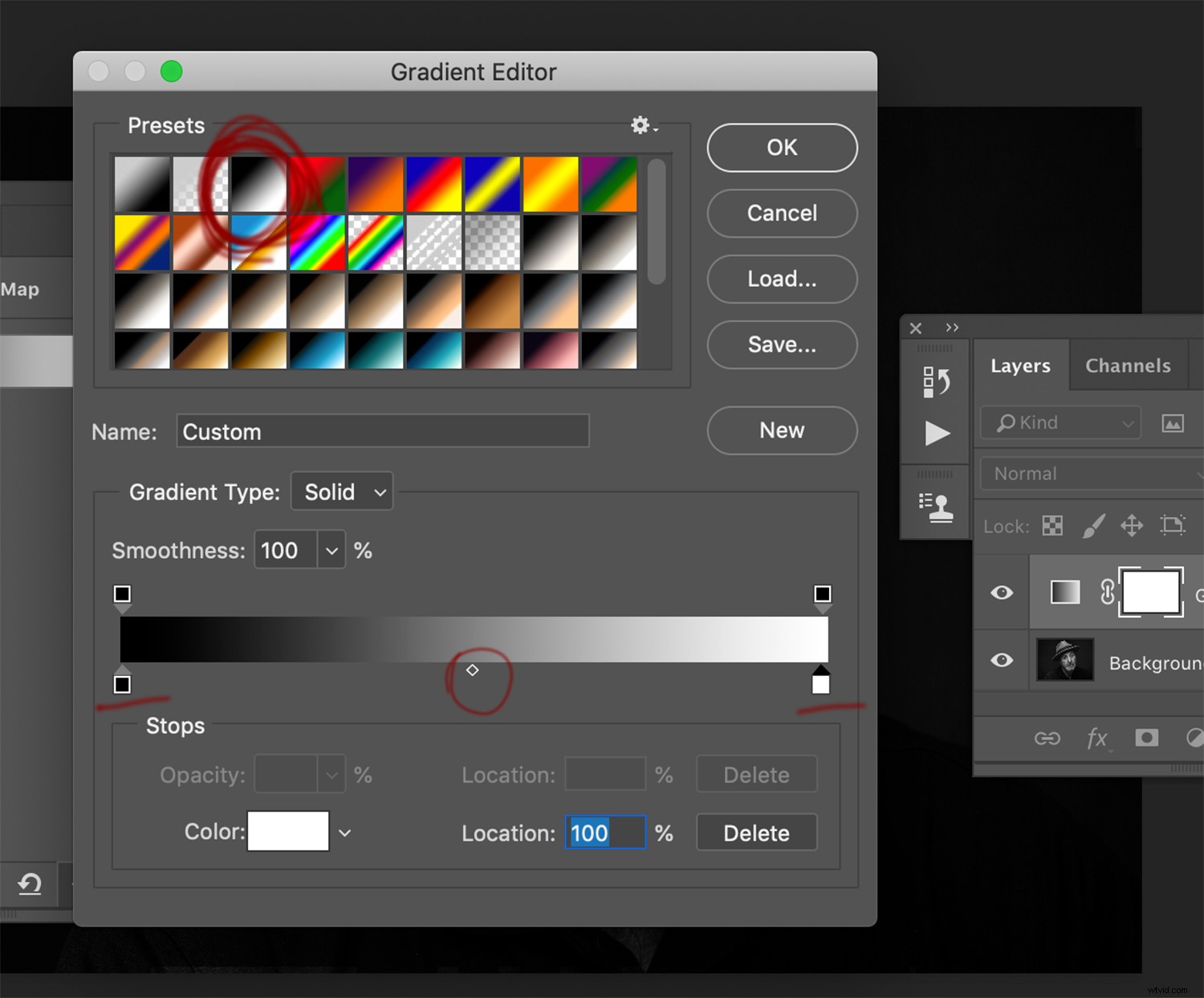
赤で囲まれているのは、画像のトーンの観点からグラデーションの位置を配置できる中点スライダーです。下線が引かれているので、これらのスライダーを動かして、グラデーションの黒と白のポイントがどこから始まるかを制御できます。これらを内側に移動して、コントラストを上げます。
これらのオプションをレイヤーマスクと組み合わせると、最終的な白黒画像の仕上がりを完全に制御できるさらに別の強力なツールが得られます。
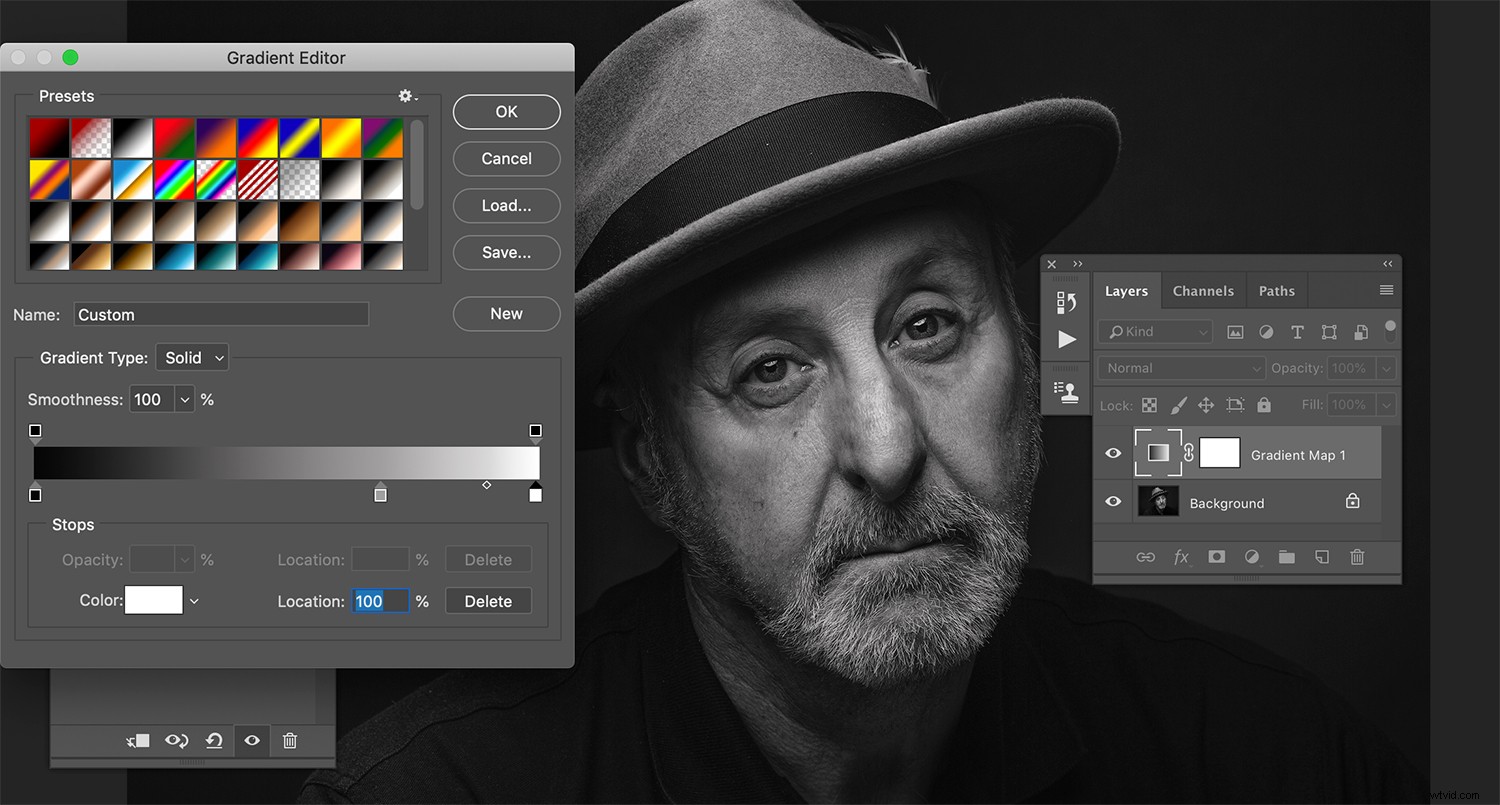
グラデーションに3番目のポイントを追加することで、表示される正確なトーンを制御できます。また、2つの中点スライダーで遊ぶこともできます。
終わり

他のレタッチツールと一緒に、これらのツールを(単独で、または互いに組み合わせて)使用すると、白黒画像を大幅に細かく制御できます。
これらのツールを使用すると、変換プロセス後の白黒写真の処理に関して、多くのオプションがあることがわかります。白黒画像の色調を完全に制御することで、インパクトのある画像を作成し、コントラストを微調整することができます。ローカル調整の概念は、色調だけでなく、Photoshopで考えられるあらゆる種類の調整に使用できることに注意してください。たとえば、被写体の肌に適用せずに、画像の細部(髪の毛など)をシャープにして強調することができます。
Photoshopで白黒画像を処理するためのその他のヒントはありますか?もしそうなら、コメントで私たちとそれらを共有してください。また、これらの方法を試して、結果の画像をコメントセクションで共有してください。
