
ACRでスプリットトーン効果を使用した南フランスの風景シーン
では、私たちが色彩に満ちた世界に住んでいるのに、なぜあなたは白黒の画像に悩まされるのでしょうか?理由はたくさんありますが、簡単な答えは、白黒画像が非常に強力になる可能性があるということです。
男性または女性の顔のクローズアップは、年齢から大きく並べられ、白黒で撮影されたもので、同じ色の画像よりも強い感情を引き出す可能性があります。視聴者は画像の質感とコントラストに焦点を合わせます。
風景の上の濃い霧や霧は、カラーよりもモノクロの方がはるかに不気味です。そういうわけでそれらの古い白黒映画はとても良いです。
Photoshopでの白黒への変換
Photoshopで色を白黒に変換するのは比較的簡単な作業です。白黒に変換したい画像を開きます。 [画像メニュー]>[モード]>[グレースケール]から選択します。 「色情報を破棄しますか?」というダイアログボックスが表示されます。 [破棄]をクリックしますが、この方法はお勧めしません。すべての色情報が失われました。
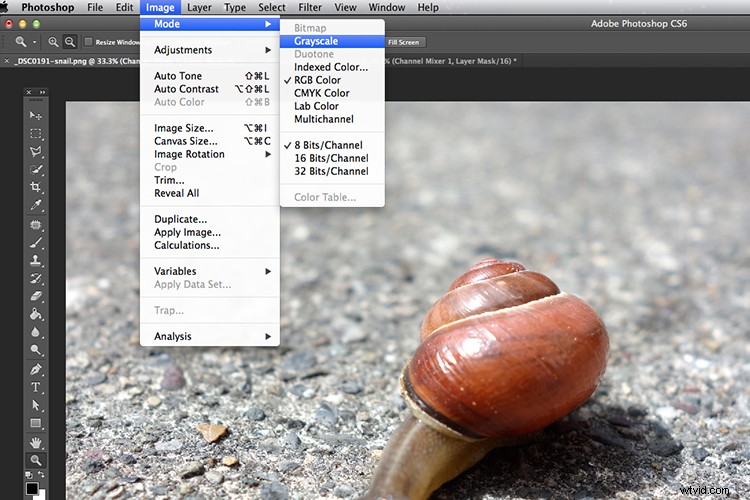
Photoshopでカラー画像を白黒に変換する簡単な方法ですが、推奨される方法ではありません。
チャンネルミキサー
代わりに、Photoshopで画像を白黒に変換するためのより効果的な方法を紹介します。私はチャンネルミキサー方式を使用するのが好きです。 Photoshopで、調整パレットからチャンネルミキサーアイコンを選択するか、[レイヤー]>[新しい調整]>[チャンネルミキサー]を選択して[OK]をクリックします。
[チャンネルミキサー]ボックスの左下にある[モノクロ]という単語の横にあるチェックボックスがあります。それをクリックすると、画像がグレースケールに変わります。デフォルト設定は、赤40%、緑40%、青20%です。以下のスクリーンショットを参照してください。ただし、ここで自分で変更を加えたいと思います。
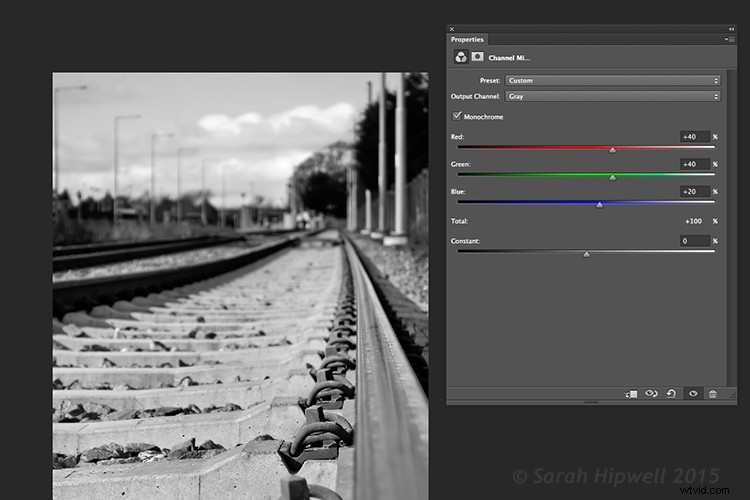
チャンネルミキサーを使用して、カラー画像を白黒に変換します。モノクロボックスをクリックしたときのデフォルト設定は、赤40%、緑40%、青20%です。
赤チャンネルは最も詳細を保持します。青いチャネルが最もノイズを保持します。あなたが求めている外観は、選択によって異なります。この画像では、赤いスライダーを+ 80%に、緑のスライダーを+ 43%に、青を-23%に移動しました。一般的な経験則では、パーセンテージの合計は100%(80 + 43-23 =100)である必要があります。
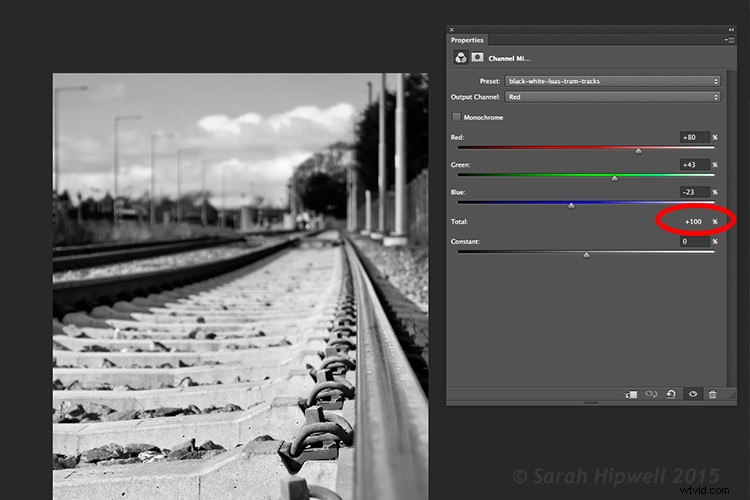
赤、緑、青の各スライダーを調整する機能により、グレースケール画像の外観をより細かく制御できます。パーセンテージの合計が100%になるようにしてください。
色合いの追加
次に、白黒画像に色を追加します。つまり、色合いを追加します。セピアトーンから始めましょう。セピアトーンは赤褐色で、古いビンテージ写真にクラシックな外観を与えます。
セピア
チャンネルミキサーを使用して白黒に変換したのと同じ画像を使用して、別の新しい調整レイヤーであるカラーバランスを追加します。チャンネルミキサーと同様に、[レイヤー]>[新しい調整]>[カラーバランス]
を選択します。このレイヤーにShadowsという名前を付けます。プロパティパネルで、[トーン]と表示されている右側をクリックします。デフォルトは[ミッドトーン]ですが、他に2つのオプションがあり、[シャドウ]を選択します。これは、色だけがシャドウに影響を与えるためです。赤いスライダーを55%に移動し、次に黄色のスライダーを左に-40%移動して、画像にクラシックな赤褐色の外観を与えます。以下のアニメーションGIFをご覧ください。
 |  |
アンティーク
ここで、色がハイライトのみに影響するようにしたい場合。まず、Shadowsレイヤーのレイヤーの表示をオフにします。別のカラーバランスレイヤーを追加し、[レイヤー]>[新しい調整]>[カラーバランス]を選択して、このレイヤーにハイライトという名前を付けます。上記と同じように、[トーン]の右側にある[ミッドトーン]をクリックして、[ハイライト]を選択します。黄色のスライダーを左に-55%移動します。これにより、画像にアンティークな外観が与えられます。左下の画像をご覧ください。
 |  |
分割調色
シャドウレイヤーの可視性をオンに戻すと、ハイライトとシャドウに2つの異なる色相が追加されたため、スプリットトーンの外観になります。右上の画像をご覧ください。
ACRでの分割調色
Adobe Camera Raw(ACR)でこれと同じ効果を実現するには、さらに簡単です。画像をACRで開いた状態で、基本的な編集を行います。 [HSL /グレースケール]タブをクリックし、[グレースケールに変換]チェックボックスをオンにします。 Photoshopのチャンネルミキサー調整レイヤーと同様に、カラースライダーを調整して独自のカスタム変更を行うことができます。
[分割調色]タブをクリックします。ハイライトの色相を黄色に移動し、彩度を中央に移動して開始します。 Shadows Hueを赤いトーンに移動し、Saturationも中央に移動します。次に、シャドウ(61を使用)とハイライト(57を使用)の彩度を調整します。
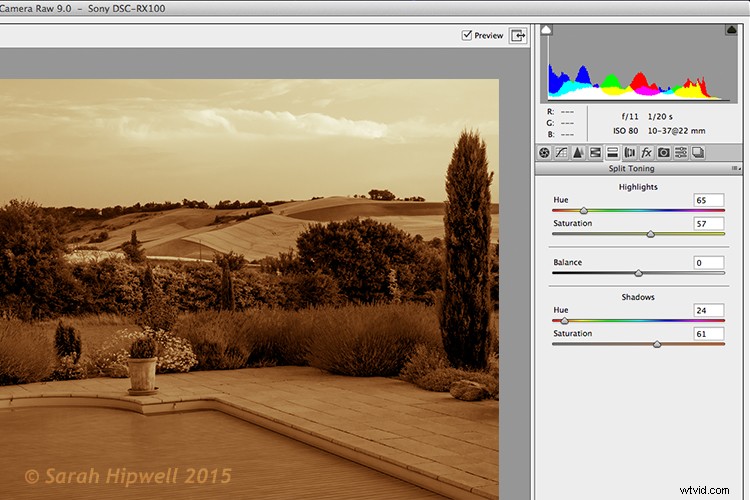
ACRの[分割調色]タブを使用して画像を編集する
グラデーションマップ
Photoshopのほとんどのテクニックと同様に、同じ結果を達成する方法はたくさんあります。それは好み、そして最も重要なことに、時間に帰着します。したがって、カラー写真を白黒に変換し、セピアトーン、さらにはデュオトーンを追加する、非常に迅速で効果的な方法があります。
通常、私はPhotoshopにバンドルされているプリセットについて気にしたり絶賛したりしません。しかし、グラデーションエディタでは、私は違うように頼みます。全部で38枚のプリセットからなるフォトグラフィックトーニングというセットがあり、これは素晴らしい仕事だと思います!このデュオトーン効果をこの画像に適用した方法は次のとおりです。
[レイヤー]>[新しい調整レイヤー]>[グラデーションマップ]に移動するか、[調整]パネルの一番下の行にある最後のアイコンをクリックします。前景色と背景色が白黒に設定されていることを確認します。これにより、前景が背景になり、画像が白黒になるデフォルトのグラデーションが適用されます。
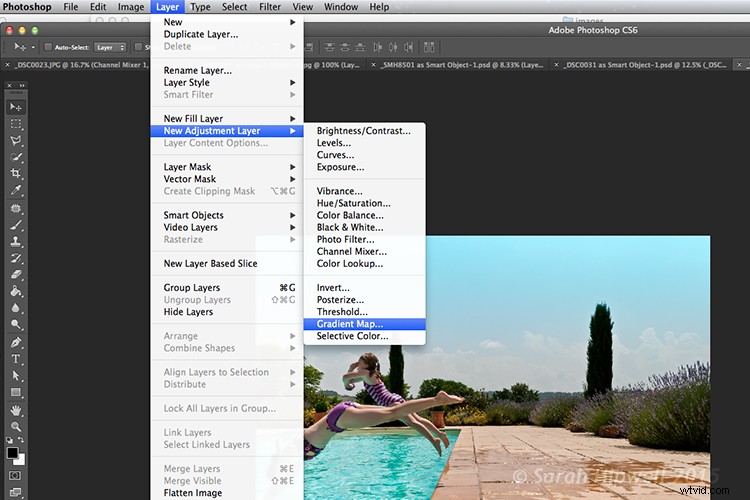
Photoshopでグラデーションマップを調整レイヤーとして追加する方法
グラデーションをクリックすると、グラデーションエディタメニューが表示されます。 [プリセット]セクションの右上隅にある歯車のアイコンをクリックすると、別のポップアップメニューが表示されます。写真の調色はリストの一番下近くにあります。それをクリックすると、現在のデフォルトのグラデーションをロードしているグラデーションに置き換えるように求めるダイアログボックスが表示されます。 [OK]をクリックするだけです。
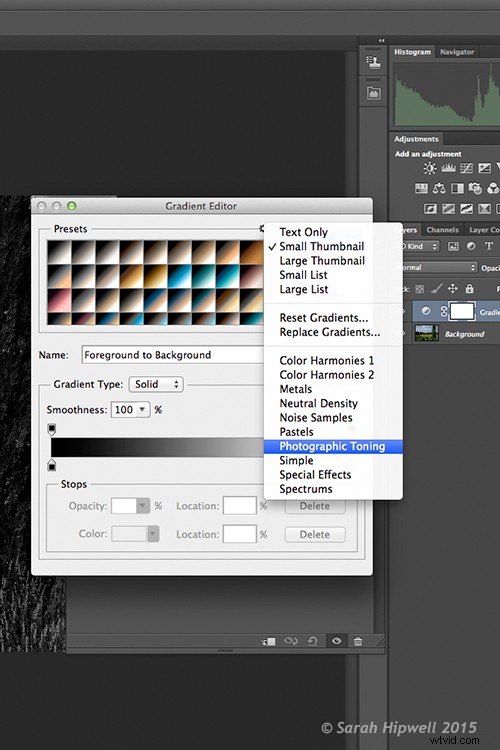
Photoshopのグラデーションエディタで写真の調色プリセットを見つける方法
この緑がかったターコイズ色にするために、Blue2(16番目)を選択しました。他の調整レイヤーと同様に、不透明度を下げたり、ブレンドモードを変更したりできますが、この場合、両方のレイヤーでわずかなブレンド-ifを実行しました。レイヤーを右クリックすると、さまざまなブレンドオプションを含む[レイヤースタイル]ポップアップメニューが表示されます。
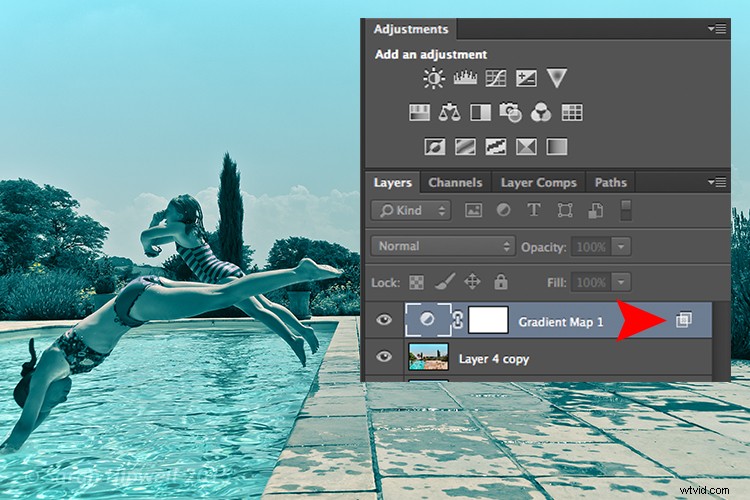
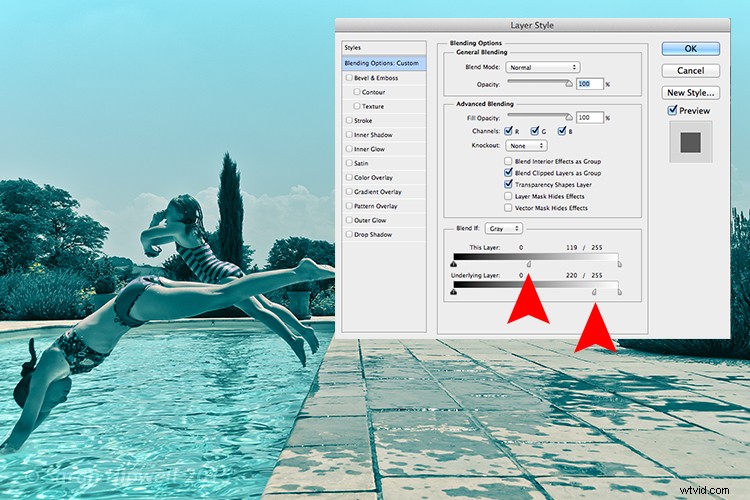
Blend-ifセクションに移動します。 「ThisLayer」と「UnderlyingLayer」が表示されます。これらのオプションには両方とも白いスライダーがあります。 Altキーを押したままにして、半分に分割し、左側の部分を左にスライドさせます(上記のように)。これにより、ハイライトの一部が元に戻り、画像がよりクロスプロセスされた外観になります。下の画像を参照してください。
さまざまなSepiaプリセットから選択して、試してみる価値があります。

Photoshopのグラデーションエディタのプリセットの1つからデュオトーン効果を適用する前のカラー画像

Photoshopのグラデーションエディタのプリセットの1つである「Blue2」は、その「デュオトーン」効果を提供します
カラー写真を白黒に変換しましたか?どのようなテクニックを使用しましたか?もしそうなら、以下のコメントで共有してください。
編集者注: これは、黒と白の写真撮影のヒントを取り上げた今週の一連の記事の1つです。以下で以前のものを探してください 今後数日間は毎日。
- 白黒で表現力豊かな写真を作成する5つの簡単な方法
- 白黒の野生生物写真のヒント
- 白黒ポートレート写真の7つのヒント
- 黒と白の構図が強い28枚の画像
- 毎週の写真撮影の課題–白黒のテクニック
- 白黒の野生生物写真のヒント
