Photoshopで画像を白黒に変換する方法はたくさんありますが、すべてではなく一部の色を削除したい場合があります。
これを行う1つの方法は、調整レイヤーなどのツールを使用して、画像から彩度を削除するか、黒から白へのグラデーションマップ調整を適用することです。これによりすべての色が削除され、調整レイヤーの不透明度を下げて下の画像レイヤーから一部の色を表示することで、一部の色を回復できます。ただし、不透明度を調整すると、設定は画像内のすべてのピクセルに適用されるため、明るいピクセルと暗いピクセルは同じように扱われます。
画像を独自のマスクとして使用することで、より豊かな効果を実現できます。これにより、画像内のピクセルの相対的な明度または暗さに応じて、さまざまな強度で彩度の低下効果が適用されます。
この効果をどのように達成できるかを確認するには:
ステップ1
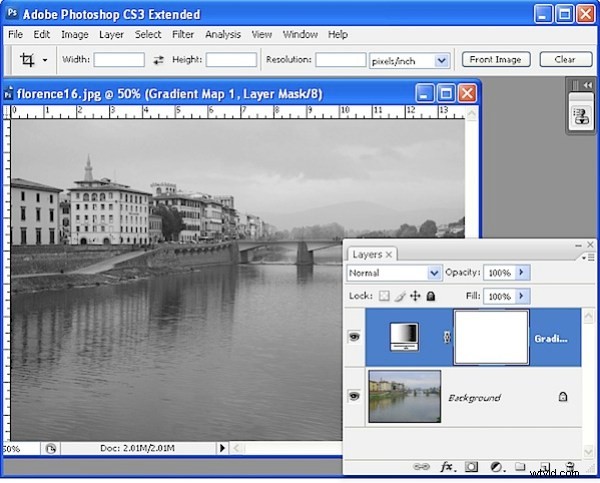
新しい画像を開き、調整レイヤーを追加して白黒に変換します。 [レイヤー]>[新しい調整レイヤー]>[グラデーションマップ]を使用し、基本的なグラデーションセットの黒と白のグラデーションを使用しました。
ステップ2
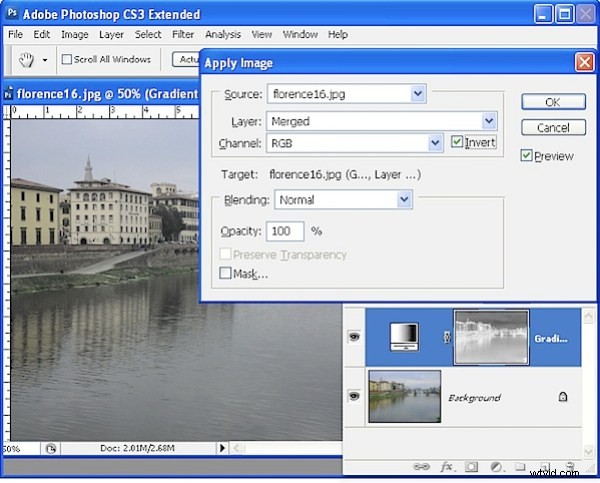
調整レイヤーのレイヤーマスクをクリックして選択します。これは、調整レイヤーのサムネイルの右側にあるレイヤーパレットの白いボックスです。 [画像]>[画像の適用]を選択します。このツールを使用すると、画像をレイヤーマスクとしてそれ自体に適用できます。現在の画像名が[ソース画像]領域に表示され、マージされたレイヤーに適用する必要があります。 [反転]チェックボックスを選択および選択解除してみてください。[プレビュー]を選択している場合は、各設定が画像にどのように影響するかを確認できます。反転を選択すると、通常、見栄えの良い結果が得られます。これが私が選択したオプションです。 [OK]をクリックして、画像を独自のレイヤーマスクとして追加します。
ステップ3
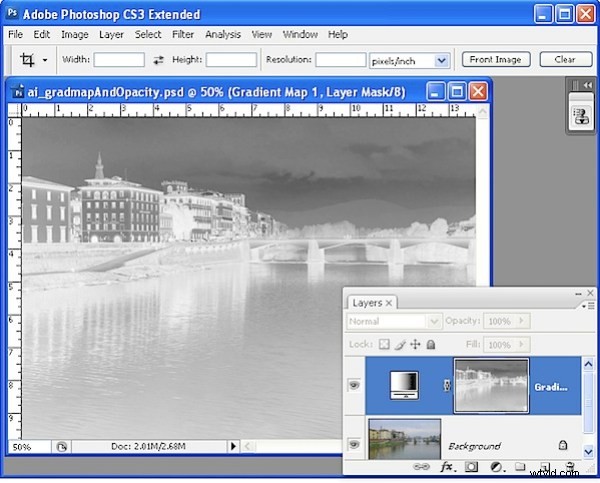
画像を調べて、何が起こっているかについて話しましょう。ここのスクリーンショットはマスクを示しています(結果の画像ではありません)。レイヤーパレットのレイヤーマスクサムネイルでAlt+クリック(MacではOption +クリック)することで、マスクの表示のオンとオフを切り替えることができます。
マスクはグレースケールであるため、常に黒、白、またはグレーの色合いになります。これらは次のように機能します。白の場合、現在のレイヤーが表示されます。これが、この例では黒と白の変換です。マスクが黒の場合、現在のレイヤーから下の色付きのレイヤーまで見えます。マスクが灰色の場合、白黒のレイヤーに部分的な透明度が見られるため、一部の色が表示されます。
ここでは、空の領域と左側の2つの建物の周りのマスクが暗いため、この領域の建物の空と色が青く見えます。マスクが白い場合、画像はほとんどすべて彩度が低くなります。
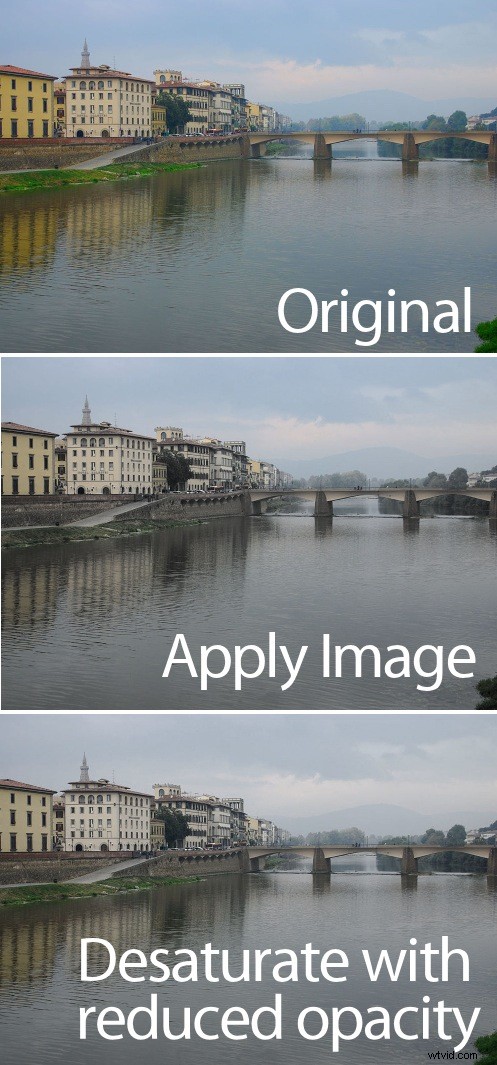
したがって、この方法を使用した結果の微妙な違いを確認できます。これは、元の画像、[画像の適用]コマンドを使用して作成したバージョン、および同じグラデーションマップ調整レイヤーを使用した結果を示す別のバージョンですが、今回は不透明度が低くなっています。レイヤーマスクなし。大きな違いは、この例では、より青い空とより彩度の低い草にあります。これは、不透明度を調整するだけでは達成できない結果です。
ヒント
マスクは通常のレイヤーと同じように調整できます。したがって、マスクをクリックして、[画像]>[調整]>[レベル]を選択することで、マスクのバリエーションを増やすことができます。必要に応じてレベルを調整します。マスクを明るくすると、全体的に白くなります。つまり、画像がより白黒になり、カラフルさが減ります。マスクを暗くすると、下の色付きの画像がさらに表示されます。
グラデーションマップ調整レイヤーについて詳しく知りたい場合は、グラデーションマップに関するこの最近の投稿で、その仕組みと使用方法の詳細を確認してください。
