長い間、ワークフローを高速化するための私の解決策は、独自のPhotoshopアクションを作成することでした。しかし、ここ数年で、ワークフローに別のサードパーティソフトウェアであるRayaProPhotoshopプラグインを実装しました。
課題
それに直面してみましょう、Photoshopは圧倒的で時間のかかる写真編集者になる可能性があります。ただし、ほとんどの写真家の作品で重要な役割を果たしているものでもあります。簡単な色補正やより高度なテクニックに使用する場合でも、ほとんどのプロの写真家は、ある時点でPhotoshopを介して画像を配置します。
私は過去10年ほどPhotoshopを使用しているので、このソフトウェアにはかなり精通していると思います。 Photoshopを使い始めてからの私の最大の課題、またはむしろ苛立ちは、私が使用したテクニックのいくつかが作成するのに長い時間がかかったという事実でした。ほんの数分でも、各写真で数回使用すると蓄積され、1日に数枚の写真を処理します。

明度マスクを使用して、この画像のハイライトにローカル調整を作成しました。
Raya Proとは何ですか?
同じテクニックを何度も繰り返すことに時間を費やすと、非常に意欲をそそる可能性があり、後処理でだらしなくなることさえあります。そのため、RayaProは私のワークフローの一部になりました。これは、クリックするだけでいくつかの高度でプロ並みのテクニックを作成できるPhotoshopパネルです。
これは、経験豊富なPhotoshopユーザー(時間を節約するため)と完全な初心者(プロの効果を作成する方法を学ぶため)の両方に役立つツールです。
Raya Proは7つのパネルで構成されています:
- Raya Pro HUB
- InstaMask
- 精密マスク
- クイックブレンド
- 色
- 覆い焼きと焼き込み
- フィルター/終了
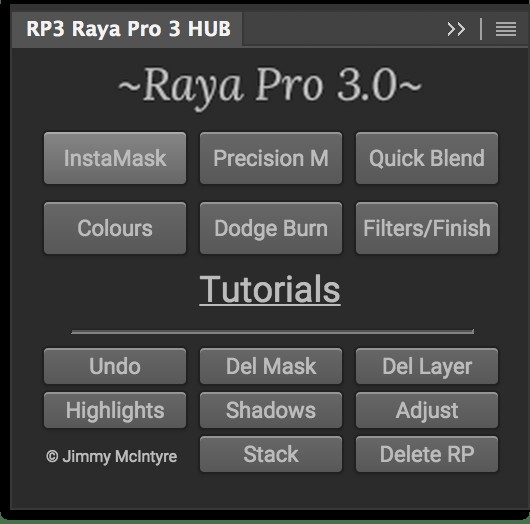
各パネルには、ルミノシティマスク、覆い焼きと焼き込み、オートン効果、ウェブシャープニングなど、プロ並みの効果やテクニックを簡単に作成できるいくつかのアクションが含まれています。
最も重要な機能
嘘をつくつもりはなく、7つのパネルすべてを理解するのに時間がかからないと言うつもりはありません。入るのはかなりたくさんありますが、各パネルとともに、そのパネル専用の一連のビデオチュートリアルに移動するためのボタンがあります。これらのチュートリアルは簡単に実行でき、Adobeソフトウェアの知識をすでに持っている場合は、パネルを習得するのにそれほど時間はかかりません。
少し圧倒されるように思えるかもしれませんが、おそらくではないでしょう。 すべてのアクションを使用します。私の経験では、定期的に使用するアクションがいくつかあり、ほとんどの場合、それらを使用することに固執しています。少し簡単にして、ワークフローで使用しているものを指摘しましょう。
露出ブレンディングと明度マスク
Raya Proの主な機能と用途の1つは、複数の画像を簡単にブレンドして、明度マスクを作成することです。 (Luminosity Masksに慣れていない場合は、RayaProの作成者でありdPSの作成者であるJimmyMcIntyreによるこの記事を読むことをお勧めします。
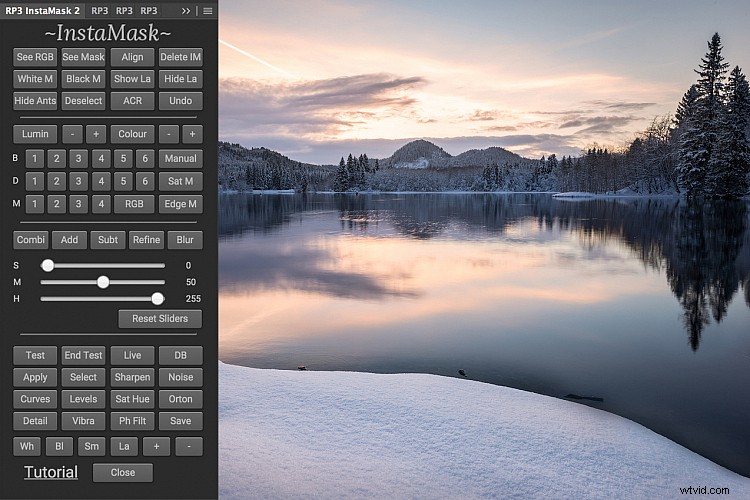
RayaProで画像をブレンドする方法は3つあります。
- QuickBlendパネルを使用
- プレシジョンマスクパネルの使用
- InstaMaskパネルを使用
最も簡単なオプションは、QuickBlendパネルを使用することです。ここでは、1回のクリックで複数の露出を簡単にブレンドできます。ただし、最も簡単であるため、最も制限されているため、最適な結果を得るには少し調整する必要があります。そうは言っても、ほとんどの場合、それは良い仕事をします。
プレシジョンマスクパネルは少し高度で、3つのセクションに分かれています:露出ブレンディング、カラーゾーン、フィックスダークブレンド。 このパネルを使用すると、たとえば、選択範囲から特定の色を差し引くことで、正確なマスクを作成し、さらに洗練することができます。
InstaMaskは、3つの中で最も先進的ですが、最も柔軟性があります。その主な目的は、明度マスクを作成することです。したがって、露出ブレンディングを実行する場合は、マスクを作成して適用する必要があります。これは、選択範囲をさらに絞り込んで、マスクに適用するか、調整レイヤーを作成するために使用できるため、私の好みのパネルです。
覆い焼きと焼き込み
Dodge&Burnレイヤーの作成にはそれほど時間はかかりませんが、画像に複数回適用することが多い効果です。そのため、アクション(またはRaya Pro)を使用してすばやく作成することを好みます。
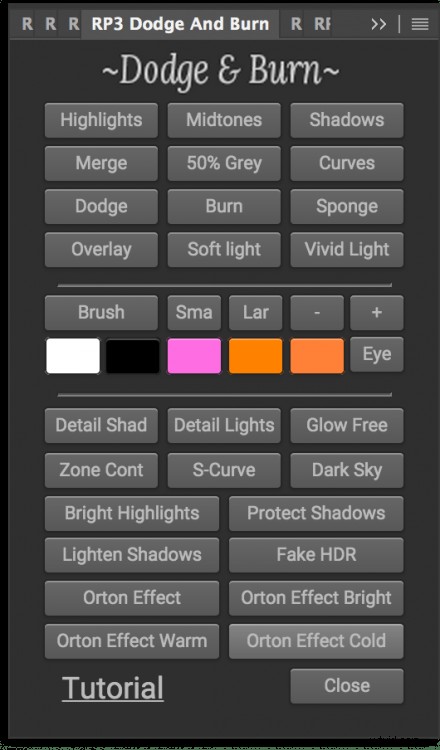
Raya Pro Dodge&Burnパネル。
Raya Proには、覆い焼きと焼き込み専用の独自のパネルがあり、従来の50%グレーレイヤーだけでなく、はるかに多くのレイヤーを作成できます(これが私が最もよく使用するものですが)。このパネルでは、特にのみを対象とするDodge&Burnレイヤーを作成できます。 ハイライト、シャドウ、 またはミッドトーン 。これは、ローカル調整に取り組んでいるときに使用できる優れたオプションです。
Dodge&Burnレイヤーに加えて、さまざまなスタイルの Orton Effectを作成することもできます。;夢のような雰囲気を作り出すグロー効果。
色かぶりの修正
Raya Proは、色の操作に関しても優れたツールです。彩度を上げる、彩度を下げる、白黒に変換する、ハイライトに暖かさを加えるなど、すべて1回のクリックで完了します。
色かぶりの修正もワンクリックで行えます。実際、良い結果が得られない場合に使用する4つのオプションがあります。正しい1、正しい2、正しい3 および手動修正 。最初の3つは、色かぶりを自動的に削除するさまざまな手法を利用します。ただし、これらが機能しない場合は、[手動修正]ボタンを使用してより良い結果を得ることができます。
フィルターと仕上げ
ワークフローで使用する最後のパネルは、 Filters&Finishです。 。このパネルはWebシャープニングにのみ使用しますが 他のエフェクトも試してみることをお勧めしないという意味ではありません。
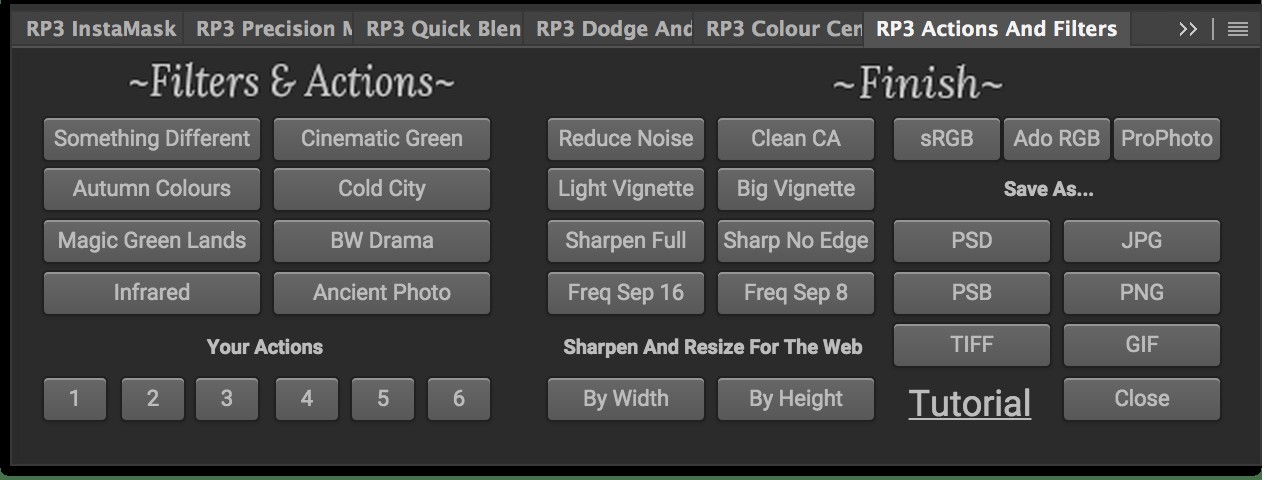
定期的に作成する特定のテクニックや効果がまだパネルにない場合は、独自のアクションを追加することもできます。
最後の言葉
Raya Proは、ここ数年私のワークフローの一部です。テクニック、エフェクト、編集の大部分は手動で行っていますが、ある時点でほとんどの画像に使用しています。
各パネルは異なる方法で構築されているため、完全な初心者と上級ユーザーの両方に最適なプラグインです。何度か試行錯誤した後、使用するのは非常に簡単で、私の意見では、プロ並みのテクニックを作成するのがこれまでになく簡単になりました。
