ポートレートを撮影するときは、クライアントが最高に見えるように写真の編集に時間を費やします。その時間の多くは、肌を滑らかにするために費やされることがよくあります。ただし、スムージングはある程度問題ありませんが、やりすぎると人の見た目が変わる可能性があります。
シンプルで簡単なPhotoshopアクションを作成する方法は次のとおりです。これにより、肌を過度にレタッチすることなく、肌をすばやく滑らかにすることができます。

このライトスキンスムージングアクションを使用する前後。
Photoshopアクションとは何ですか?
Photoshopアクションでは、編集プロセスのさまざまなステップを記録して保存し、アクションを「再生」するだけでそれらのステップを再適用できるようにします。
この場合、アクションには3つのステップがあります。 [再生]を押すと、これらの3つのステップがすばやく自動的に適用されるため、楽しい部分であるレタッチに進むことができます。
アクションを作成する
ステップ1: アクションを作成できるように、写真を開きます(どの写真でもかまいません)。
ステップ2: [アクション]パネルが開いていることを確認してください。そうでない場合は、[ウィンドウ]メニューに移動し、[アクション]が選択されていることを確認します。ワークスペースに[アクション]パネルが見つからない場合は、メニューで選択を解除してから再度選択してください。
ステップ3: アクションセットを作成します。これにより、アクションを配置するためのマスターフォルダーが作成され、アクションの整理に役立ちます。 (すでにお持ちの場合は、この手順をスキップできます。)[アクション]パネルの3行をクリックして、[新しいセット]を選択します。アクションパネルの下部にあるフォルダアイコンをクリックして作成することもできます。好きな名前を付けることができます。 (この例では、「マイアクション」という名前を付けました。)
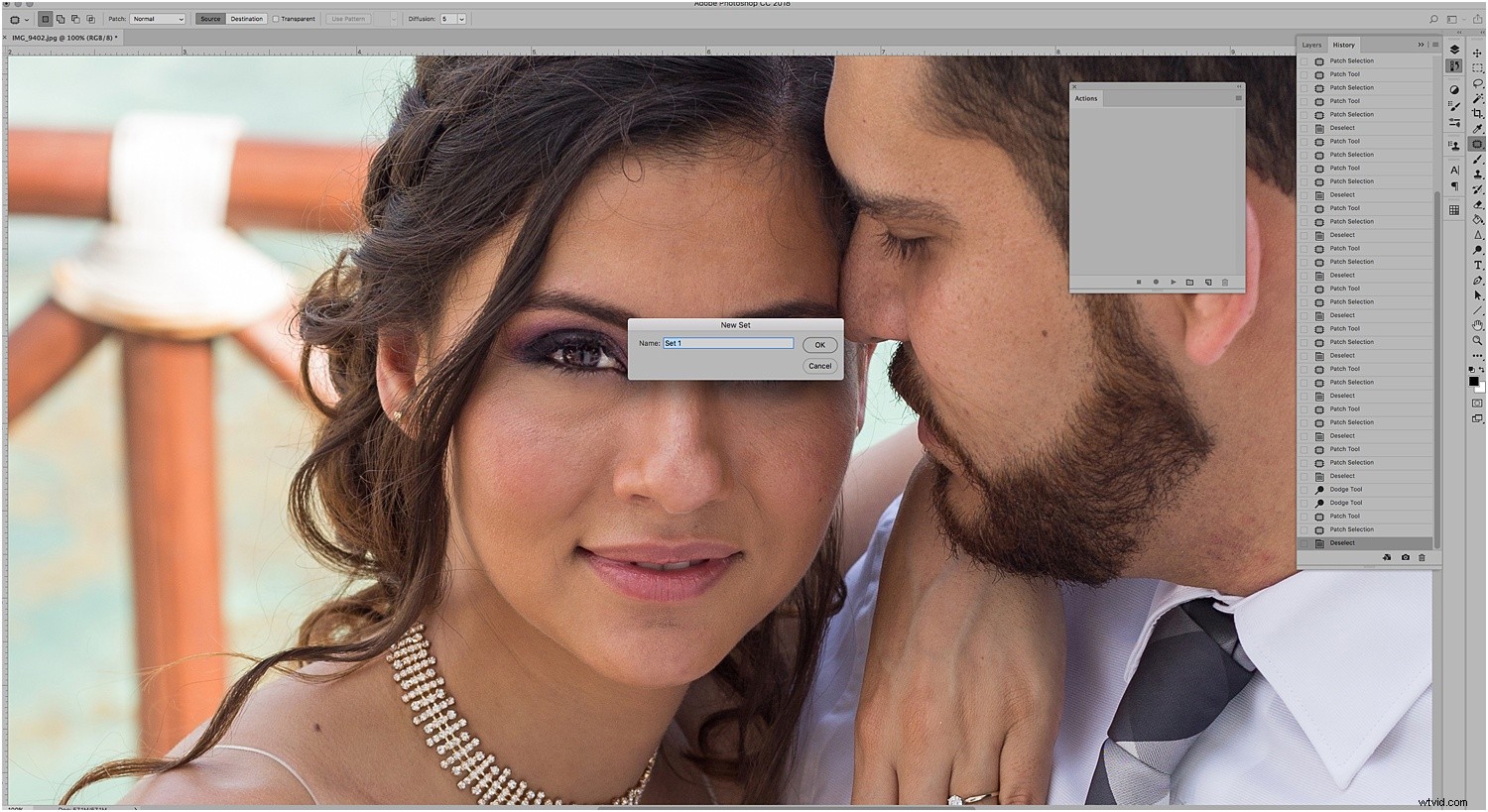
ステップ4: 次に、アクションを記録します。 [アクション]パネルメニューから[新しいアクション]を選択するか、下部にある[新規]アイコンをクリックします。アクションの名前を選択し、保存するセットを選択して、[記録]をクリックします。
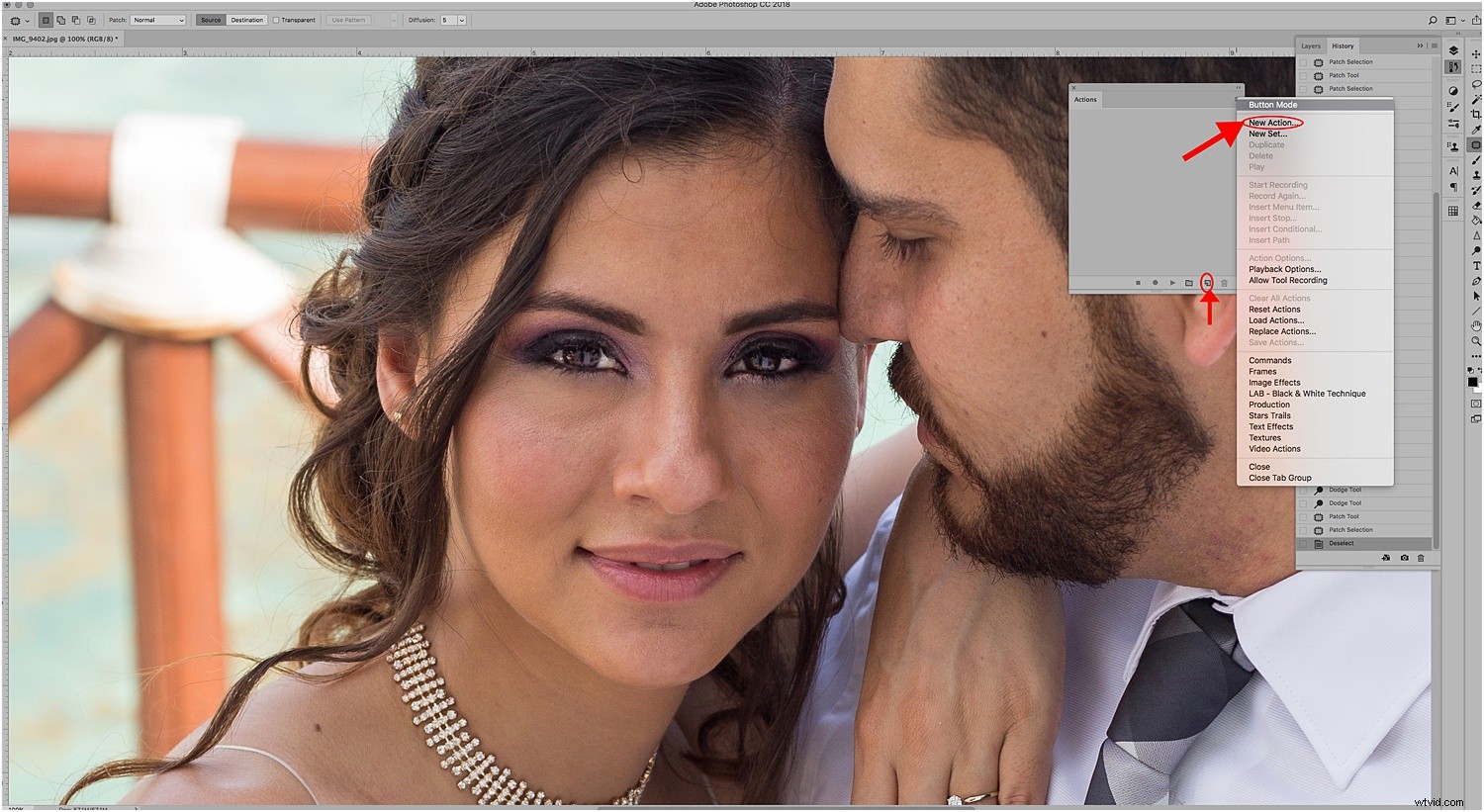
注: 記録に達すると、誤って行ったことを含め、Photoshopで行ったすべてのことが記録されます。幸い、ステップを記録している間はいつでも[記録]ボタンと[停止]ボタンをクリックできます。
ステップ5: アクションの記録を開始したら、レイヤーパネルでレイヤーを複製するか、CMD / CTRL+Jを押します。
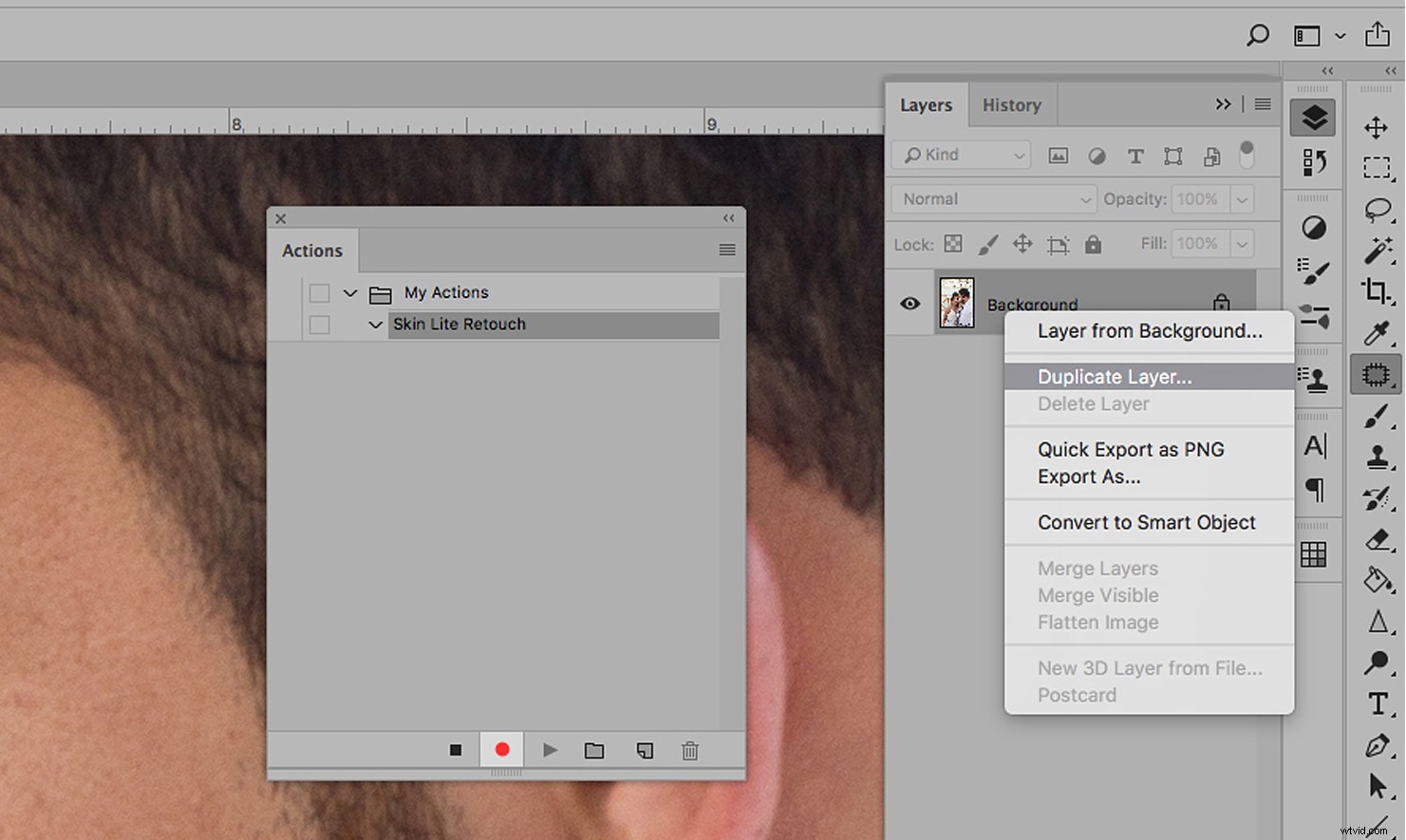
ステップ6: Photoshopメニューから[フィルター]->[ぼかし]->[ガウスぼかし]を選択し、10〜25ピクセルの値を選択します。 (心配しないでください。写真がぼやけたままになることはありません。)
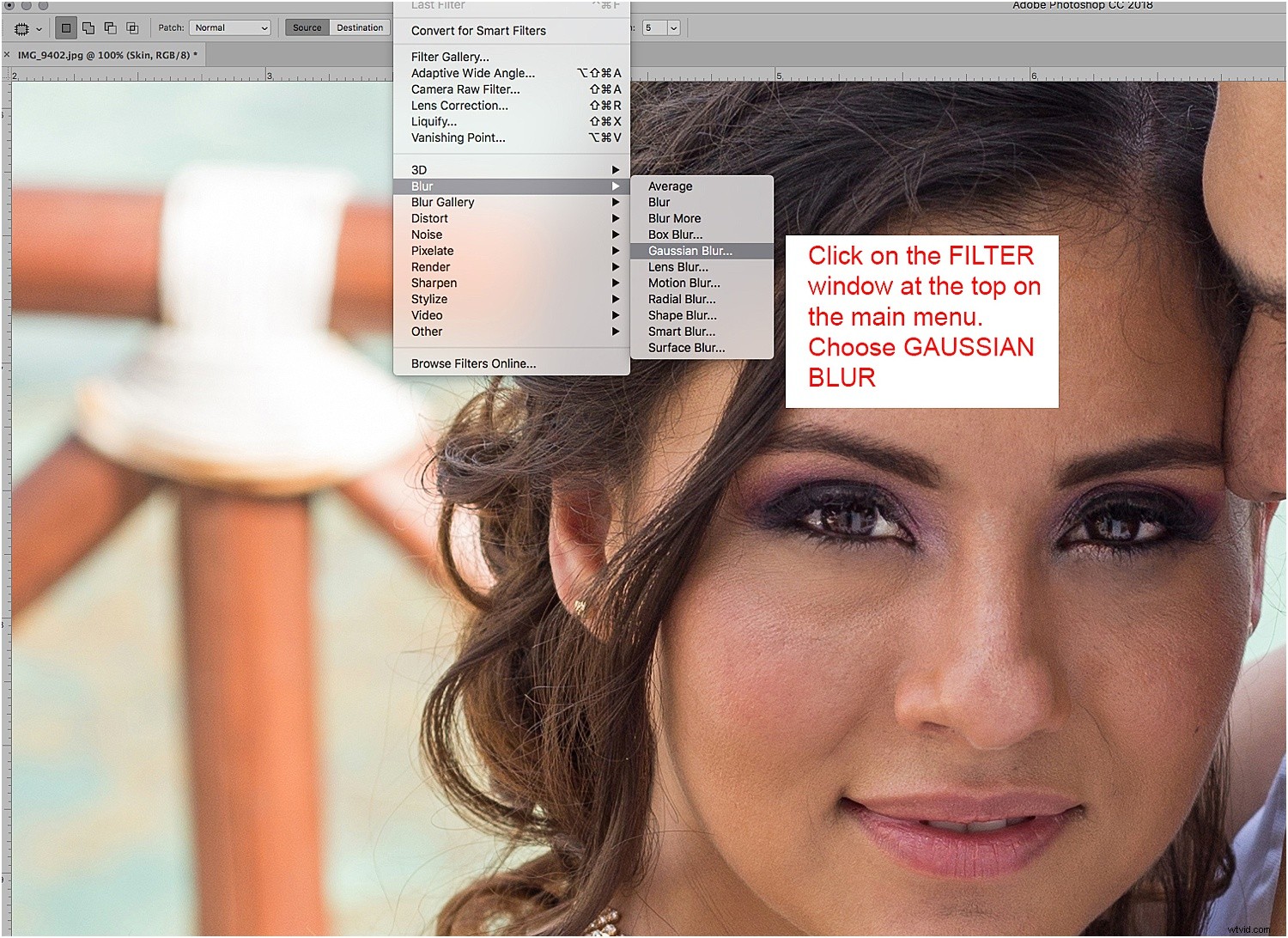
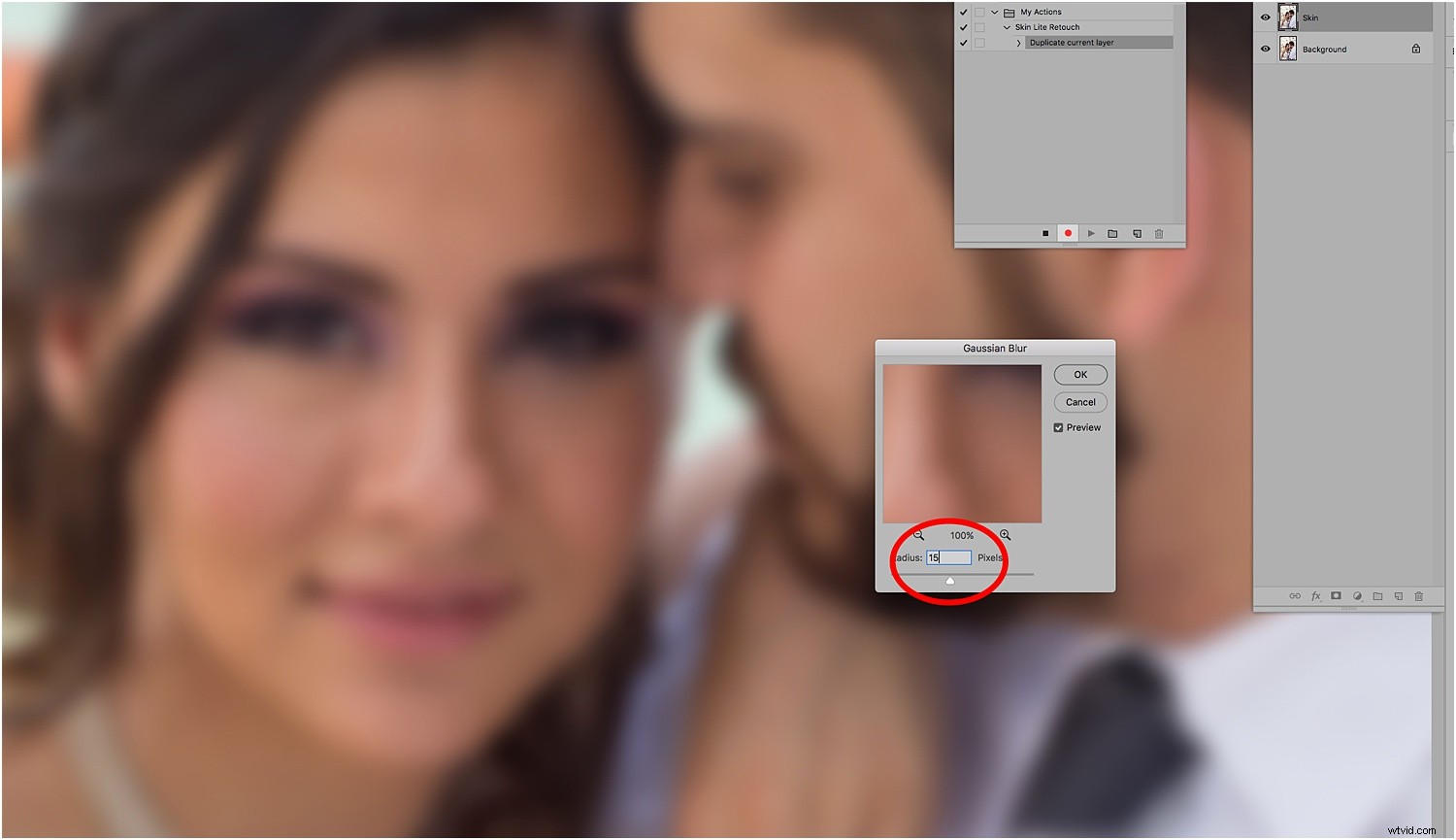
ステップ7: マスクレイヤーを作成し、Alt/Optionキーを押しながらマスクをクリックします。これにより、ぼかしに黒いマスクが追加され、写真は通常の状態に戻ります。このマスクを使用して、ぼかしを消去するのではなく、スムージングを追加します。これは、はるかに手間がかかります。
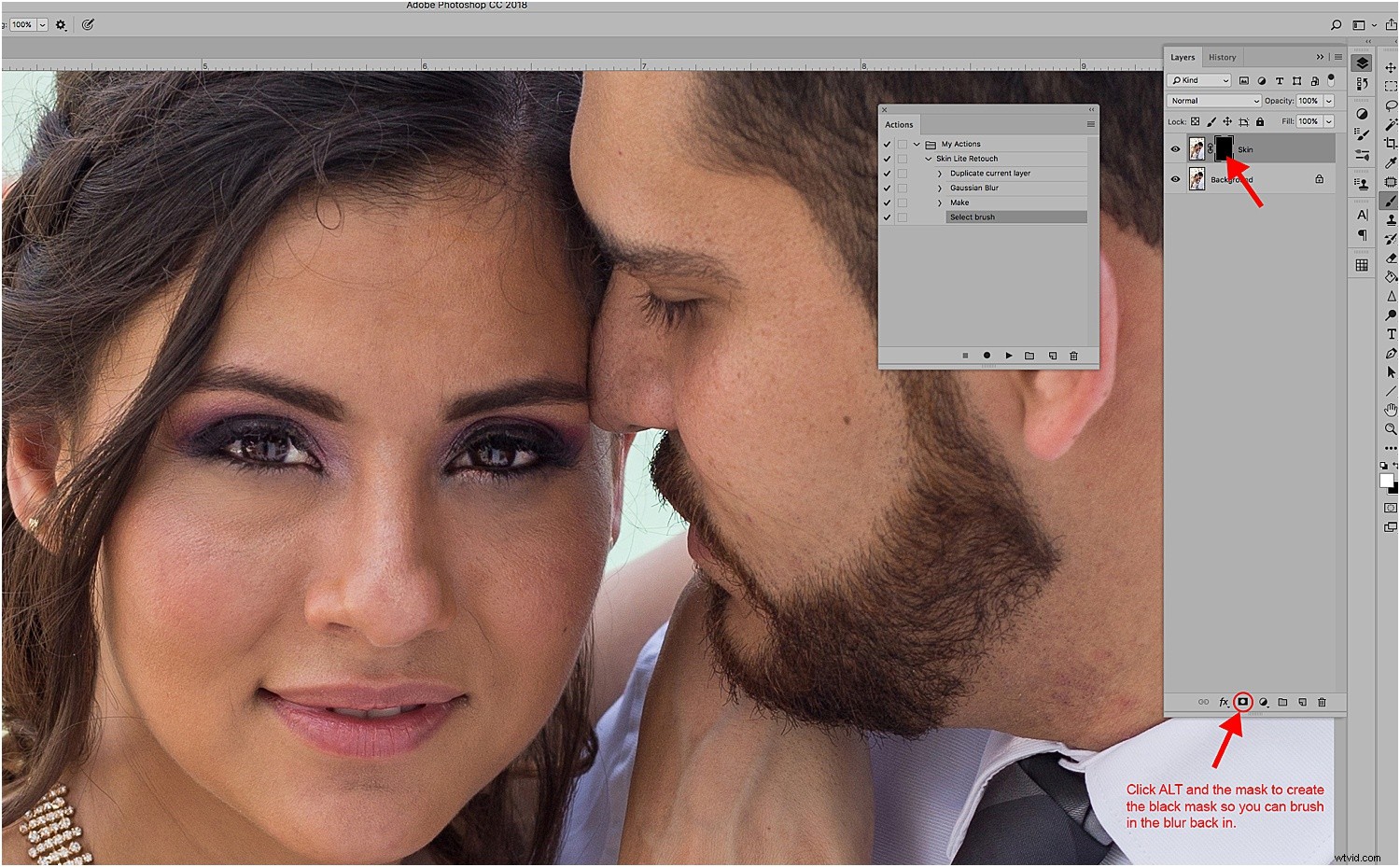
ステップ8: ブラシツールを選択し(またはキーボードのBを押して)、不透明度を10%から20%の間で選択します。スムージングをペイントバックできるように、前景色が白に設定されていることを確認してください。
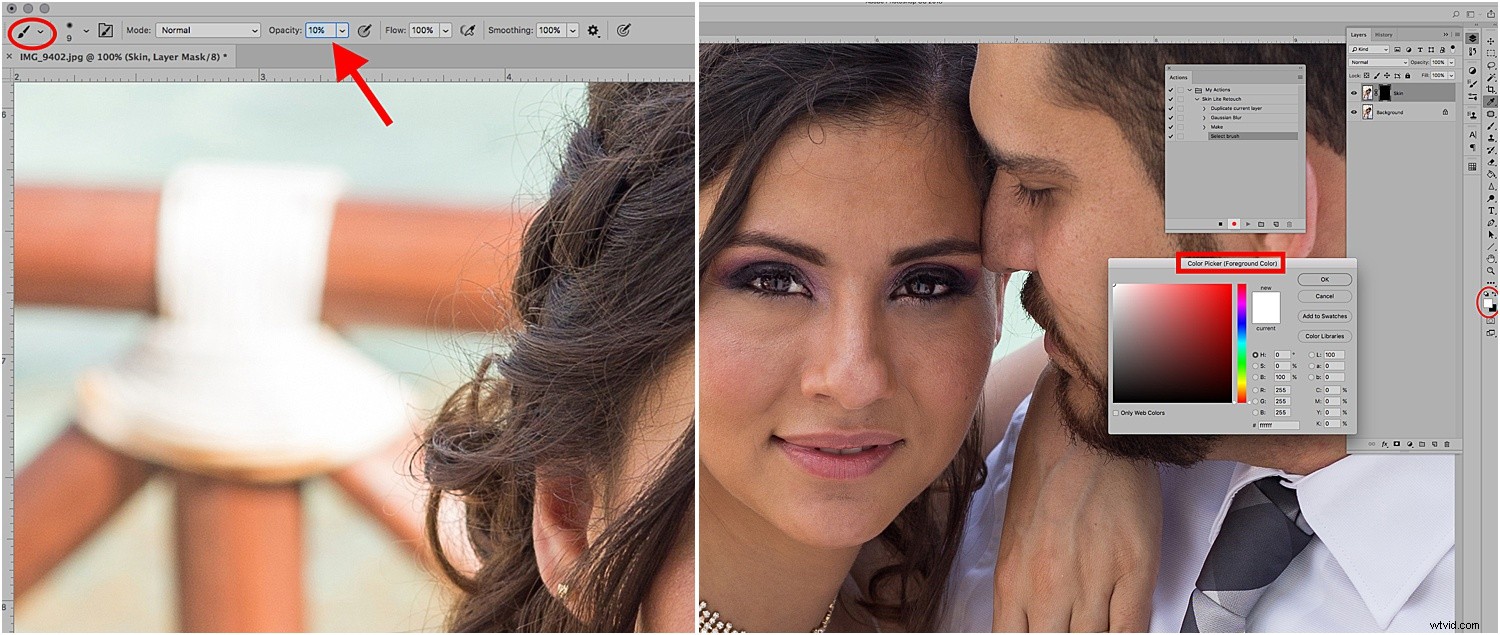
ステップ9: 停止を押して記録を停止します。
これで、アクションを使用する準備が整いました。
アクションをテストするには、新しい写真を開き、[アクション]パネルで[再生]をクリックします。
記録したアクションが新しい写真に再適用されたことがわかります。
アクションの使用方法
なめらかにしたい肌で写真を開きます。事前に欠陥や傷を修正しておくのが最善です。このアクションは、肌を軽く滑らかにして、自然で清潔に見えるようにするだけです。
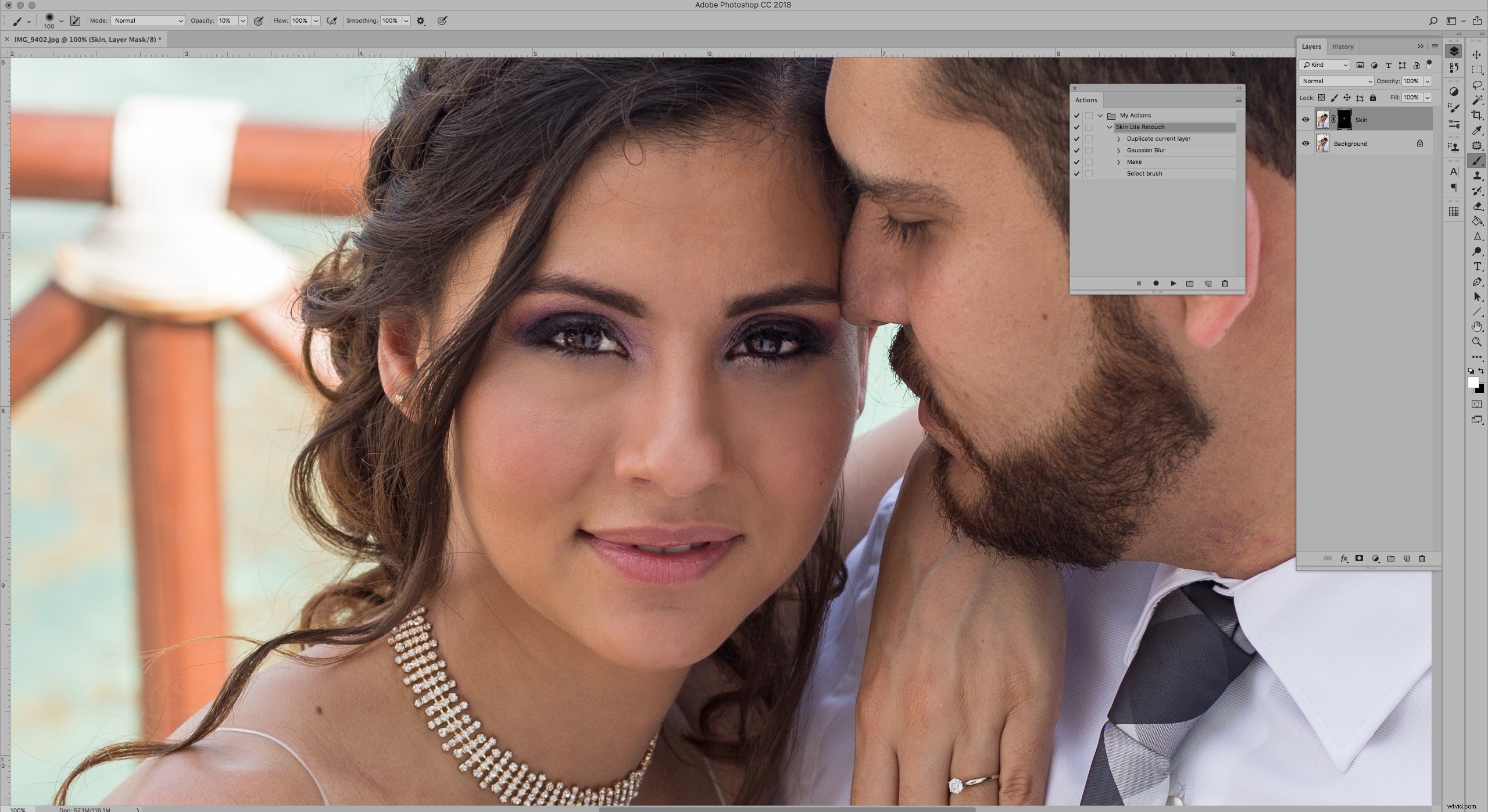
アクションで[再生]をクリックし、写真に最適なブラシサイズを選択して、小さなストロークでスムージングでペイントを開始します。必ずマスクレイヤーでペイントしてください。そうしないと、肌に白くペイントされます。
数回ストロークすると違いがわかります。多かれ少なかれスムージングが必要な場合は、不透明度を変更することもできます。
ヒント
誤って余分なステップを記録した場合は、記録を停止してから、アクションの一部ではないステップを削除してください。
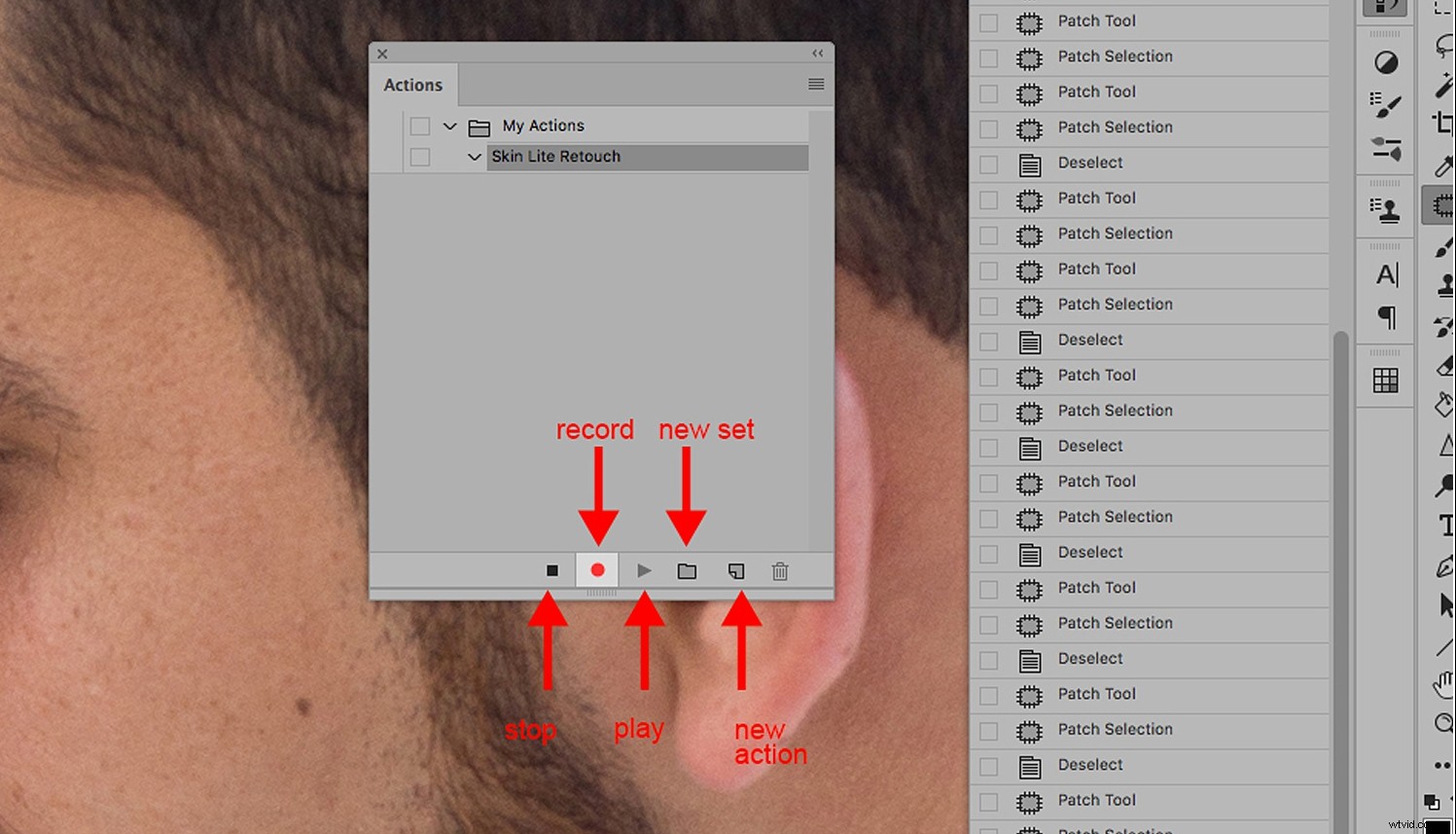
アクションを削除して最初からやり直すこともできます。したがって、最初に各ステップを正しく行わなくても心配する必要はありません。
結論
肌のレタッチは、クライアントの写真を撮るのに時間がかかることがよくあります。ただし、アクションを使用すると、定期的に使用する手順を自動化して編集を効率化できます。
このアクションは、写真を軽く、より自然にレタッチするのにも役立ちます。
役に立ったらお知らせください。
