写真撮影が終了しました。しかし、写真を見ると、光が正しくありません。退屈で退屈ですか?心配しないで! Adobe Photoshopで独自の照明効果を作成できます。
この記事では、Photoshopのクールな照明効果を画像に追加する方法を説明します。
光源を積み重ねる方法
これは、厳密に言えば、Photoshopで独自の照明効果を作成することではありません。ただし、さまざまな画像を重ねてより長い光の流れを作成することは、依然として効率的なツールです。
重ねることで、1つの画像に複数の光の流れを追加することもできます。これにより、光の流れが強まり、光の動きの軌跡を撮影するときに役立ちます。
この手法は、車の光の軌跡によく使用されます。今日は、ボートのライトトレイルにどのように適用できるかを見ていきます。
ボートは、車のように超高速の照明効果を提供しません。つまり、複数の画像を一緒にスタックする必要があります。そうすれば、光が写真の中を継続的に流れます。
車のライトトレイルは、なぜこれを学ぶ必要があるのか疑問に思っている場合に、優れたストック画像になります。
写真の場所を選択する方法
定期的にボートが流れることがわかっている場所を選択する必要があります。そのための人気のある場所はヴェネツィアのような場所かもしれませんが、ボートの通行がある場所ならどこでも機能します。
写真を作成し、写真の撮影を開始します。連続して写真を撮るには、シャッターをロックする必要があります。これは、外部シャッターリリースケーブルを使用することを意味します。そして、終了するまでシャッターをロックできるもの。
1枚の写真につき30秒で露光することを目指し、それに応じて他の設定を調整します。作業するのに十分な光跡があると感じるまで、写真を撮り続けます。
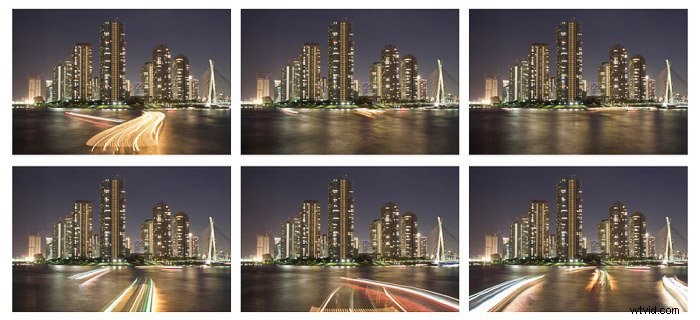
画像をPhotoshopにインポート
多くの写真があり、ライトトレイルがないものや、使用したくないライトトレイルがある可能性があります。
持っている画像を確認して、どの画像に変換するかを決定します。ライトトレイル。ボートからの1つの連続した光跡は、約4つの画像を意味する可能性があり、それより多い場合も少ない場合もあります。
これらの画像ができたら、先に進んでPhotoshopにインポートします。
画像を重ねる方法
作成する照明効果には、ペイントブラシの作業が必要です。
画像を重ねて最終結果を作成する方法を見てみましょう。
- 画像を重ねます。ライトトレイルがカメラから離れる順序でこれを行うことを目指します。
- 黒のレイヤーマスクをレイヤーに適用します。これにより、表示されなくなります。すべてのレイヤーに対してこれを行うと、背景画像が残るはずです。
- これで、ライトトレイルを表示する準備が整いました。目的は、ライトトレイルでのみペイントすることです。これを行うには、ブレンドモードを変更して明るくします。これで、画像の明るい領域のみがペイントされます。
- 黒のレイヤーマスクを使用しているので、照明効果を追加するために白のペイントブラシがあることを確認してください。
- 次に、レイヤー全体にペイントして、ライトトレイルを表示します。
- 画像全体に1つの完全な光の軌跡ができるまで、各レイヤーでこれを繰り返します。
- 複数のボートライトトレイルを追加することもできます。そのための画像がある限り、手順1〜6を繰り返すことができます。

画像に照明効果を追加する方法
写真に光跡を追加するもう1つの方法は、Photoshopを使用して写真を作成することです。これを行うにはいくつかのアプローチがあります。
最良の方法の1つは、ペイントブラシツールを使用することです。次の手順に従って、Photoshopのライトペインティングを作成してください!
ライトパスを作成する
- ライトストリークを追加するとうまくいくと思われる画像を選択してください。これは、ポートレート、またはこの手法を使用して被写体をフレームに収めたい建築写真の場合があります。
- 画像を取得したら、Photoshopにインポートします。
- 次に、空白のレイヤーを作成します。ここで、一連の光を作成します。
- 次に、ペンツールを選択します。このツールを使用して興味深い線を作成します。アンカーポイントを使用して、線の曲率を操作できます。これを行うには、マウスを押したまま、アンカーを目的の方向にドラッグします。
- ラインに満足したら、それを保存します。これを行うには、レイヤーとチャンネルの横にある[パス]タブをクリックします。パスをダブルクリックして、「ライトペインティング」という名前を付けます。
パスをブラシでペイントする
- 次のステップは、ブラシを準備することです。使用できるプリセットブラシがいくつかあります。このガイドでは、プリセット100を使用できます。ブラシの先端の形状メニューで、ブラシの間隔を調整します。これを行うには、タブの下部にあるスライダーを使用して、2%に設定します。
- ブラシの準備はほぼ整っていますが、動的な形状を選択する必要があります。このメニューで、筆圧が選択されていることを確認してください。
- これでペイントの準備ができたので、[パス]タブに戻り、パスを選択します。パスタブの右側にメニュータブが表示され、これを選択する必要があります。このメニュー内に、「ストロークパス」のオプションが表示されます。
- これで、新しいタブが表示されます。このタブで、ブラシが選択されていることを確認し、「筆圧のシミュレーション」を選択します。
- シミュレートされたライトストロークの準備はできていますが、ライトのように見せるためには、ある程度の輝きを与える必要があります。これを行うには、レイヤーメニューを選択します。

照明効果をカスタマイズする
- 画面下部のメニューに[fx]タブが表示されているので、これを選択します。
- [fx]タブには、必要な2つのオプション、外側と内側のグローがあります。内側のグローオプションを選択します。
- 正方形のカラーブロックが表示されます。これを目的の色に変更する必要があります。これは、スポイトツールを使用するか、カラーピッカーで色を選択するだけで実行できます。
- タブを閉じる前に、外側のグローオプションを選択し、手順3を繰り返します。
ドラマを作成するためにストリークを追加する
- 関心を追加するために、さらにいくつかの縞を追加しましょう。 [パス]タブに戻り、パスを操作する必要があります。
- PCの場合はcontrolキーを押し、Macの場合はコマンドを押して、パスの上にマウスを置きます。ポインタが白に変わったことがわかりますが、アンカーポイントの操作を選択することはできません。
- 線を少し調整し、大きな調整は避けます。線をほぼ同じ方向に保つ必要があります。しかし、おそらくわずかに異なるポイントで終了および終了します。
- これでラインの準備が整いました。パスメニューの右側にあるメニュータブをもう一度選択し、パスをストロークします。
- ペイントしたライトラインに満足するまで、手順2〜4を繰り返します。

画像を選択的に明るくする方法
ルミノシティマスクを使用する
写真の照明に影響を与えるもう1つの方法は、明度マスクを使用することです。写真の領域を選択してターゲットにしてから、明るくしたり暗くしたりできます。
明度マスクは操作に最適なツールであり、このビデオを見るとどのように作成されているかを確認できます。
または、イージーパネルをダウンロードして、アクションを通じてこれらの明度マスクの作成を行うことができます。
明度マスクを入手したら、チャンネルツールに切り替えて選択できます。明るい色から暗い色まで、さまざまなマスクを適用できます。
- 明るい領域のみに影響を与える場合は、明るい光度マスクの1つを選択します。
- 領域が選択されていることがわかります。これで、ブラシでペイントすると、この領域のみが影響を受けます。
- 黒のレイヤーマスクを使用すると、白のペイントブラシを使用して、変更する領域でのみ選択した効果を表示できるようになりました。

グラデーションツールを使用する
明るい部分と暗い部分が非常に多様でない画像があります。ただし、画像の一部に選択的に影響を与えることもできます。
ここで、グラデーションツールを使用してグラデーションフィルターをシミュレートできます。作成したレイヤーにこれを適用します。画像をクリックして、影響を与えたくない領域から変更したい領域に線をドラッグします。
写真の下部から始めて、線を上にドラッグすると、グラデーションフィルターが表示されます。画像全体に適用され、上部が最も効果的です。
どのような効果を適用できますか
Photoshopを介して適用できる効果はいくつもあり、さまざまな方法で実現できます。
- 曲線 –これらを使用して、写真を暗くしたり、明るくしたり、コントラストを高めたりすることができます。 [レイヤー]>[新しい調整レイヤー]>[カーブ]に移動します。これを開くと、対角線が通るヒストグラムが表示されます。この線をドラッグして操作できます。線を上にドラッグすると、写真が明るくなります。線を下にドラッグすると写真が暗くなり、線にSカーブを付けるとコントラストが増します。次に、これらの光の効果を写真に選択的に追加できます。
- 無地 –画像を明るくしたり暗くしたりするだけでなく、太陽のフレアのような錯覚を加えることもできます。これは、画像を明るくするだけでなく、その領域に暖かさを加えることでもあります。これを行うには、単色のレイヤーを追加する必要があります。したがって、[新しい塗りつぶしレイヤー]>[単色]に進みます。その後、色を選択できます。カラーピッカーを使用して、黄色またはオレンジ色の暖かい色を選択します。このレイヤーは写真を空白にするため、グラデーションツールを使用して、効果を使用する場所を選択する必要があります。このレイヤーの塗りつぶしを調整することもお勧めします。ここでは微妙な効果が優れているため、10%または20%に調整してください。

写真に光線を追加する方法
写真に光線を追加してより劇的な照明効果を得るのも、Photoshopを使用できる方法です。
通常、この種の光線を実現するには、霧や煙が必要です。つまり、朝早く起きることを意味します。
このチュートリアルを使用すると、後処理を使用して自由に追加できます。
ブラシの準備
- 左側のメニューでブラシツールを選択します。
- 右側で、ブラシを選択します。このメニューでは、ブラシを操作できます。
- 最初のステップは、シェイプダイナミックツールを選択することです。次に、サイズジッターを約50%に増やします。
- 次に、次のオプションであるスキャッタリングに移動します。散乱を約500%に増やしたいと思うでしょう。これを行うと、下部のブラシストロークがピクセル化されていることに気付くでしょう。
- 最後にブラシの先端の形に戻ります。ここでは、間隔を約100%に増やし、最後に硬度も100%に増やす必要があります。
- 最後のステップは、ブラシのサイズをおそらく30ピクセルに減らすことです。

画像にペイントする
- 新しいレイヤーを作成し、前景が白に設定されていることを確認します。
- 次に、ブラシを使用して、光線を出させたい中心点から出てくる縞を痛みます。
- 終了すると、中央の領域から一連のドットが広がります。
光線の作成
- これを行うには、フィルターオプションを利用する必要があります。 [フィルター]>[ぼかし]>[放射状ぼかし]に移動します。ラジアルブラーを選択すると、新しいメニューが表示されます。
- このメニューが表示されたら、ズーム効果が選択されていることを確認し、これを100%に増やします。
- 次に、正方形をドラッグして、画像内のズーム効果の中央に配置する場所を選択します。これには少し試行錯誤が必要です。
- 光線の効果を強めるために、レイヤーを複製できます。

結論
Photoshopで画像を調整する方法はたくさんあります。独自の作成からPhotoshopの照明効果フィルターの使用(PhotoshopCS6およびPhotoshopCC)まで。
このPhotoshopチュートリアルでは、照明効果を作成するためのいくつかの異なるアプローチを示したので、実験を開始できます。
Photoshopで照明を調整するための好ましい方法はありますか?
この記事のコメントセクションに、考えや共有したい画像を残してください。
