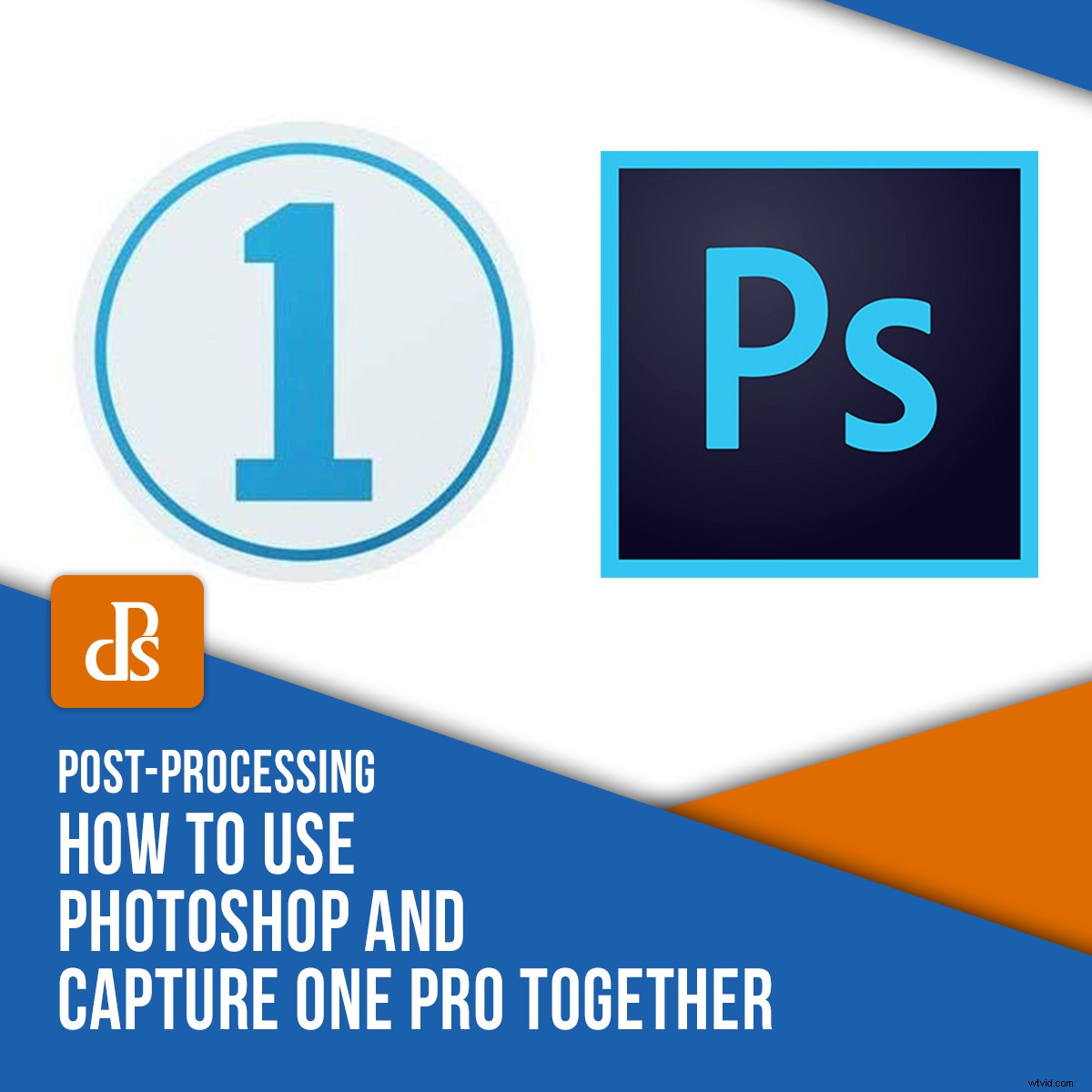
Capture One Proは驚異的なパフォーマンスと機能を備えたRAWプロセッサですが、Photoshopに完全に取って代わるわけではありません。
RAWファイルを最大限に活用するために、Capture One(COP)で可能な限り多くの後処理を行うことをお勧めします。ただし、レタッチにはPhotoshopが必要です。
COPは素晴らしいカラーマネジメントおよび調整ツールを提供しますが、Photoshopを使用すると、クリーニングテクニック、クローン作成、およびレイヤーを介してファイル内の個々のピクセルを操作できます。 Photoshopでは、コンポジットを作成することもできます。
PhotoshopとCaptureOneを一緒に使用するプロセスは、LightroomとPhotoshopの間の場合と同様に、バージョン10以降自動化されています。
エクスポートしたファイルをPhotoshopに手動で開いてから、カタログまたはセッションに再インポートする代わりに、CaptureOneから開始してファイルをすばやく簡単に「ラウンドトリップ」することができます。
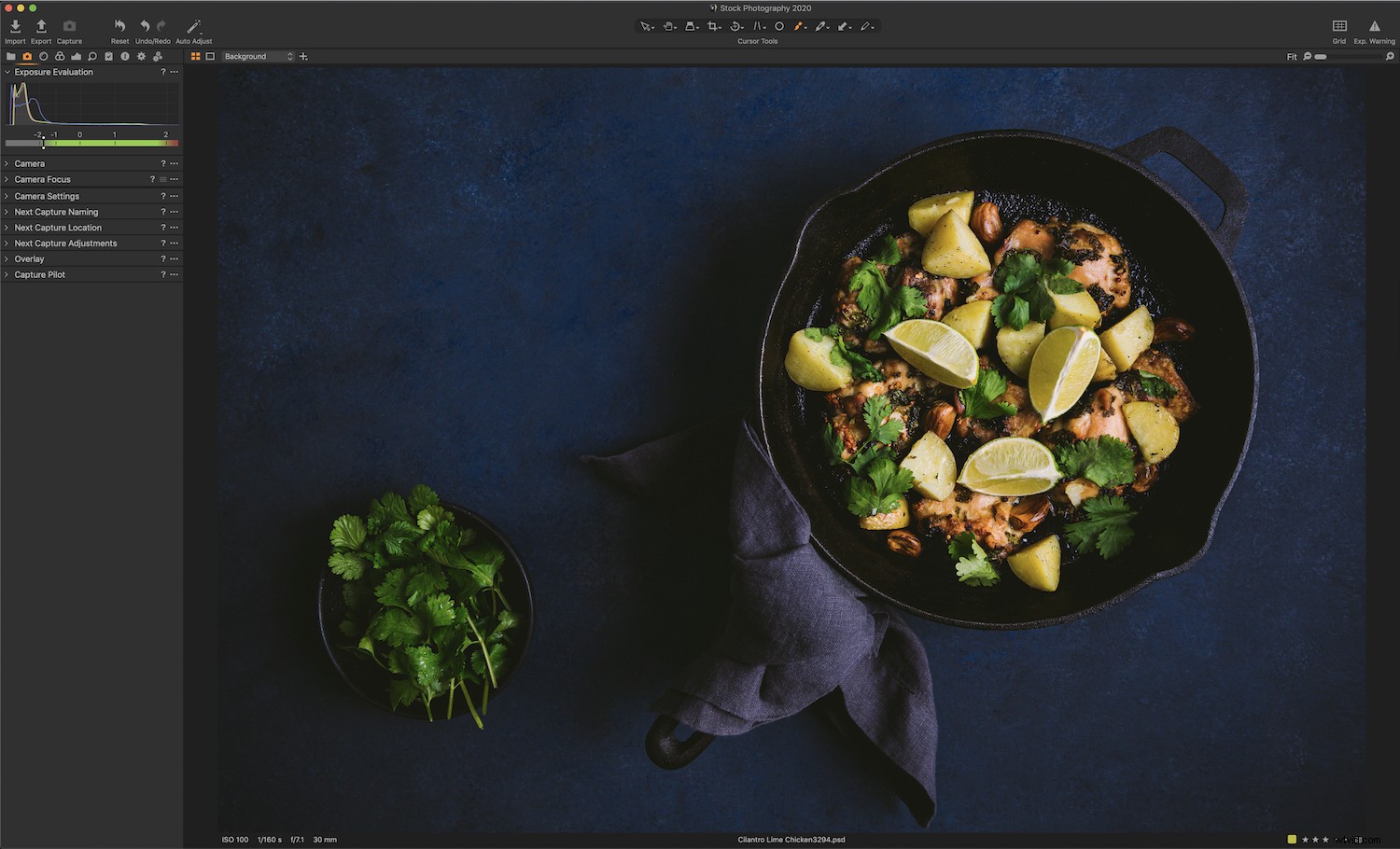
Capture One ProとPhotoshopの違いは何ですか?
Capture OneとPhotoshopのどちらのプログラムが優れているかについては、多くの会話があります。ただし、2つのプログラムは非常に異なるため、この方法で比較してもあまり意味がありません。 LightroomとPhotoshopも異なることを行うことを目的としているため、これらは異なることを行うことを目的としています。
Photoshopは、グラフィックデザイン、グラフィックアート、そしてもちろん写真など、さまざまな分野にわたる画像操作の標準です。これは、レタッチ、堆肥化、ウェブサイトのモックアップの作成、画像への効果の追加のための強力なプログラムです。
一方、Capture Oneは、LightroomやCameraRAWなどのRAWエディターおよびアセット管理ツールです。中判カメラのメーカーであるフェーズワンによって製造されています。
PhotoshopとCaptureOneはさまざまな分野で長所があるため、これらを一緒に使用することでほとんどの機能を利用できます。一部の写真家やレタッチャーは、Photoshopだけに焦点を当てることを好みます。これは、確かに実行可能な選択です。ただし、CaptureOneを追加のソフトウェアプログラムとして使用することには利点があります。強力なマスキング、レイヤー、カラーツールがあります。
Capture Oneを使用するこれらの利点の1つは、ソフトウェアが提供する高度なテザリング機能です。
スタジオフォトグラファーの場合、またはワークフローに不可欠なコンピューターに接続された撮影を見つけた場合は、CaptureOneがこの点で優れていることがわかります。
ライブビュー、アートワークオーバーレイを使用でき、安定性と電光石火の速度も提供します。 Capture Oneテクノロジーは、カメラへの直接アクセスを使用して、ライブビューと高度なコントロールを可能にします。カメラ独自のプログラムなどの他のテザリングプログラムは、キャプチャをSDカードに保存し、「テザリングキャプチャ」と呼びます。ただし、実際には「ファイルコピー」です。
CaptureOneとPhotoshopを一緒に使用するための手順
あなたの写真は、CaptureOneとPhotoshopで「往復」することができます。
Capture Oneを介してPhotoshopで画像を開き、レタッチしてから、CaptureOneに送り返すことができます。 LightroomとPhotoshopは同じように連携して機能します。
Capture Oneを使用すると、プログラム内で画像を完成させ、Photoshopなどの外部エディターに送信できます。
Capture Oneはアセットマネージャーであるため、保存されているカタログまたはセッションで元のファイルと一緒に戻すことをお勧めします。
その後、さらに改良したり、必要に応じて、白黒、カラーグレーディングなどでバリアント(仮想コピーなど)を作成できます。
ラウンドトリッププロセスを開始するには、次の手順に従います。
1。 [基本]タブから開始します:
画像自体またはサムネイルを右クリックします。これにより、ドロップダウンメニューが開始されます。>[編集]を選択します。これにより、ダイアログボックスが表示されます。
>[プログラムから開く]を選択しないでください。この機能は、別のプログラムで画像を開くためだけのものですが、[編集]を使用すると、新しいファイルが作成され、RAWファイルの横に配置されます。
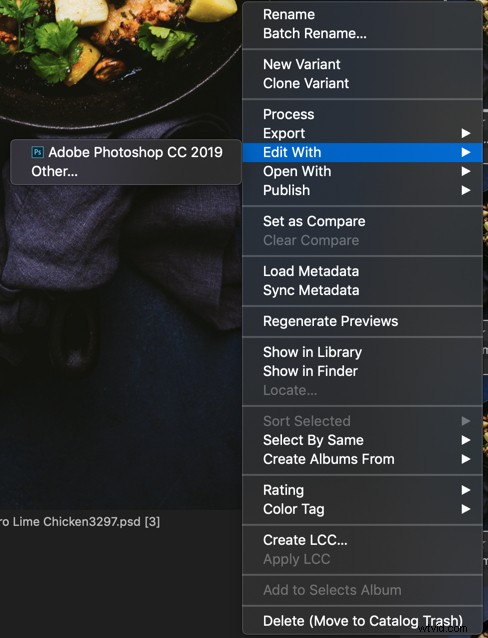
ドロップダウンにオプションとしてPhotoshopが表示されない場合は、[>その他]をクリックし、アプリケーションでPhotoshopに移動してクリックします。
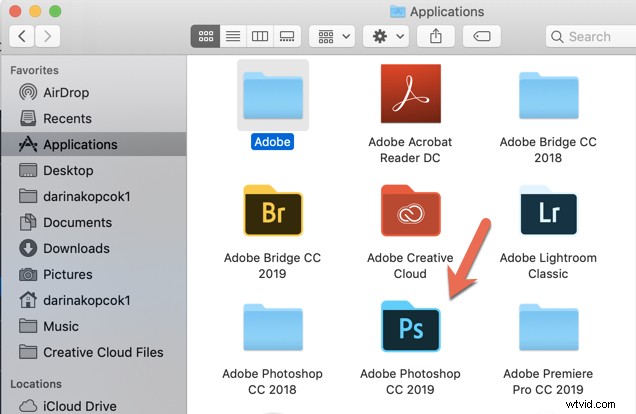
ダイアログボックスで、> PSDと希望のビット深度(8ビットまたは16ビット)を選択します。
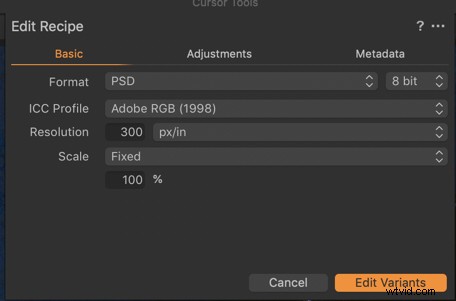
目的のカラープロファイルを選択します– Web専用のsRGB、またはAdobeRGB。
画像をフルサイズに拡大するには、100%を選択します。
2。 [調整]タブの下:
必要に応じて、切り抜きを無視することを選択します。
この段階で必要に応じて、さらに研ぎを追加します。
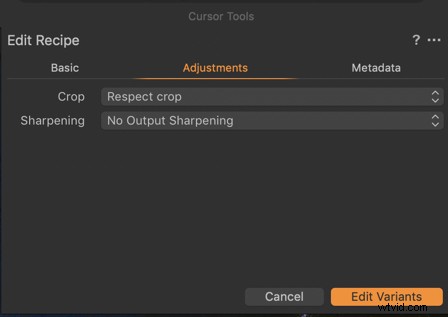
3。 [メタデータ]タブ:
ファイルに含めるメタデータパラメータをチェックしてください。
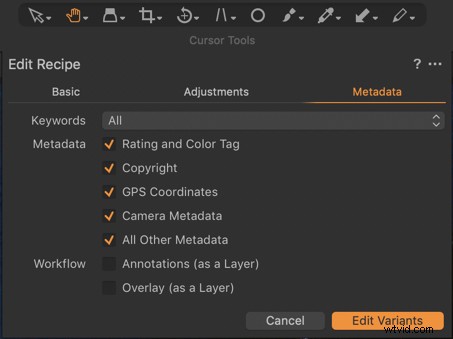
>[バリアントの編集]をクリックします。画像がPhotoshopで開きます。
「バリアントの編集」とは、バッチ処理ではなく、単一のファイルを指します。
Photoshopで画像を開いたら、通常どおりにレタッチを行います。
画像をCaptureOneに戻す準備ができたら、ファイルを閉じて[保存]をクリックします。
正しく機能するには、互換性の最大化をチェックする必要があることに注意してください。
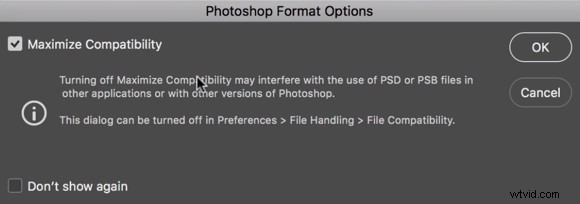
これで、Capture Oneに戻ると、PSDファイルがフィルムストリップに表示されます。
ここから、LightroomVirtualCopiesと同様に機能する新しいバリアントを作成できます。画像を白黒に変換したり、より暖かい影やより冷たい影など、さまざまなカラーグレーディングでバリエーションを作成したりできます。これは、クライアントにあなたの仕事のバリエーションを見せて、彼らが何を好むかを見つけるのに便利です。
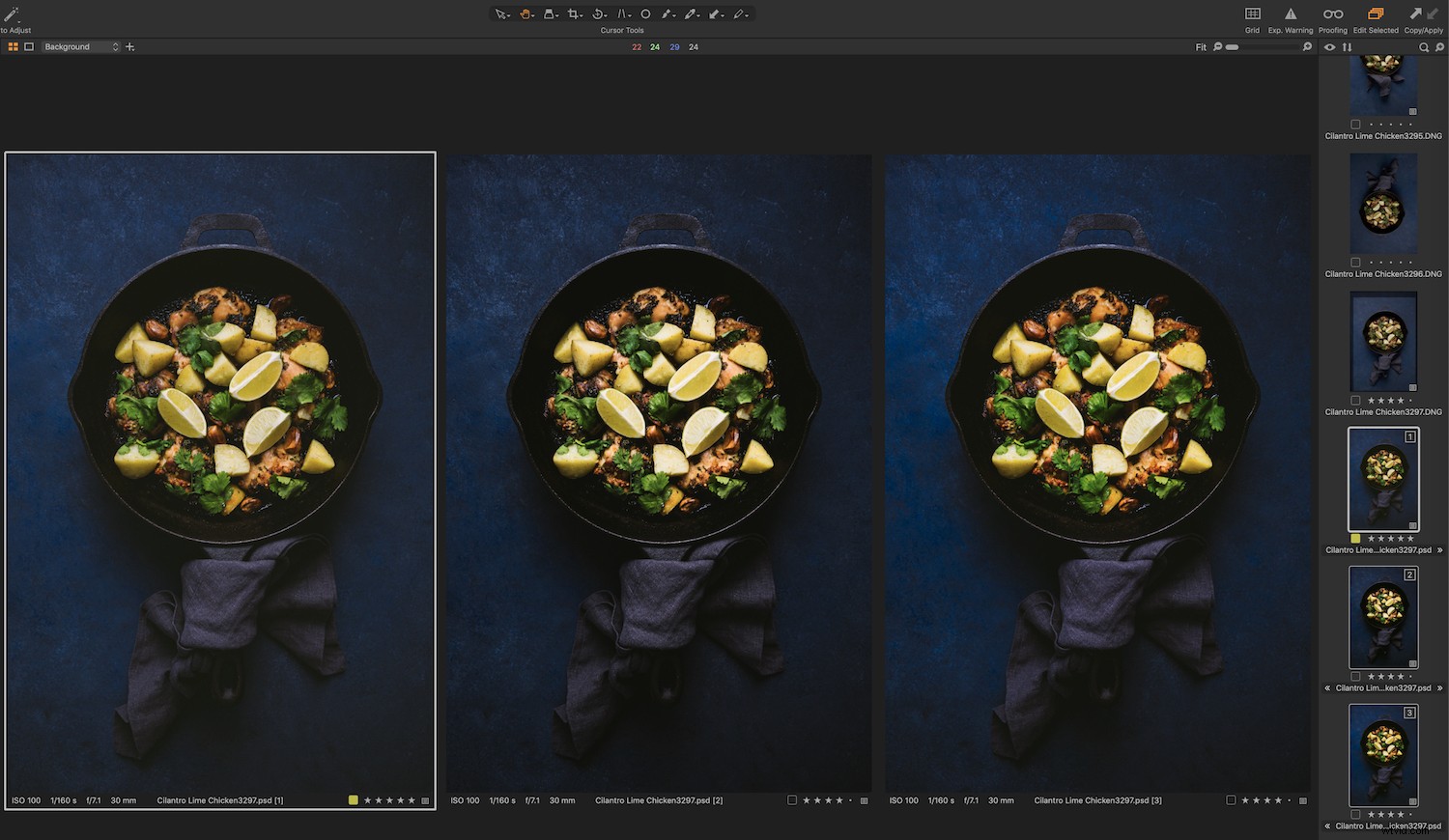
結論
Lightroomのユーザーは、新しいソフトウェアに関連する学習曲線のために、Adobeスイートの外部でCaptureOneまたは他のRAWプロセッサーに切り替えることをためらうことがよくあります。また、何年にもわたって改良に費やした可能性のあるワークフローを変更する必要があることも心配しています。
これがあなたを説明しているなら、恐れることはありません。ご覧のとおり、画像は、Lightroomを使用する場合と同じように、CaptureOneとPhotoshopをシームレスに往復できます。
そして、これが変更を延期している主な理由の1つである場合は、CaptureOneの30日間の無料試用版をダウンロードして自分でテストすることをお勧めします。最高のRAWプロセッサは、ニーズに最適なプロセッサです。
PhotoshopとCaptureOneを一緒に使ってみましたか?それについてのあなたの経験と考えは何ですか?コメントで共有してください!
