
Photoshopは、画像を最大限に活用するのに役立つさまざまなツールを備えた強力なプログラムです。単純なクリーニング技術から複雑な合成物まで、このソフトウェアは、写真家があらゆるレベルで写真を操作するために必要なすべてのものを提供します。
被写体や画像の目標に応じて、さまざまなツールが役立ちます。製品写真を除いて、静物写真のレタッチに90%の時間必要となる重要なツールはごくわずかです。 Photoshopのクリーニング技術は、このエキサイティングでありながら挑戦的なジャンルの美しい画像の基盤です。
それらが何であるかを見てみましょう。

Photoshopのクリーニングツール
Photoshopのクリーニングテクニックに必要な主要なツールはほんのわずかです。これらは、スポット修復ツール、修復ツール、クローンスタンプツール、およびパッチツールです。これらのツールは、静物画を良いものから素晴らしいものに変えるために本当に必要なすべてです。
各ツールには長所と短所があります。いくつかは他よりも簡単に望ましい結果を達成します。ツールを組み合わせると、きれいで洗練された画像になります。

スポット修復ツール
スポット修復ツールは、ピクセルをサンプリングする領域を選択する必要がないため、Photoshopの小さな傷を修正する最も簡単な方法です。 Photoshopのアルゴリズムは、近くのピクセルを調べて、それらを適切に一致すると判断したピクセルに置き換えます。
このツールを使用する場合、Photoshopがどのピクセルが最適な代替品であるかを最もよく推測するのに役立ついくつかの選択肢があります。
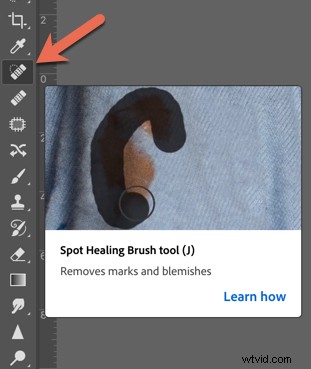
バンドエイドのようなアイコンでスポットヒーリングツールを見つけることができます。このツールのショートカットは「J」です。 「。
このツールを使用する場合、Photoshopがどのピクセルが最適な代替品であるかを最もよく推測するのに役立ついくつかの選択肢があります。
まず、非常に柔らかいブラシを選択します。 「0」の硬度から始めて、必要に応じて少し上げます。 Photoshopでレタッチする場合、すべての画像が一意であるため、ケースバイケースでアプローチを評価する必要があります。
Proximity Matchは、サンプル領域の周囲のピクセルのみを調べます。

このツールを使用するときは、コンテンツ対応の塗りつぶしを選択することをお勧めします。これにより、ツールがシームレスな結果をもたらすピクセルを確実に選択できるようになります。
静物写真では、大きな傷や欠陥に移る前に、ほこりや小さな小片や傷をすばやくきれいにするための優れた開始ツールです。 Lightroomでスポット除去ツールを繰り返し使用すると、Lightroomのパフォーマンスが非常に速く低下するため、このツールを使用するよりも優れています。
スポット修復ツールはPhotoshopの最高のクリーニング技術の1つですが、注意すべき1つの欠点は、特定の領域で過度に使用すると、プラスチックのような外観になる可能性があることです。このツールの使用を他の人と重ねる必要があるかもしれません。
ヒーリングブラシツール

ヒーリングブラシツールは、スポットヒーリングブラシツールに似ています。ただし、このツールを使用する場合は、サンプリングする領域を選択します。これにより、より詳細な制御が可能になりますが、もちろん、スポット修復ツールを使用するほど速くはありません。
欠陥が周囲に溶け込んでいます。ブラシは、サンプルピクセルのテクスチャ、ライティング、透明度、シェーディングを、修復する領域のピクセルに一致させることで機能します。
このツールを使用するには、サンプリングするソースポイントを選択します。色と質感の観点から何が機能するかを考えてください。
硬度ゼロから始めます。柔らかいブラシが必要ですが、修復したいものに応じて、必要に応じて少し硬さを加えることができます
Aligned and Current&Belowを選択します。
選択する場所を選択し、ピクセルを「貼り付ける」場所に移動します
Photoshopでクリーニング技術を利用する場合、修復ブラシは、それが提供する制御のために強力なツールです。
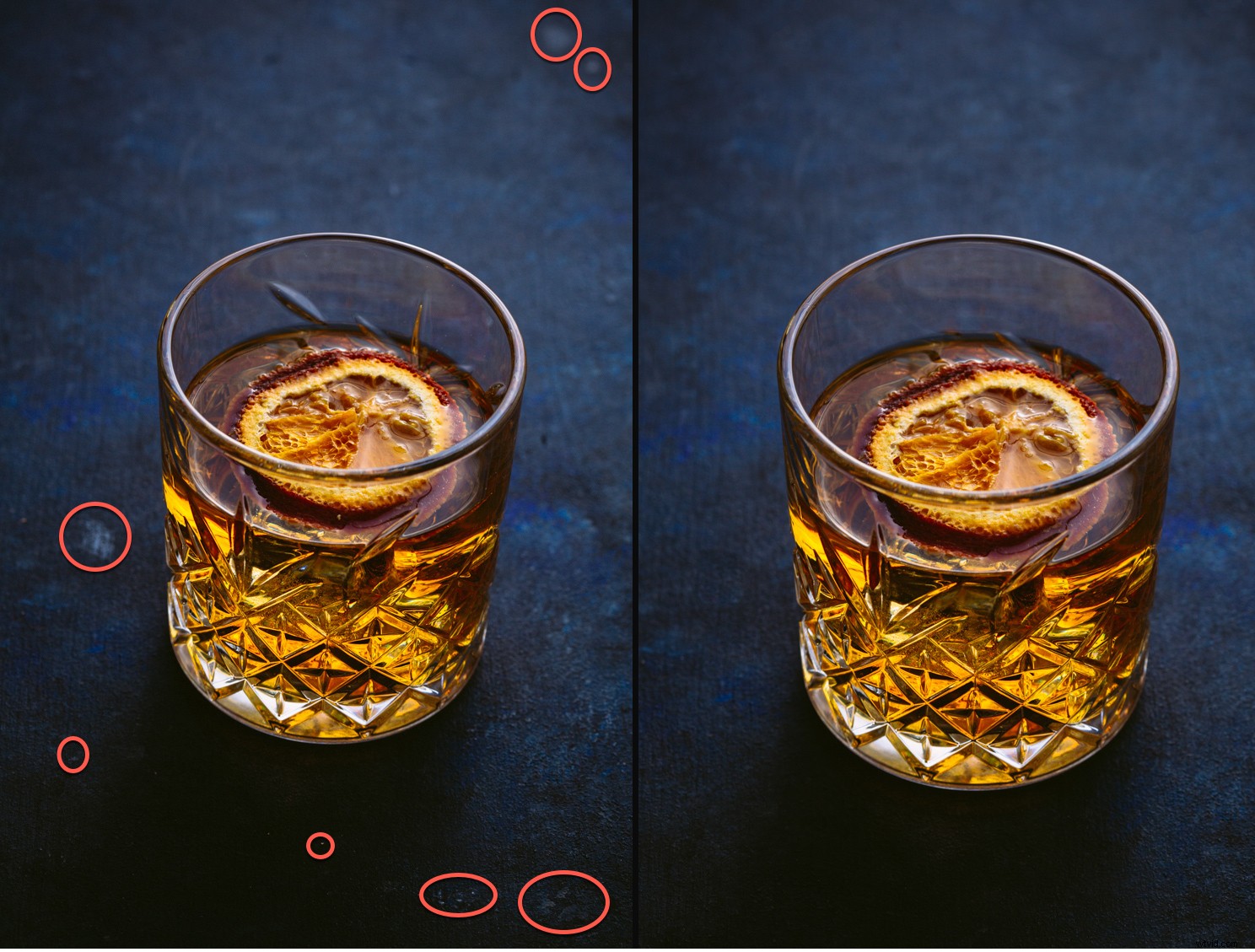
パッチツール
Photoshopのパッチツールの使用は、Photoshopのクリーニングテクニックのもう1つの重要なツールです。大きくてカスタマイズ可能なヒーリングブラシツールのようなものです。パッチツールは、選択した領域を別の領域のピクセルで修復します。サンプルピクセルからソースまで、マッチング、ライティング、シェード、テクスチャを求めます。
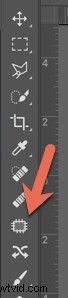
基本的には「カットアンドペースト」ツールのように機能します。ただし、通常は色調に違いがあるため、広い領域ではうまく機能しません。
より広いエリアで作業する必要がある場合は、セクションで作業してそのエリアを攻撃する必要があります。また、エッジでもうまく機能しないことに注意してください。この場合、より正確にするために、別のツールを使用するか、別のツールと組み合わせる必要がある場合があります。
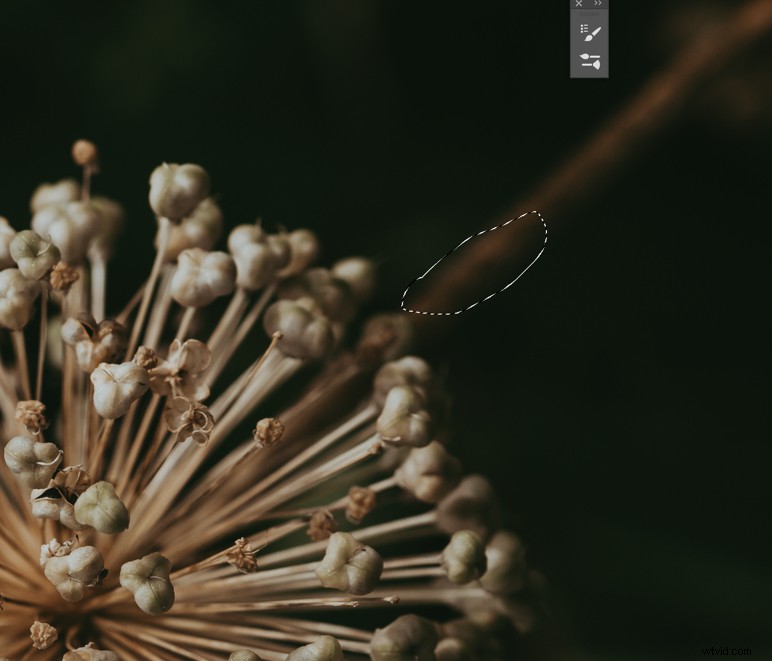
パッチツールを使用するには、サイドバーからツールを選択するか、「J」を使用します。 鍵。また、ブレンドパラメータを決定します。
パッチツールのコンテンツ認識モードは、以下をサンプリングすることで空のレイヤーで機能します。パッチのように機能するため、コンテンツを少しシャッフルします。通常モードを使用している場合は、マウスを離すと回復計算が行われるため、明度や色について心配する必要はありません。
マウスまたはペンを使用して、問題のある領域の周りに少しゆるい選択範囲を描画し(上の図のように)、ピクセルを置き換えるのに役立つ可能性のある領域にドラッグします。適切な一致が見つかるまで、数回ドラッグできます。
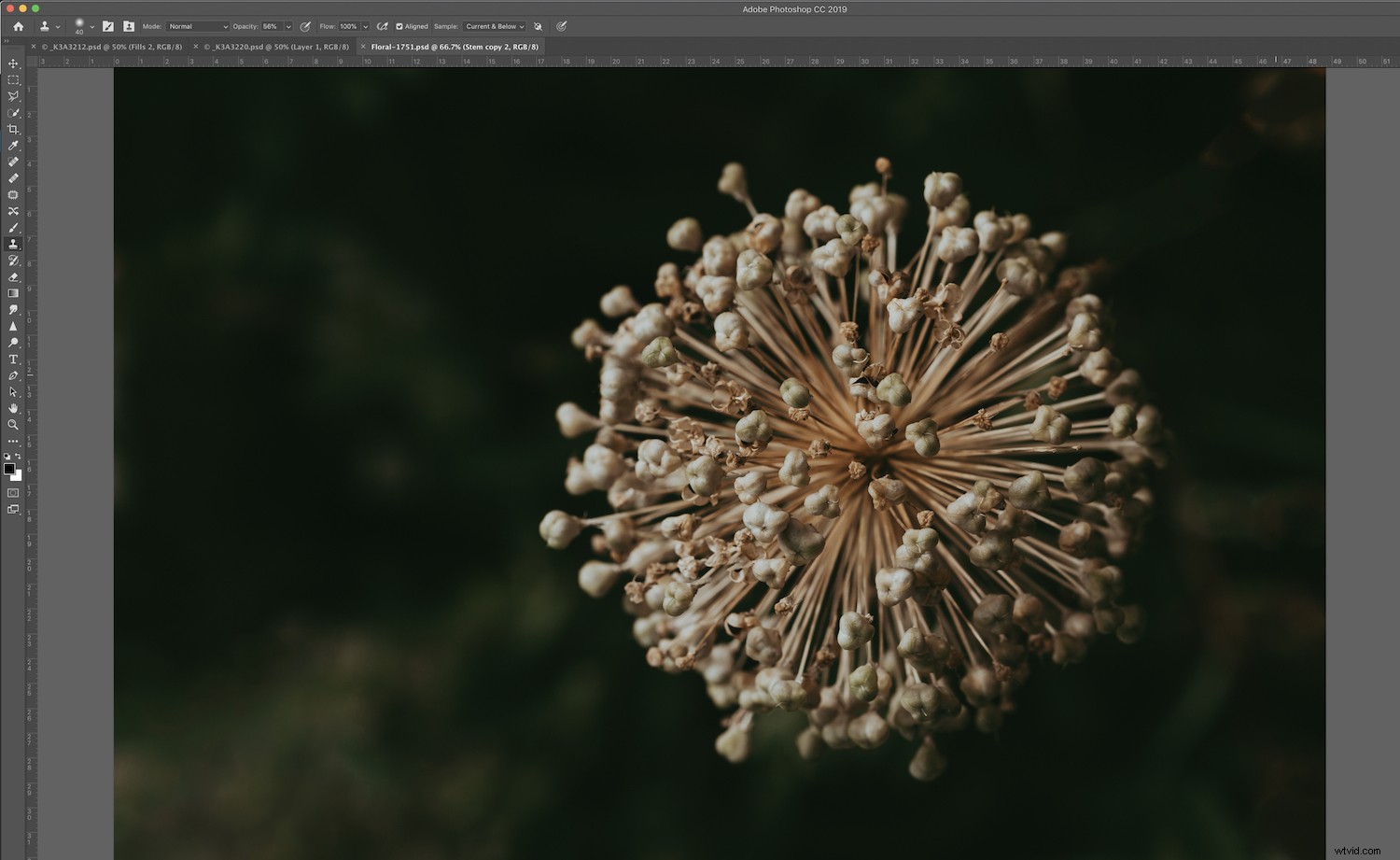
クローンスタンプツール
おそらく、Photoshopで最も人気があり、頻繁に使用されるツールの1つであるクローンスタンプツールは、Photoshopでクリーニング技術を採用する場合の最良の味方かもしれません。
クローンスタンプは、ピクセルを新しい場所にコピーします。このツールを使用すると、文字通り、画像のある部分を別の部分でペイントすることになります。使用するブラシのサイズに応じて、これを非常に少量と大量の両方で行うことができます。
パッチツールとは異なり、テクスチャ、パターン、またはエッジがある領域で非常にうまく機能します。色の露出が競合する領域ではうまく機能しません。
これは非常に便利なツールですが、Photoshopのクリーニング手法に関しては、すべての状況で完全に機能するとは限りません。他のツールやテクニックと組み合わせる必要があります。
クローンスタンプを有効にするには、ショートカット> Cmd / Ctrl+Sを使用します。

「T」を使用することもできます さらに調整するために変換します。これは、クローン領域のサイズと回転を変更して、ブレンドを改善できることを意味します。
最後のヒント

Photoshopでクリーニング技術を使用する場合は、多くのレイヤーを使用して作業することをお勧めします。これにより、間違えた場合にいくつかの手順に戻ることができます。
Photoshopでこれらのツールを一緒に使用すると、最良の結果が得られ、静止画の写真をレタッチするときにほとんどのベースをカバーできます。
静物画像のPhotoshopでのクリーニング技術について、他に共有したいヒントはありますか?もしそうなら、コメントセクションでそうしてください。
