サイズ、解像度、フォーマット…ピクセルはそれと何の関係がありますか?
メガピクセル数に基づいてカメラを購入しますか?オンラインで写真を共有するのに問題がありますか?画面上で見栄えが良くても、印刷の品質は低く見えますか?ピクセルとバイト(画像サイズとファイルサイズ)、品質と量、サイズ、解像度の間には多くの混乱があるようです。
それでは、生活を楽にし、ワークフローをより効率的にし、画像を使用目的に合った正しいサイズにするために、いくつかの基本事項を確認しましょう。

この画像のサイズは72dpiで750×500ピクセルで、174kbの圧縮JPGとして保存されます。それが何を意味するのか見てみましょう。
解像度はサイズと同じですか?
最大の誤解の1つは、解決の概念にあります。これがあなたの場合なら、あなたは一人ではないと私を信じてください。
問題は、解決策が多くのことを参照できることです。そのうちの2つは目前の問題に関連しています。さらに、これら2つの解決の概念について説明しますが、最初に明確にする必要がある共通点が1つあります。どちらもピクセルと関係があります。
少なくともカメラを購入したときは、おそらくピクセルについて多くのことを聞いたことがあるでしょう。これは、市場で最も入手可能で「価値のある」仕様の1つなので、そこから始めます。
ピクセルとは何ですか?
デジタル写真は分割できないものではありません。十分にズームインすると、画像が小さなタイルで形成されたモザイクのように見えることがわかります。これは写真ではピクセルと呼ばれます。
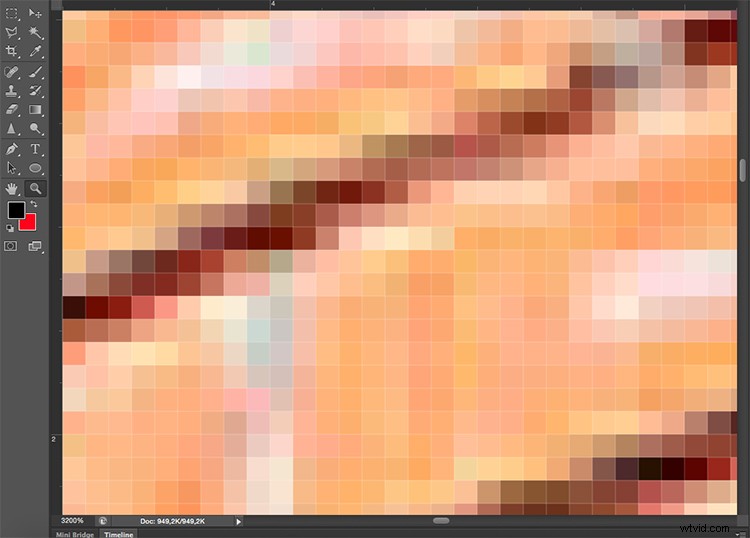
これらのピクセルの量と分散方法は、解像度を理解するために考慮する必要がある2つの要素です。
ピクセル数
最初の種類の解像度は、写真を形成するピクセル数であるピクセル数を指します。この解像度を計算するには、長方形の面積に使用するのと同じ式を使用します。長さに高さを掛けます。たとえば、横に4,500ピクセル、縦に3,000ピクセルの写真がある場合、合計で13,500,000ピクセルになります。この数値を使用するのは非常に実用的ではないため、100万で割ってメガピクセルに変換することができます。つまり、13,500,000 / 1,000000=13.5メガピクセルです。
ピクセル密度
もう1つの種類の解像度は、ピクセルの総量をどのように分散するかに関するものです。これは一般にピクセル密度と呼ばれます。
現在、解像度はdpi(またはppi)で表されます。これは、1インチあたりのドット(またはピクセル)の頭字語です。したがって、72 dpiが表示されている場合は、画像の1インチあたりのピクセル数が72ピクセルであることを意味します。 300 dpiは、1インチあたり300ピクセルを意味します。
画像の最終的なサイズは、選択した解像度によって異なります。画像が4500x3000ピクセルの場合、解像度を300 dpiに設定すると、15 x 10インチで印刷されますが、72dpiでは62.5x41.6インチになります。印刷物のサイズは変わりますが、写真(画像ファイル)のサイズを変更するのではなく、既存のピクセルを再編成するだけです。
輪ゴムを想像してみてください。伸縮させることはできますが、輪ゴムの構成を変更したり、ゴムを追加したり切断したりすることはありません。
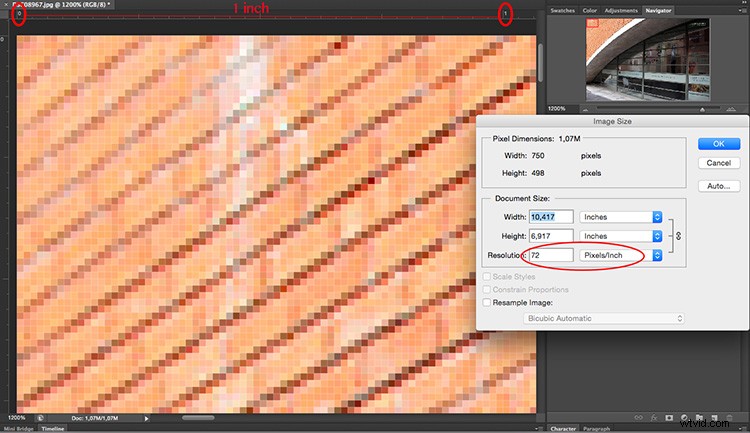
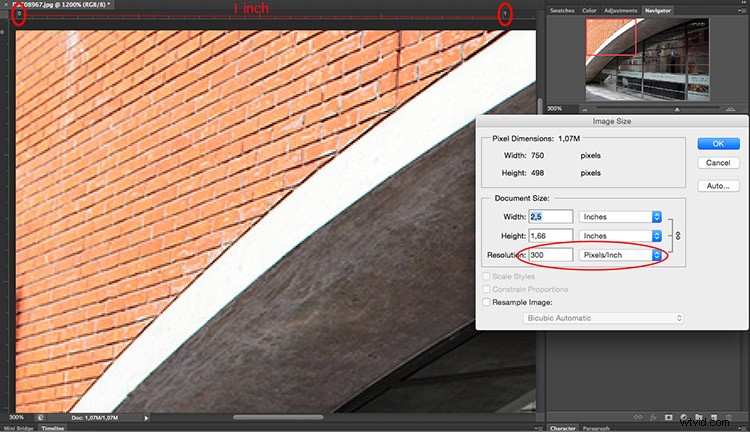
要約すると、解像度はサイズと同じではありませんが、関連しています。
つまり、量は質に等しいのですか?
サイズと解像度の間の前述の相関関係のために、多くの人々はメガピクセルが品質に等しいと思います。そして、ある意味では、分散する必要のあるピクセルが多いほど、ピクセル密度が高くなるためです。
ただし、量に加えて、ピクセルの深さも考慮する必要があります。これにより、画像の色調値の量が決まります。言い換えれば、それはピクセルあたりの色の数です。たとえば、2ビット深度では、黒、白、および2つのグレーの色合いしか保存できませんが、より一般的な値は8ビットです。値は指数関数的に増加するため、たとえば8ビットの写真(2の8の累乗=256)では、緑が256トーン、青が256トーン、赤が256トーンになります。これは、約1,600万色を意味します。
これはすでに目で識別できる以上のものであり、16ビットまたは32ビットが私たちに比較的似ていることを意味します。もちろん、これは、各ピクセルに含まれる情報が多いため、同じサイズでも画像が重くなることを意味します。これが、質と量が必ずしも同じではない理由でもあります。
したがって、量は役立ちますが、各ピクセルのサイズと深さも品質を決定します。これが、メガピクセルの量だけでなく、カメラとそのセンサーのすべての仕様を確認する必要がある理由です。結局のところ、画像を印刷または表示できるサイズには制限があり、それ以上の場合、ファイルサイズ(メガバイト)が増えるだけで、画像サイズ(メガピクセル)や品質に影響はありません。
画像サイズとファイルサイズを選択して制御する方法
まず第一に、あなたはあなたの写真のための出口を選ぶ必要があります、あなたが必要とする最大の密度があります。画像をオンラインで投稿する場合は、72 dpiでうまくいくことができますが、写真を印刷するには少なすぎます。印刷する場合は、300〜350dpiが必要です。
もちろん、各モニターと各プリンターの解像度もわずかに異なるため、一般化について話します。たとえば、写真を8×10インチに印刷する場合は、画像に300dpi x 8″=2400ピクセルx300dpix 10″ =3000ピクセルが必要です(300dpiで8×10を印刷するには2400×3000)。 。それよりも大きいものは、ハードドライブのスペースを占有するだけです。
Photoshopでサイズを変更する方法
画像サイズのメニューを開き、ポップアップウィンドウで[画像のリサンプル]ボックスにチェックマークを付ける必要があります。 「リサンプル」を有効にしないと、記事の冒頭で説明したように、ピクセルのみが再配布されます。
行った変更に応じてメジャーを調整する場合は、[制約の比率]にチェックマークを付けることもできます。したがって、高さを変更すると幅が調整され、その逆も同様です。
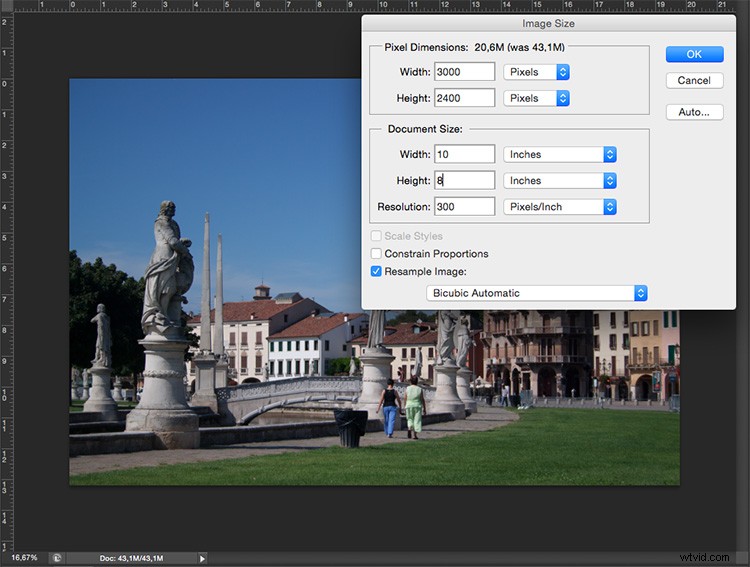
300 ppiで8×10インチ、これは8×10を印刷するために必要なサイズです。ピクセルサイズが3000x2400であることに注意してください。
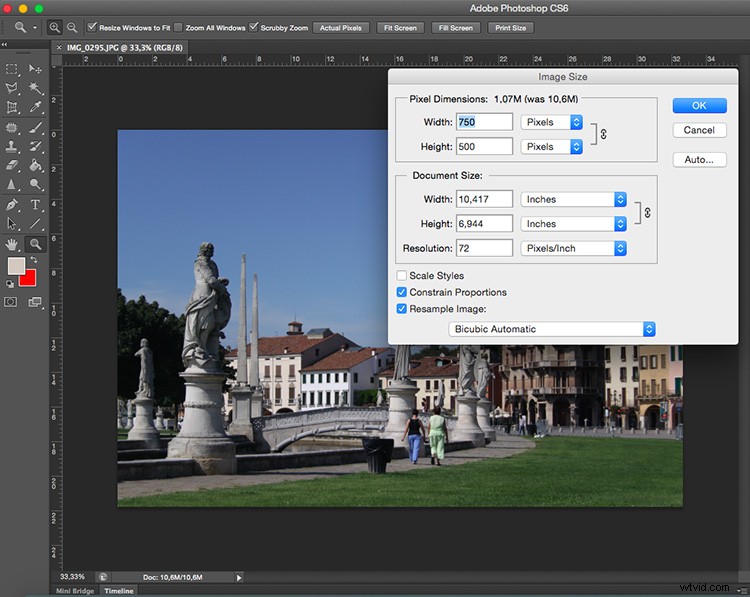
72ppiで750×500ピクセル。これはWeb解像度であり、この記事のすべての画像の正確なサイズです。オンラインで投稿する場合、インチ単位のサイズは関係ありません。重要なのはピクセルサイズのみです。
ウィンドウの上部には、ファイルサイズがどのように変化するかも表示されます。これは画像の非圧縮バージョンです。これは、記事の最初の部分で説明した直接的な関係です。ピクセルが少ないほど、情報が少なくなります。

これで、サイズを変更せずにファイルサイズを変更したい場合は、画像を保存するときに変更する必要があります。写真を保存する前に、必要な形式を選択できます:
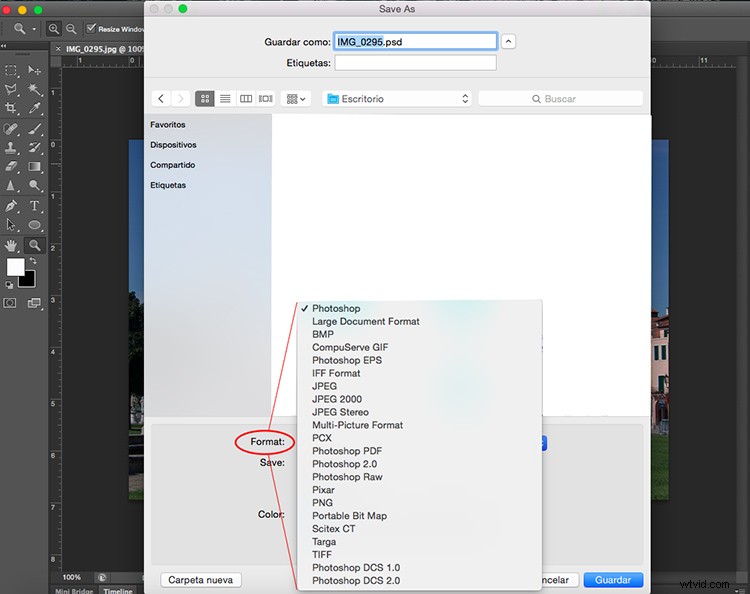
情報を失いたくない場合は、非圧縮形式で保存する必要があります。最も一般的であるため、共有が簡単なのはTIFFです。
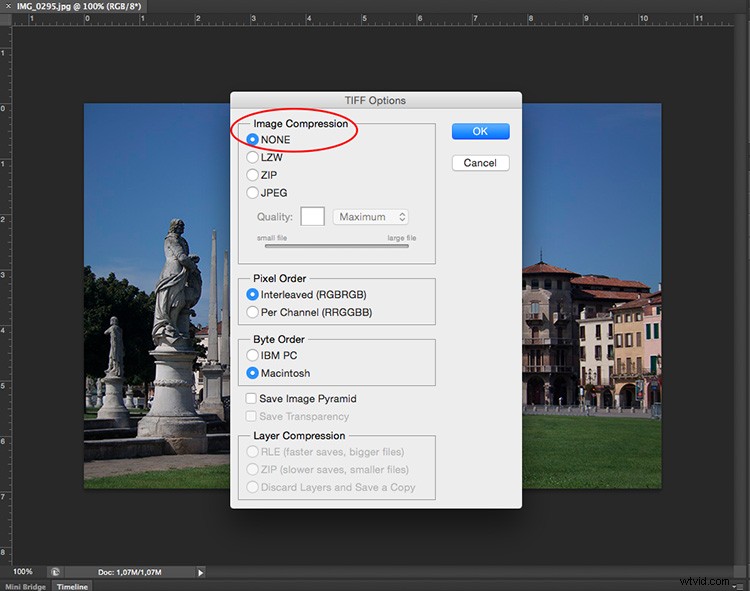
より軽いファイルがある限り、少しの情報を失ってもかまわない場合は、JPEGを選択して、必要なサイズを選択してください。明らかに、設定が小さければ小さいほど、より多くの情報が失われます。幸い、プレビューボタンが付いているので、圧縮の影響を確認できます。
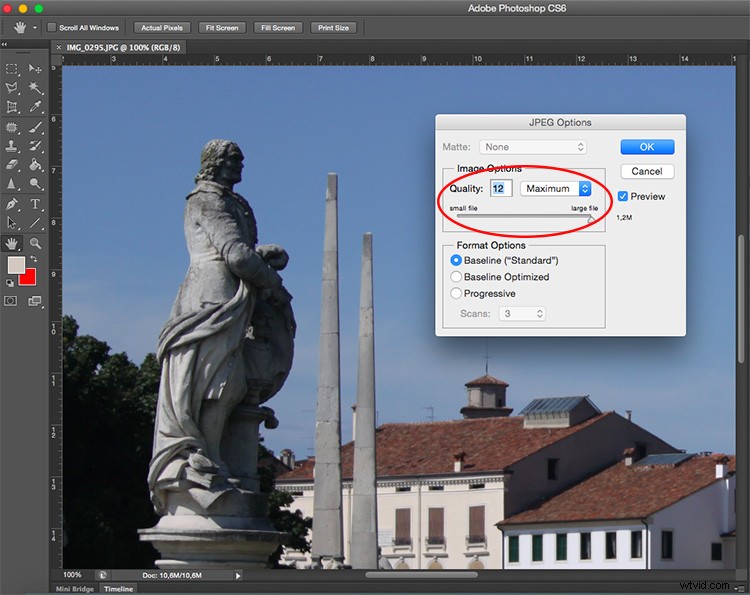
JPG高品質。
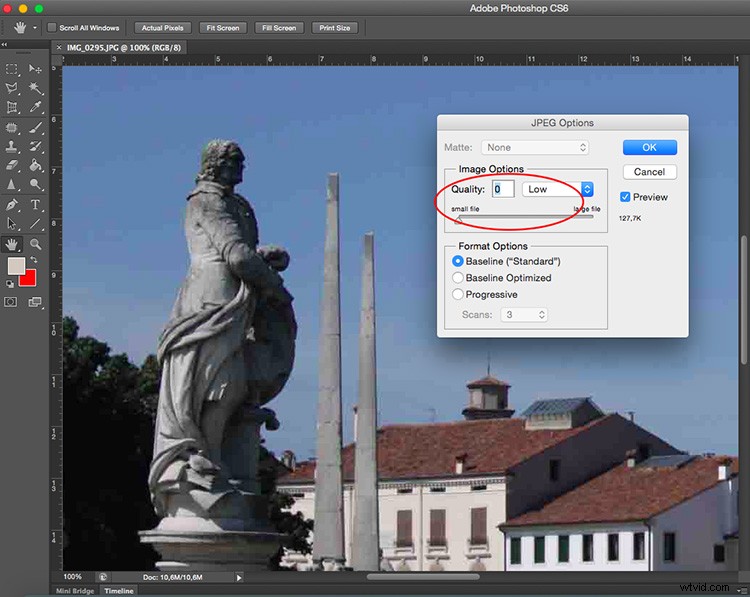
JPG低品質。ピクセル化されて分解されていることに気づきましたか?クランチしすぎたり、品質が低すぎたりすると、画像が劣化しすぎるリスクがあります。
結論
だからあなたはそれを持っています。つまり、品質、量、サイズ、解像度について説明します。これらはすべて、画像を構成する基本単位であるピクセルと関係があります。写真を印刷、共有、保存するための最良の選択ができることがわかったので、
