
Affinity Photoでのレイヤーの操作は、AdobePhotoshopでのレイヤーの操作と非常によく似ています。したがって、Photoshopに慣れている場合は、AffinityPhotoでレイヤーを使用するように移行するのは比較的簡単です。
レイヤーを使用できるソフトウェアを使用して写真を後処理するのは初めてですか?この記事を読むと、いくつかのクールな新しい編集のヒントとコツを確実に学ぶことができます。
Affinity Photoのレイヤーを使用して画像、テキスト、図形などを積み重ねることができるため、創造性の範囲が無限に広がります。他の本格的な画像処理プログラムと同様に、学習曲線は急です。同じ結果を達成するために実行できる一連の手順は常に複数あります。
この記事では、AffinityPhotoでレイヤーを使用する方法を紹介します。写真を編集したり、レイヤーを使用しないと不可能なグラフィックを作成したりするための優れた方法をいくつか紹介します。
レイヤーの基本
Affinity Photoで画像を開くと、新しいレイヤーが作成されます。これは、モニターの左側にあるレイヤーパネルに表示されます。レイヤーが1つある場合は、レイヤーパネルで新しいレイヤーを追加したり、上下に移動したりできます。
任意の画像、形状、またはテキストをレイヤーに追加できます。レイヤーを積み重ねていくことができます。 Affinity Photoのレイヤーは、元のレイヤーとは異なるサイズになるように、サイズ変更やトリミングが可能です。
選択した設定によっては、最上層が表示され、その下の層が非表示になる場合があります。下のレイヤーが表示されるように、レイヤーの不透明度を下げることができます。
レイヤーのブレンドモードを変更するオプションもあります。これは、レイヤーがその下のレイヤーと異なる方法で相互作用することを意味します。したがって、テキストレイヤーを追加する場合は、ブレンドモードを変更することで、テキストの外観を変更できます。
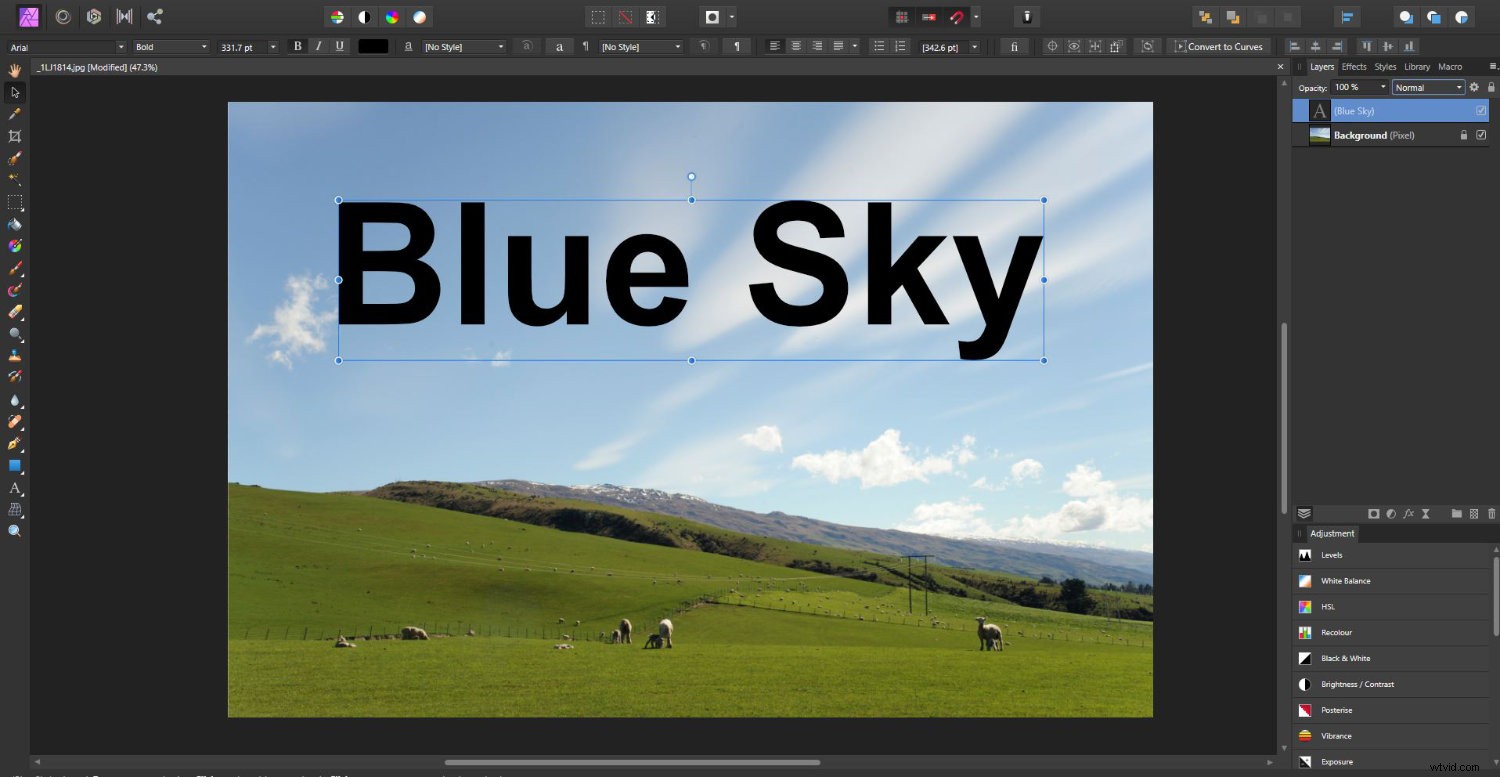
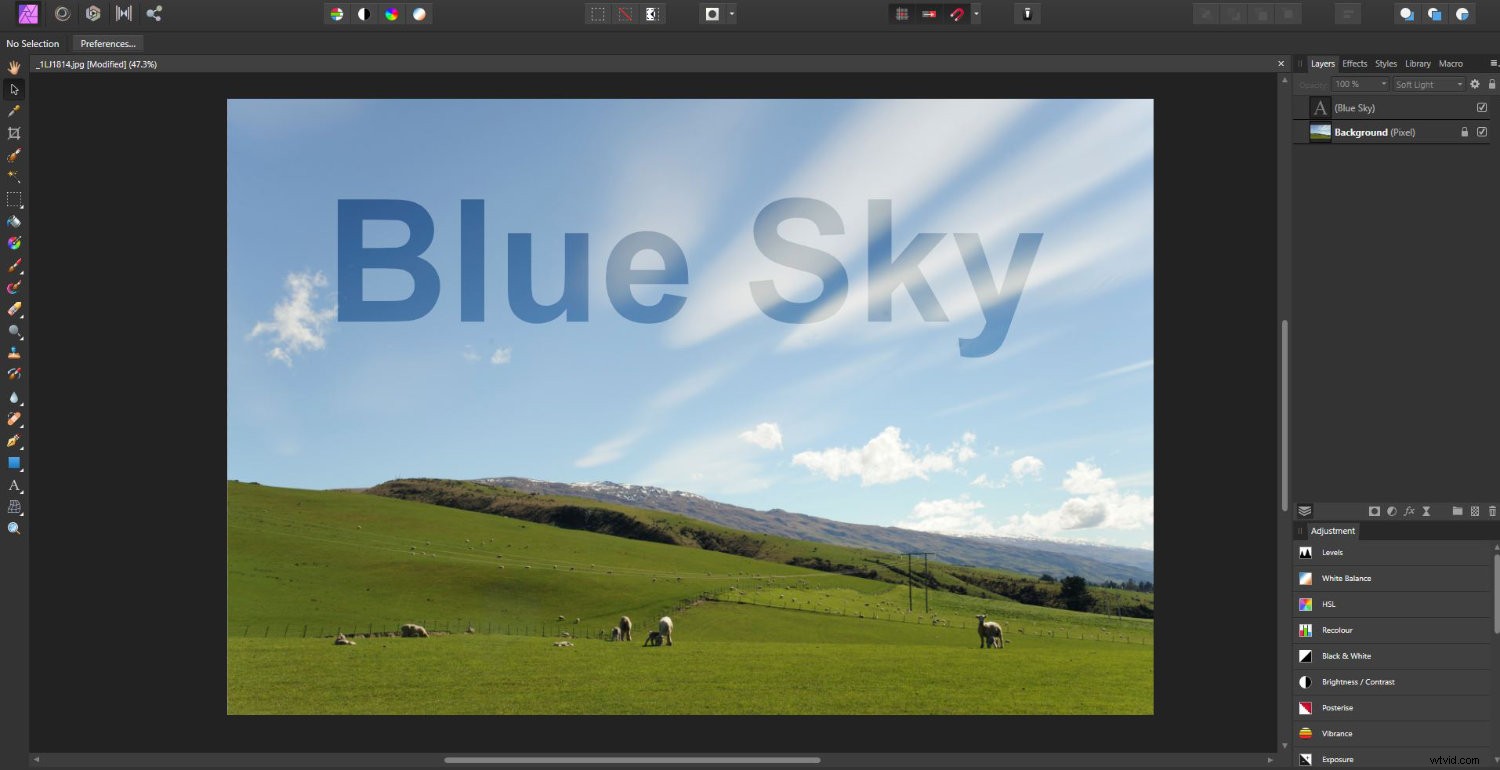
これは、Photoshopの場合とほとんど同じように機能します。ただし、これに慣れていない場合は、さまざまなブレンドモードと、それらを使用して作成できる効果を試してみることができます。
アフィニティ写真の調整レイヤー
レイヤーパネルには、調整というラベルの付いたパネルもあります。 。これには22個のアイテムが含まれており、クリックすると、作業中のファイルに新しい調整レイヤーが追加されます。
調整レイヤーを追加すると、その下のレイヤーに影響します。レイヤーグループを作成し、影響を与えるレイヤーに調整レイヤーを含めることができます。
ここでは、レイヤー階層の最上位にチャンネルミキサー調整を追加しました:
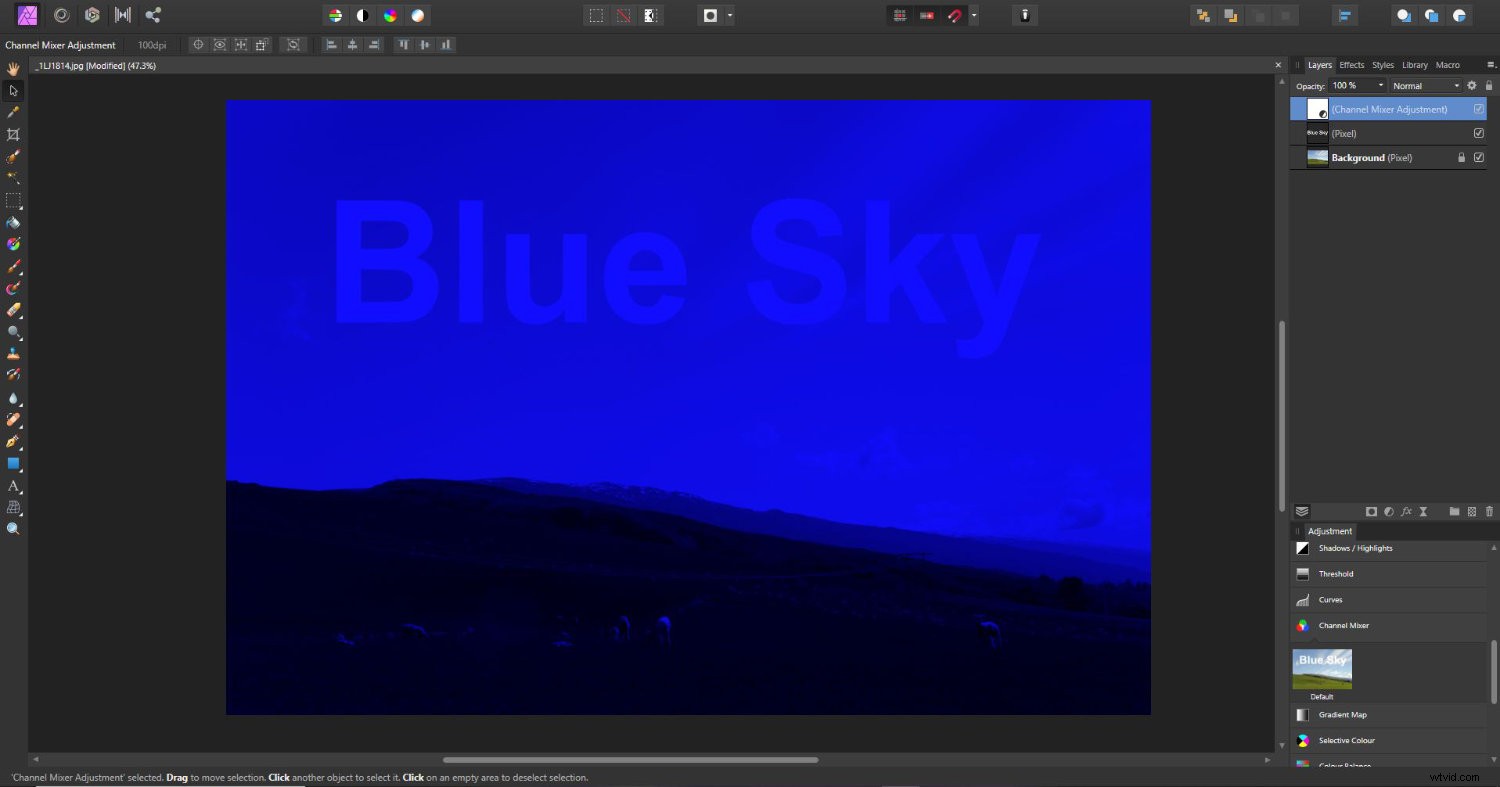
調整レイヤーは、テキストと写真の両方に影響を与えています。
ここで、調整レイヤーを移動して、テキストレイヤーとグループ化しました:
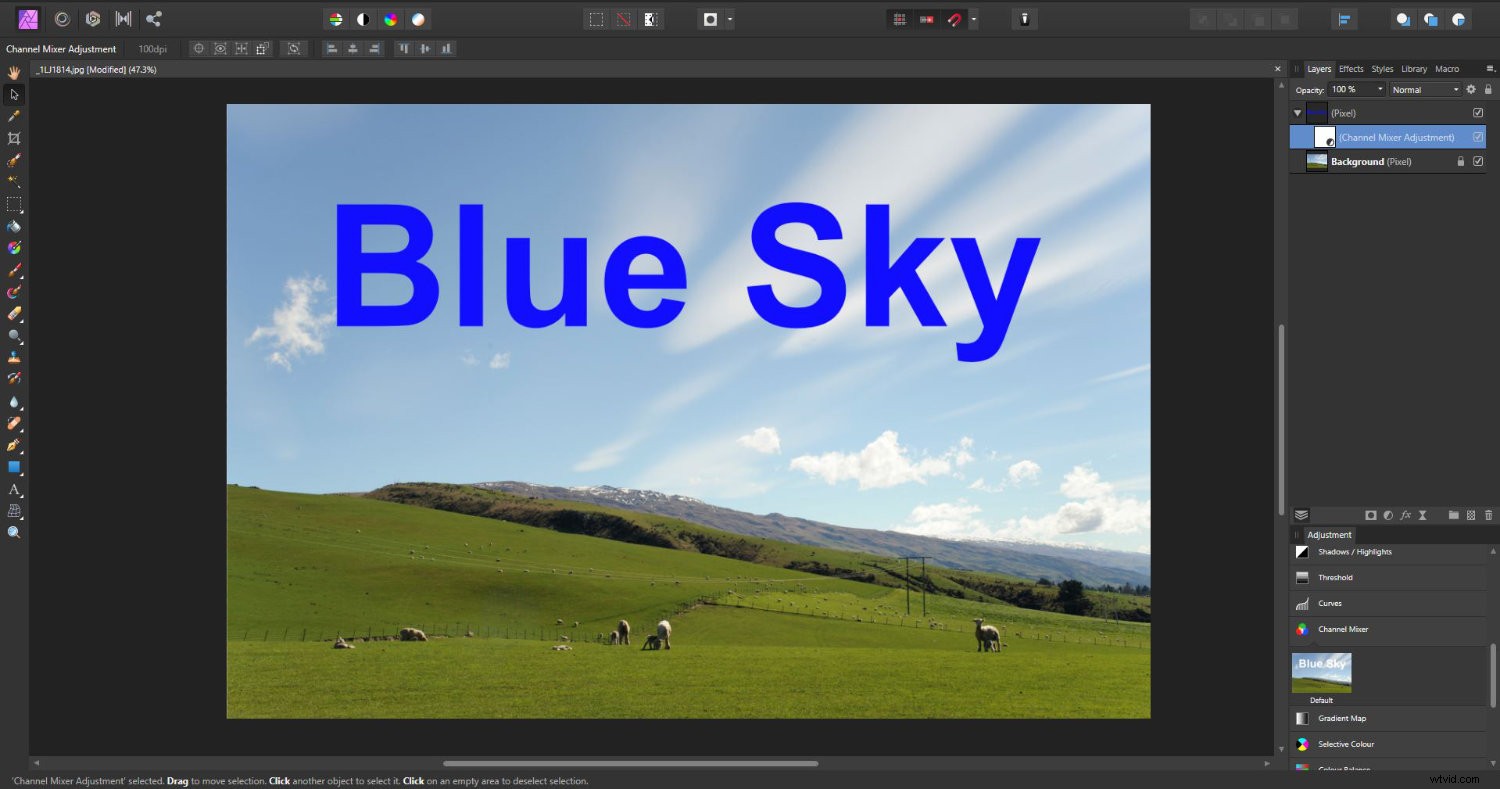
これを行うには、調整レイヤーをクリックして、影響を与えるレイヤーにドラッグします。
調整レイヤーは非破壊的です。これは、それらをオンまたはオフにすることができ、元の画像を変更しないことを意味します。これにより、作業中の写真やその他のアートワークを永続的に編集しなくても、実験する余地がたくさんあります。
Affinity Photoの調整レイヤーを使用して、写真に無制限の数の効果を作成できます。追加する各レイヤーは、その下のレイヤーと相互作用します。各調整レイヤーのブレンドモードを個別に変更することもできます。
レイヤーマスク
レイヤーマスクを使用して、レイヤーまたはレイヤーの一部をマスクアウトできます。レイヤーマスクを追加するには、レイヤーパネルの下部にある円が入った長方形のようなアイコンをクリックします。これにより、現在選択しているレイヤーにレイヤーマスクが追加されます。
ここでは、写真とレイヤーを複製し、写真の下部を消去するために黒いブラシでペイントしました。ペイント中に間違えた場合は、ブラシの色を白に切り替えることができます。次に、復元する領域にペイントするだけで、画像が再表示されます。
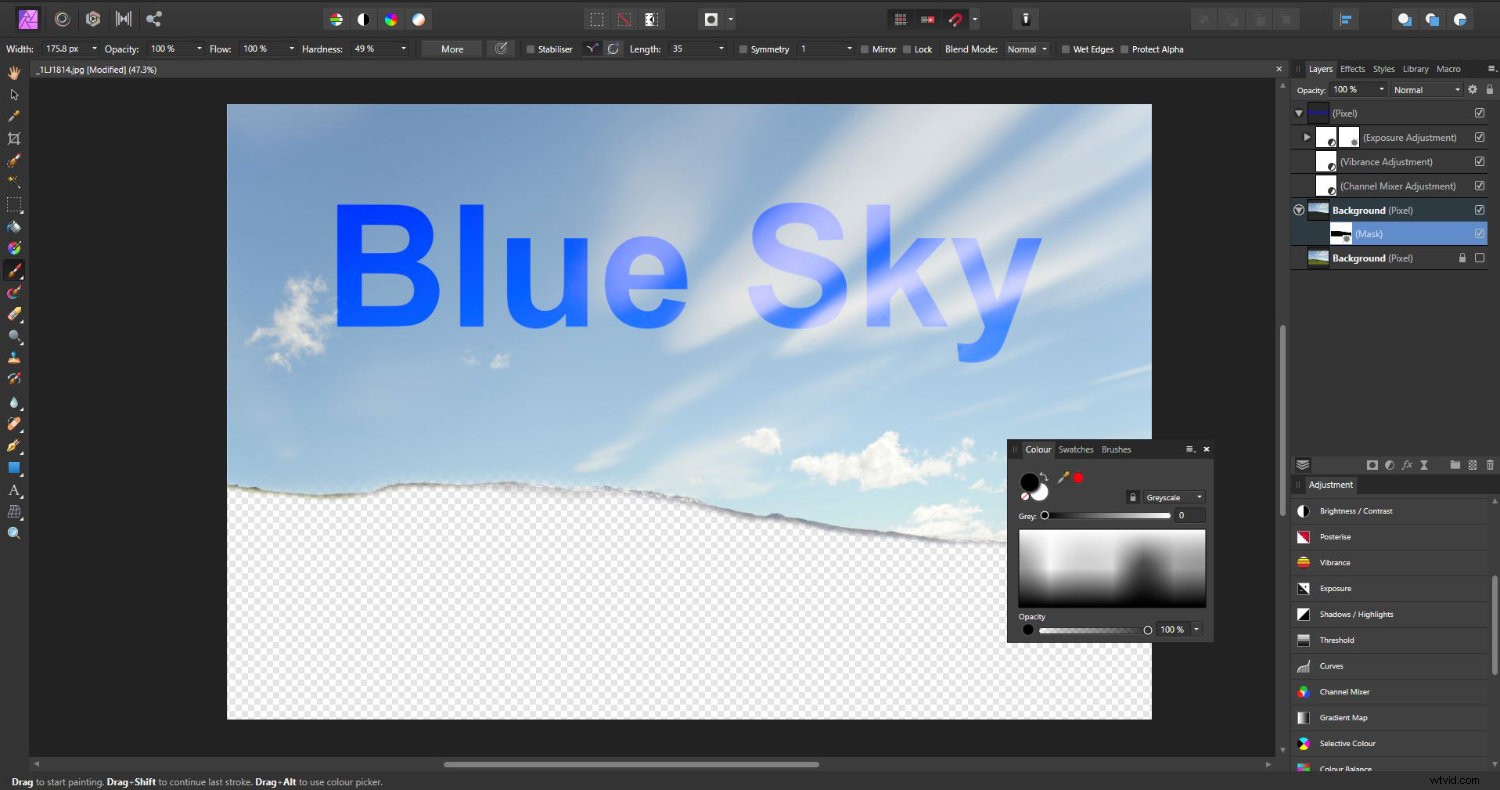
マスクを追加したら、ブレンドモードを変更したり、さらに調整マスクを追加したりすることもできます。
ここでは、ブレンドモードを乗算に変更し、カーブ調整を追加して空をさらに暗くしました:

これらの変更は、グループ化されているレイヤーにのみ影響することに注意してください。そのため、私がマスクしなかった空だけが変更されます。
アフィニティフォトのテキストレイヤー
Affinity Photoを使用すると、テキストレイヤーを使用して革新的で非常にクールなことができます。
テキストレイヤーを追加するには、ツールバーのテキストアイコンをクリックします。キャンバスをクリックしてドラッグすることで、テキストのサイズを設定できます。マウスボタンを離すと、入力でき、設定したサイズでテキストが表示されます。
ツールバーのテキストアイコンをクリックして押したままにすると、別のオプションを選択できます。これにより、フレームテキストツールが表示されます。これにより、キャンバスをクリックしてドラッグし、テキストを内部に追加するためのバウンディングボックスを作成できます。ボックスを右クリックし、[フィラーテキストの挿入]を選択して、新しいテストボックスに入力できます。

これは、ツールバーメニューの任意の図形を使用して行うこともできます。
結論
レイヤーを操作することで、写真でできることの創造的な可能性のまったく新しい領域が開かれます。写真を後処理するのが初めての場合、またはレイヤーのないLightroomのようなアプリを使用したことがある場合は、探索することがたくさんあります。
時間をかけて実験し、AffinityPhotoでレイヤーを操作するための多くのオプションをよく理解してください。
この記事が、レイヤーでできることの可能性について少し洞察を与えてくれることを願っています。これで、基本を超えて傑作の作成を開始するのはあなた次第です。
練習して新しいことを試すときに、他の読者が知りたいと思うAffinity Photoのレイヤーの操作の側面を発見した場合は、以下のコメントでお知らせください。
