写真編集ソフトウェアでレイヤーを使用することは、すばらしい画像を作成するためにできる最も重要なことの1つです。レイヤーは非常に強力であり、レイヤーの最も基本的な理解でさえ、写真を大幅に向上させることができます。良いニュースは、レイヤーの使用が非常に簡単で、非常に高速であることです。このチュートリアルに従い、テクニックを取り入れると、画像の品質に大きな違いが見られます。
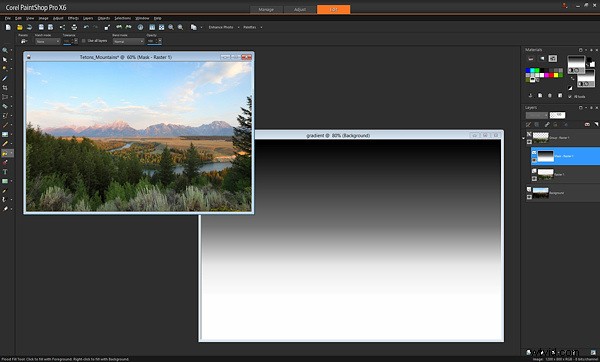
レイヤーでできることは無数にありますが、レイヤーを3つの主要なカテゴリにグループ化すると便利です。
- 露出ブレンド
- 画像の特定の部分に対するローカル調整
- 特別なテクニック
このチュートリアルでは、3つのカテゴリすべてについて説明します。このガイドは、レイヤーの力と、レイヤーを使用する理由を示すことを目的としていることに注意してください。これはソフトウェア固有のガイドではなく、正確なマウスクリックとメニュー項目は、利用可能な写真編集パッケージによって若干異なる場合があります。とはいえ、レイヤーの使用法はすべてのソフトウェアで非常に似ています。
露出ブレンド
露出ブレンディングは、写真を改善するために使用できる最高のテクニックの1つです。このスキルを理解して使用することが重要です。とても簡単です!
まず、露出をブレンドする必要がある理由を理解しましょう。カメラの「ダイナミックレンジ」は限られていることがわかっています。つまり、カメラは1枚の写真でシーンの非常に明るい部分と非常に暗い部分をキャプチャするのに苦労します。写真家として、あなたは一般的に一方を他方よりも優先することを選択します。これは、写真家が何十年にもわたって扱ってきた犠牲です。
露出ブレンディングはこの問題を解決します。
さまざまな露出でシーンの写真を2枚以上撮り、各露出の最良の部分をブレンドして、すべての領域が正しく露出された単一の画像を生成するだけです。あなたが言うのを待ってください、それはHDRではありませんか?ある意味、そうです。自動HDRソフトウェアとこの手法の違いは、HDRソフトウェアはコンピューターアルゴリズムを使用してブレンドする写真の領域を選択し、レイヤーを使用すると最終的な画像を完全に制御できることです。また、専用のHDRソフトウェアを使用するよりもはるかに高速なプロセスになる可能性があります。どちらのプロセスも「ハイダイナミックレンジ」写真と見なすことができ、どちらにも場所があります。
では、どうすればよいのでしょうか。非常に簡単です。露出の異なる写真を重ねてから、手動でブレンドします。露出をブレンドする前に、レイヤーがどのように機能するかを簡単に見てみましょう。
ここに、ブルックリン橋とボラボラ島の2枚の写真があります。
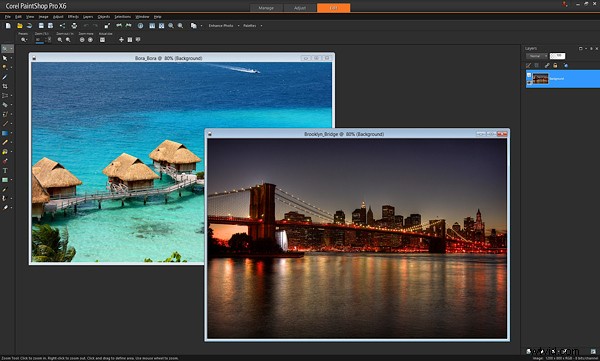
それらを重ねるために、編集ソフトウェアで1枚の写真をコピーして他の写真の上に貼り付けます。 (使用するソフトウェアに応じて、写真を重ねる方法はさまざまです。私はコピーアンドペーストを使用します)。ボラボラ島の写真の上にブルックリン橋の写真を貼り付けると、画面の右側に赤い矢印が表示され、写真が1つのドキュメントに重ねられていることがわかります(下の画像を参照)。
>
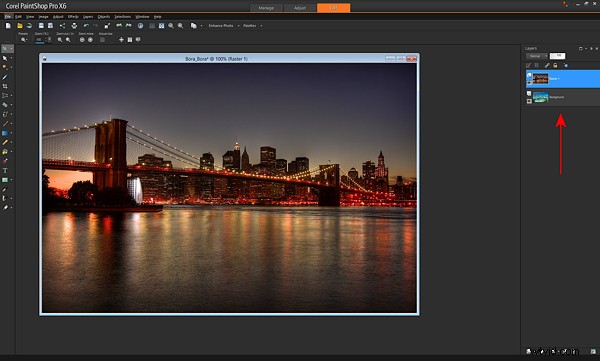
消しゴムブラシを使って最上層をスワイプすると、その上の写真が消去され、その下の写真が「表示」されます。消しゴムブラシでスワイプした後の例を次に示します。
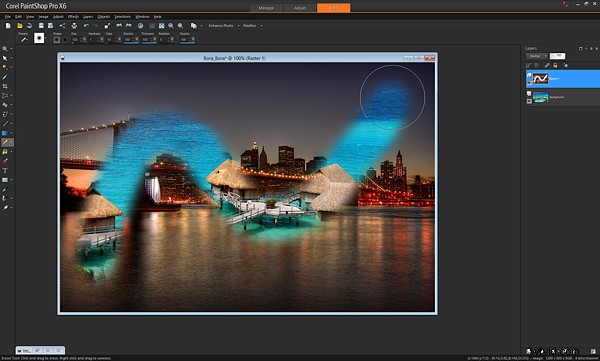
レイヤーがどのように機能するかについての基本を理解するために必要なのはこれだけです。ほんの少しの知識で、あなたの写真を完全に変えることができます。
上記の例では、消しゴムブラシを使用して下のレイヤーを表示しました。これはそれを行う1つの方法であり、レイヤーをデモンストレーションする簡単な方法であるため、最初にそれを示しました。ただし、ほとんどの人は消しゴムブラシの代わりに「レイヤーマスク」と呼ばれるものを使用します。心配しないでください。複雑ではありません。
レイヤーマスクは、下の写真を表示するもう1つの方法です。消しゴムブラシを使用して下の写真を表示する代わりに、2つの写真の間に「マスクレイヤー」と呼ばれる中間レイヤーを作成し、ペイントブラシで描画します。どこをペイントしても、上の写真は「消去」されて下の写真が表示されます。写真。
レイヤーマスクを作成するには、上記のように2枚の写真を重ねて、メニューから[レイヤーマスクの作成] –>[すべて表示]をクリックします。次に、マスクの絵筆を使用して、下の写真を表示します。黒でペイントすると下のレイヤーが表示されます。色を白に切り替えると、黒でペイントした場所で「元に戻す」ことができるため、作成したくないストロークをクリーンアップできます(黒で表示、白で非表示)下のレイヤー)。以下にレイヤーマスクを使用した同じ例を示します。効果は同じであることがわかります。赤い矢印のそばにある新しいマスクレイヤーに注目してください。
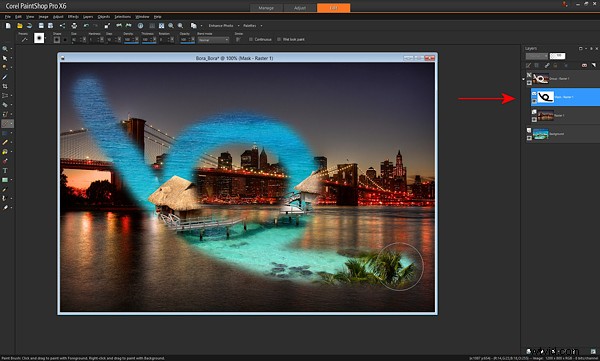
レイヤーマスクの優れている点は、複数の露出のセット全体をマスクと一緒に1つのファイルに保存できることです。このファイルは、後で編集できます。元の露出は完全に手つかずのままです。これが、マスクを使用することと、写真に直接「消しゴムブラシ」を使用することの違いです。マスクを使用すると、いつでも戻って白い絵筆でペイントし、必要なことをすべて元に戻すことができます。
レイヤーの使い方がわかったので、露出ブレンディングはとても簡単です。これが私がグランドティトン国立公園で撮った写真です。山と空は適切に露出しているように見えますが、前景の葉は暗すぎます。

露出ブレンドなしで、上の写真は私ができる最高のものです。しかし、その場所にいる間に、前景が適切に露出された状態で別の写真も撮りました。空が完全に吹き飛ばされ、山が露出オーバーになっていることに注目してください。

レイヤーを使用すると、これら2つの画像を簡単にブレンドして、完璧な組み合わせを作成できます。数秒で完了します。山の露出が良い写真を撮り、前景の露出が良い写真の上に貼り付けます。前景が適切に露出している状態で、ブラシを使用して、葉が暗すぎる場所で下の写真を表示します。これは、ブラシで1回スワイプした後です。より良い露出が以下に示されていることがわかります。
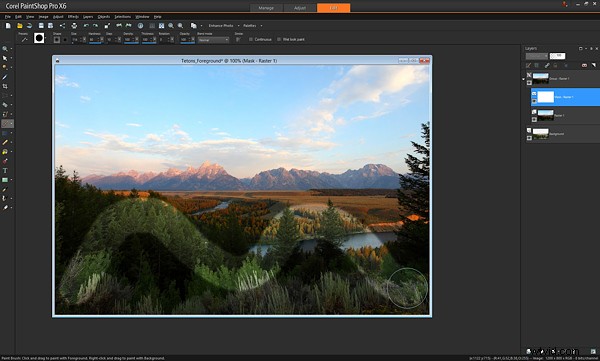
それでおしまい。練習を重ねると、これを非常にすばやく行うことができ、最終的な写真は次のようになります。

もちろん、覚えておくべき重要なことが1つあります。シーンにいるときは、さまざまな明るさで多重露光を行う必要があります。
忘れてしまった場合は、編集ソフトウェアでファッジして暗い部分を明るくすることができますが、過度に明るい部分を適切に露出した状態で写真を撮るのを忘れると、それらの部分を暗くすることはできません。少なくとも1枚の写真の明るい領域が適切に露出されていることを常に確認してください(クリップされたり露出オーバーになったりしないようにしてください)。
以下に、露出ブレンディングの追加の例を示します。このショットを撮った人は何人いますか?その窓の外に何があるか見てみるといいでしょう。

外側を適切に露出した状態で別の露出を行った場合は、2つの写真を重ねて、適切に露出したウィンドウで下の写真を表示するだけです。これが外側の写真です。
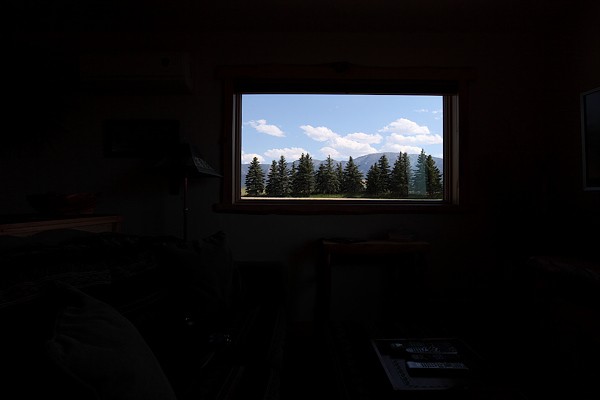
…そして最終的なブレンドは次のようになります。

マスクレイヤーにペイントするときにブラシで使用できる不透明度と色について説明しましょう。黒の絵筆は上の写真を消去して下の写真を表示し、白の絵筆は必要な場所に上の写真を戻す「元に戻す」ようなものです。白と黒の絵筆だけでなく、任意のグレーの色合いを使用することもできます。灰色の絵筆を使用すると、2つの写真がブレンドされ、上の写真がわずかに透明になり、上の写真と下の写真の両方が同時に表示されます。灰色が濃いほど、上の写真が消去されます。灰色が薄いほど、上の写真が見えやすくなります。これにより、2枚の写真を非常に微妙でリアルにブレンドできます。また、ソフトウェアでは「不透明度」と表示される場合があります。ブラシの不透明度が100%の場合、ブラシは「完全な強度」になります。ブラシをスワイプすると、最上層が100%消去され、下の層が完全に表示されます。 50%に設定すると、ブラシをスワイプすると半分の強度で機能します。
これは、不透明度50%またはミディアムグレーでブラシをスワイプした例です。
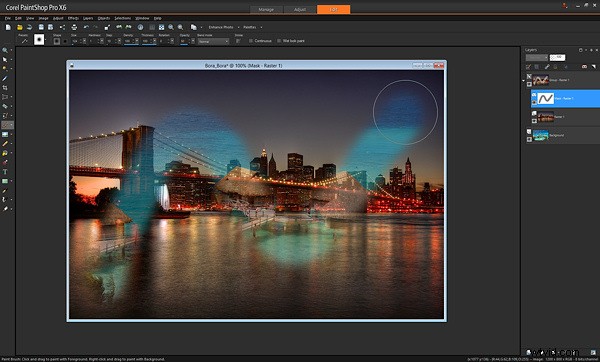
ブルックリン橋とボラボラ島の両方を同時に見ることができることに注目してください。不透明度またはグレーレベルを調整すると、効果をより微妙に、必要に応じてより細かく制御して適用できます。たとえば、前景の葉が背景の山と出会う前の例のグランドティトンの写真では、不透明度が50%のブラシを使用すると、シームレスなブレンドになり、目立たなくなります。シームレスなブレンドを作成するもう1つの方法は、「硬度」の低いブラシを使用することです。つまり、ブラシの中心は不透明度100%で、外側のエッジは弱く、滑らかな効果を生み出します。
ローカル調整
露出ブレンディングの後、レイヤーで実行できる最も重要なテクニックの1つは、ローカル調整を行うことです。つまり、写真の残りの部分をそのままにして、写真の特定の部分を微調整することを意味します。
以下は、ローカル調整をすばやく行うためにレイヤーを使用する優れた例です。写真のさまざまな部分で照明とホワイトバランスが混在している写真を撮ったことがありますか?下の写真では、カメラのフラッシュが人々の顔に魅力的な青みがかった色合いを投げかけ、背景のエッフェル塔の暖かい輝きと矛盾していることがわかります。

レイヤーを使用すると、この問題を簡単に解決できます。これが修正された写真です。

これを行うには、3つの簡単な手順が必要です。
- 元の写真のコピーを作成して取っておきます
- 修正が必要な領域のみに注意して元の写真を調整します(この場合、顔に注意し、他のすべてを無視して画像のホワイトバランスを調整します)
- 調整した写真の上に置いた手つかずのコピーを貼り付け、上の写真を「消去」して、調整を見たい場所の下にある調整済みのレイヤーを表示します。
この例では、悪いホワイトバランスを「消去」した場所を正確に確認でき、以下のより良いホワイトバランスが明らかになります。

RAW形式で撮影する場合は、RAWコンバーターで2つの適切なホワイトバランスを使用して2つのバージョンの写真を作成できます。 RAWで撮影しない場合は、元の写真の2つ目のコピーを作成し、編集ソフトウェアでカラーバランスを変更して、上記のようにレイヤー化します。
レイヤーを使用すると、彩度の調整、明るさ/コントラスト、シャープネスなどを選択的に適用できます。これにより、最終的な画像を驚くほど細かく制御できます。調整を加えたバージョンの写真を作成し、それを最下層として配置し、選択した場所にブラシで表示するだけです。
たとえば、ニューヨークのロックフェラーセンタークリスマスツリーのこの写真では、ツリーのライトだけでレベルとシャープネスの調整が必要でした。この前後で、ローカル調整が写真全体に与える違いを確認できます。

前

後
特別なテクニック
露出のブレンドとローカル調整の適用にレイヤーを使用することに加えて、さまざまな追加の目的にレイヤーを使用できます。以下にいくつかの本当にクールなテクニックをリストしました。
グループポートレートで点滅: 集合写真を撮ったことがありますが、まばたきをしたり、変な顔をしたりする人が常に1人いますか。次回は、カメラを三脚に取り付け、カメラの連続撮影(連射)モードを使用して、数枚の写真をすばやく連続して撮影します。好きな写真で1人の人がまばたきをしている場合は、その写真を一番上のレイヤーとして配置し、その人がまばたきをしないように別の写真を下に配置し、まばたきで上の写真を「消去」して、目を開いた状態で下の写真を表示します。
クールなスポーツ効果については、 三脚を使用してアクションの速射写真を撮り、写真を重ねて、一番上の写真を「消去」して、後続のショットで動いている人物を明らかにします。

この効果で本当にクリエイティブになれます。サッカーの試合をしている私の6人です。

特別な「フライング」エフェクト用 、三脚から2枚の写真を撮ります。1枚ははしごに人が写っていて、もう1枚は背景だけが写っています(はしごと人が外されています)。次に、写真を重ねて、はしごを「消去」します。

はしごを「消去」して背景を表示するブラシを1回スワイプすると、次のようになります。
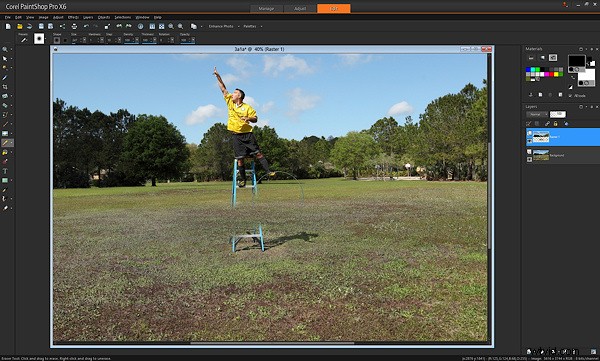
多くの人は、自動化されたHDRソフトウェアが不自然な効果を生み出す可能性があることに気づきます。 HDRソフトウェアを使用して好きなHDR画像を作成したが、不自然に見える特定の部分(たとえば、空)がある場合は、レイヤーを使用して元の非HDR写真を少しブレンドして、より自然にします。 。
黒のブラシでペイントすると、下のレイヤーが表示されることをすでに学びました。黒があるところはどこでも、最上層は「消去」されます。ブラシをまったく使用せず、代わりに別の方法で黒をペイントした場合はどうなりますか?これにより、まったく新しい可能性が開かれます。たとえば、これは単純なグラデーションであり、白から黒に徐々に変化するパターンです。
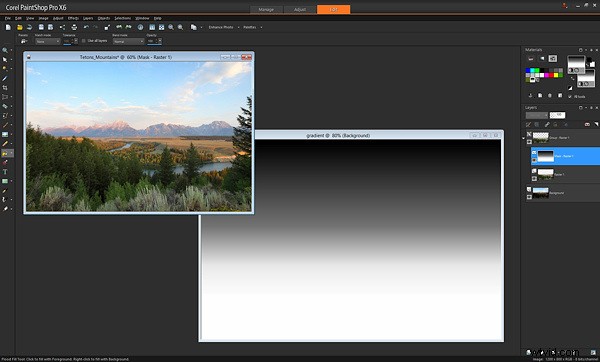
下の写真を表示するために黒いブラシを使用する代わりに、このグラデーションを使用した場合、インスタントニュートラルデンシティフィルターが得られます!ブラシでペイントする代わりに、マスクに塗りつぶしツールを使用してこのグラデーションを適用すると、黒の場所で下の写真が表示されます。グラデーションの黒い部分を、露出を調整する写真の領域に配置すると、美しいトランジションが得られます。
他のツールを使用して、マスクに黒を適用することもできます。ブラシでペイントするのではなく、ウィンドウの外側のビューを使用した前の例では、「長方形の描画」ツールを使用して、ウィンドウの上に黒い長方形を配置し、外側のビューを表示できます。
作業でレイヤーを使用するのがいかに簡単で、どれほど強力であるかをご覧いただければ幸いです。多重露光のブレンドから、写真の調整、特別なテクニックの使用まで、レイヤーは画像をまったく新しいレベルに引き上げます。
以下のコメントでお気軽にご質問ください。
