Lightroomでの作業に慣れていない場合、最初の数週間は急な学習曲線になります。
これが、始めたときに知って避けなければならない私のトップ5の間違いです。彼らがあなたの時間を無駄にし、イライラし、一般的にあなたの髪を引き裂くのを節約してくれることを願っています。
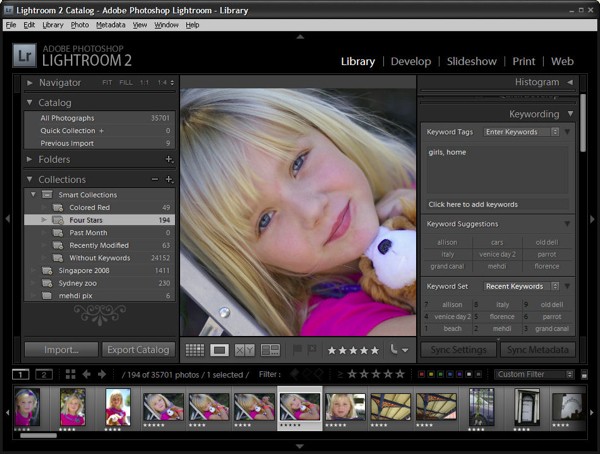
1。考える–左側をナビゲート–右側をキーワード。
わかりました。これは正確には当てはまりませんが、基本的に、ライブラリモジュールでは、ナビゲーションオプションは画面の左側と下部にあり、キーワードオプションは右側にあります。
よくある間違いは、右側のパネルの[キーワード]または[キーワードリスト]領域を開いて、キーワードのチェックボックスをクリックするか、キーワードセットのいずれかをクリックして、これらのキーワードを含む画像を選択して表示することです。そうではありません!代わりに、選択した1つまたは複数の画像にこれらのキーワードを追加しただけです。
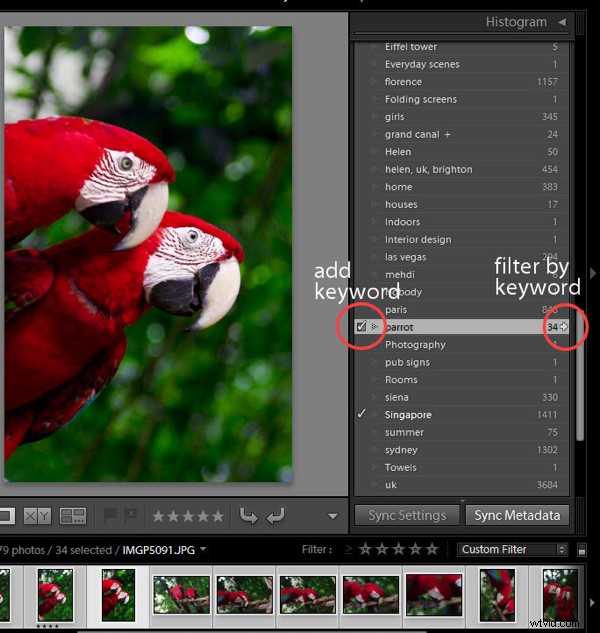
右側のパネルのキーワードリストを使用してキーワードでフィルタリングできます。これを行うには、キーワードの右側にある小さな矢印をクリックします。これにより、このキーワードを含むすべての画像が表示されます。
2。 Lightroomを除いて、写真を移動しないでください。
これは大きな問題です。画像をLightroomに取り込むと、Lightroomは画像がディスク上のどこにあるかを追跡します。画像を削除するか、さらに悪いことに、あるフォルダから別のフォルダに移動すると、Lightroom内のリンクが壊れます。フォルダの名前を変更すると、フォルダへのリンクとその中の画像へのリンクも壊れます。非常に短い時間で、Lightroomカタログに大混乱をもたらすことができます。これは、ここで話す経験の声です。つまり、写真がLightroomに配置されたら、Lightroomで管理します。
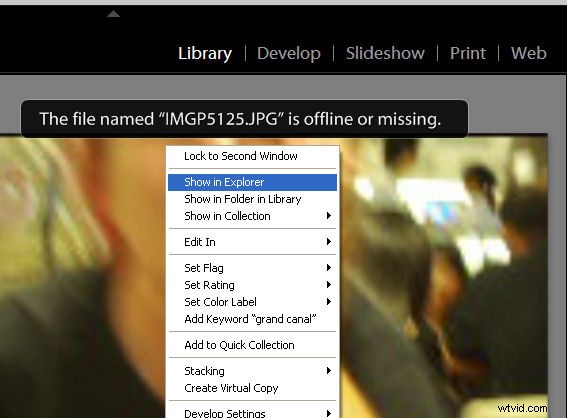
写真へのリンクを解除しても、Lightroomは引き続きプレビューを表示し、「xxxという名前のファイルがオフラインまたは欠落しています」と表示します。画像を移動した場合は、画像を右クリックして[エクスプローラーで検索]を選択すると、[検索]をクリックして、移動したフォルダーを参照できます。
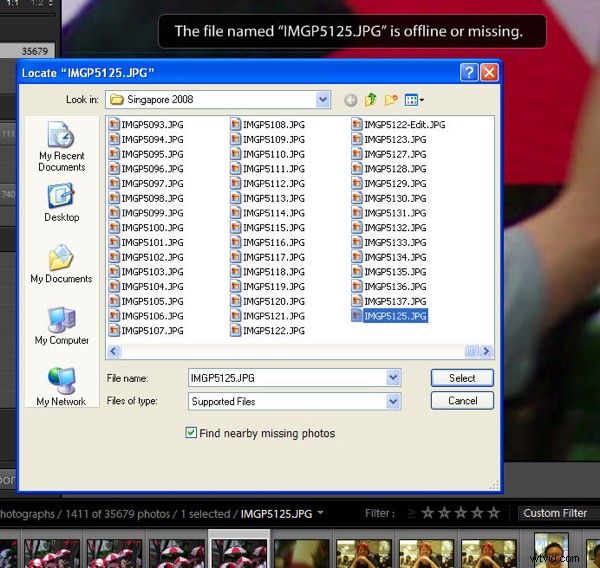
不足している画像を見つけたら、それをクリックして選択し、[近くの不足している写真を検索]チェックボックスを有効にします。この画像が移動された場合は、カタログの同じ領域にある他の写真も移動され、Lightroomが検索されます。カタログの詳細も更新してください。
3。貴重な組織化の機会を逃さないでください
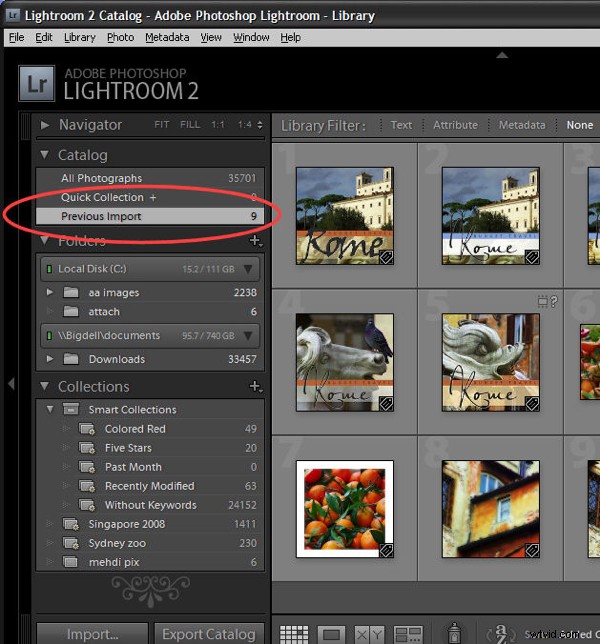
画像をLightroomにインポートすると、すぐに以前のインポートと呼ばれる新しいカテゴリに追加されます。さらに画像をインポートするまで、そこにとどまります。新しくインポートしたすべての画像を1つのコレクションにまとめると、キーワードの追加、並べ替え、新しいフォルダへの移動、さらにはグループとしての前処理など、画像を検索せずに行うことができます。
ただし、Lightroomに複数の画像セットを取り込み、この一時カタログを使用してそれらすべてを一度に管理する場合は、凝ったフットワークを行う必要があります。そのような状況の1つは、結婚式やその他のイベント、フォトウォークなど、一度に2枚以上の関連画像のカードをキャプチャする場合です。
この状況では、複数のカードのすべての画像をLightroomの外部のディスク上の単一のフォルダーにダンプしてから、画像のフォルダーをLightroomにインポートすることで、以前のインポートカタログの利点を失うことを回避できます。これで、インポートされたすべての画像が以前のインポートカタログに表示され、グループとして整理して前処理することができます。 Lightroomを閉じて再度開くと、このカテゴリにとどまり、別の画像セットをインポートしたときにのみ表示されなくなります。
4。自分で仕事をしないでください
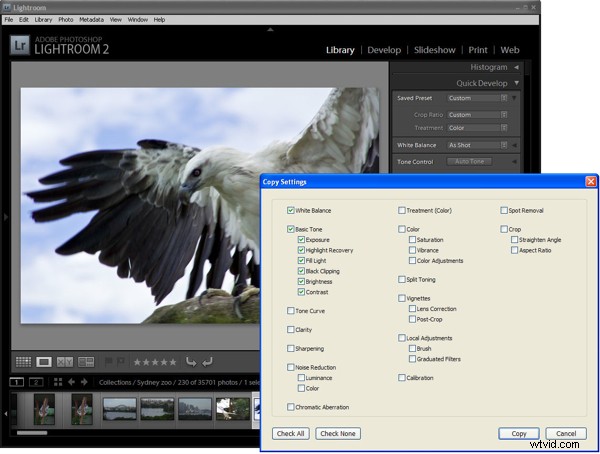
1つの場所で、または特定のライトを使用して多数の画像をキャプチャすると、Lightroomでそれらをバッチ処理して、作業時間を節約できます。これを行うには、グループから代表的な画像を1つ選択し、ライブラリモジュールのクイック開発ツールを使用するか、開発者モジュールに切り替えて、そこで初期修正を行います。一連の画像に適用できる修正には、ホワイトバランス、露出、回復、塗りつぶしライト、黒が含まれます。 100%正しくする必要はなく、以前よりも優れていることを忘れないでください。
完了したら、この画像を右クリックして[現像設定]> [設定のコピー]を選択し、画像に対して行った設定とコピーする設定を選択して、[コピー]ボタンをクリックします。次に、シーケンス内の他の画像を選択し、右クリックして[現像設定]> [設定の貼り付け]を選択し、選択したすべての画像にこれらの変更を貼り付けます。これらの変更により、Lightroomでの作業の開始点が得られます。
5。サイドカーを失う危険を冒さないでください
Camera RAW(DNGではない)で作業している場合、Lightroomで画像に加えた変更は、画像のサイドカーXMPファイルに保存されます。これは、独自のCameraRAWファイルにデータを書き込むことができないためです。そのため、RAW画像を他の人に送信すると、それに付随するサイドカーXMPファイルがない限り、他の人はあなたの編集内容を見ることができません。長期的には、RAWファイルとそのXMPファイルが常に一緒になっていることを確認する必要があります。
このため、多くのユーザーは、カメラがオプションとしてこれを提供している場合は、Camera RAWではなく非独占的なDNG形式でキャプチャするか、RAW画像ファイルがLightroomにインポートされるときにDNGに変換することを好みます。 Camera RAWで作業するのではなくDNGに変換することで、変更をDNGファイルに保存できるようになり、現在および将来の画像の管理が容易になります。
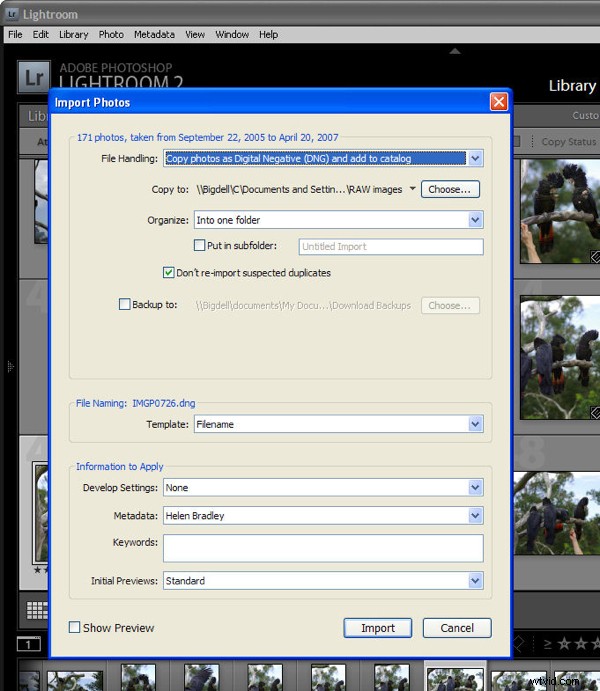
ファイルをインポートするときにDNGに変換するには、[ファイル]> [ディスクから写真をインポート]を選択し、インポートする1つまたは複数のフォルダーを選択します。 [写真のインポート]ダイアログが表示されたら、[写真をDigital Negative(DNG)としてコピーしてカタログに追加]コマンドを選択し、保存するフォルダーを選択します。残りのダイアログオプションを完了し、[インポート]をクリックしてインポートして変換します。ワンステップ。
