Lightroomは、ほとんどの写真編集を完了するための100万と1つの方法を提供します。オプションを持つことは重要です。 2つの写真が同じではないため、2つの編集も同じではありません。この記事では、Lightroomのカラーカーブを使用して肌の色を修正する方法を紹介します。
一般的に色、特に肌の色を編集する最良の方法は、Lightroomのカラーカーブを使用することです。このチュートリアルを読むと、次のことができるようになります。 RGB肌の色調の数値を測定して、写真に必要な編集の概要を把握し、Lightroomのカラーカーブを使用して色の問題を修正します

色番号の検索
下の画像は、かなり良いホワイトバランスと肌の色合いでカメラから出てきた写真です。ヒストグラムの下に数字が表示されていますか?それらは赤、緑、青(RGB)の数字です。
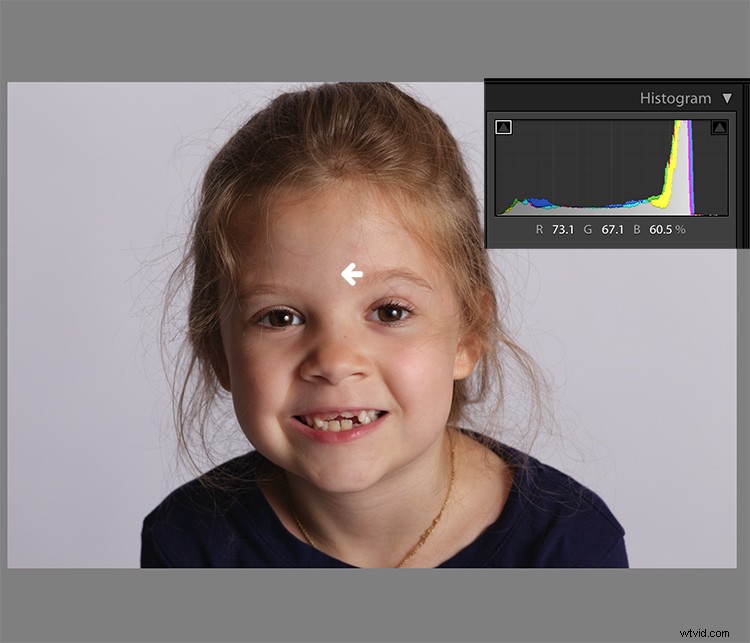
写真のRGB番号も表示できます。 Lightroomの開発モジュールで、測定する領域にカーソルを合わせます。ヒストグラムの下で、対応するRGB測定値を確認してください。
これらの測定値は、スクリーンショットの矢印の横のピクセルが次の測定値を持っていることを示しています。
- 赤:73.1%
- 緑:67.1%
- 青:60.5%
Lightroomで作業している場合を除き、RGB番号は通常0〜255のスケールで測定されます。 Lightroomでは、通常、パーセントスケールで表示されます。 0%は、どの色でも最も暗い値です。非常に暗いため、その領域に詳細は表示されません。 100%が最も明るく、非常に明るいため、細部が見えません。
色番号の分析
RGB番号で肌の色を分析するときは、次の指標を探してください。
- 赤は緑よりも高くする必要があります。緑は青よりも高くする必要があります。このパターンは、年齢や民族に関係なく、すべての肌の色に共通です。
- 各色には、その色と次の数字の間に少なくとも2%、通常はそれ以上の違いがあるはずです。純粋な灰色を識別する方法を知っていますか?これは、赤、緑、青の数値がまったく同じであるピクセルです。したがって、RGB番号が互いに非常に近いスキンは灰色に見えます。あまり魅力的ではありませんよね?
- 色が94%以上の場合は、露出オーバーで対処する必要があります。
- 6%以下の色がある場合は、露出不足に対処している可能性があります。
上の写真のRGB番号は、予想と一致しています。これは、肌が露出の良い写真の「適切な範囲」内にあり、ホワイトバランスが良好であることを意味します。
不正な数値をどうするか?
ただし、カメラから直接写真の見栄えがよくない場合はどうなりますか?

この写真では、測定点は彼女の額の矢印のすぐ隣にありました。数字は次のとおりです。赤93.8%、緑92.5%、青:93.6%。
このような肌の色の写真を見ると、数字よりも先に何かがずれていることが目でわかります。数字を使用する利点は、画像の編集が進む必要のある方向を示すことです。
この写真の数字は、次の理由で懸念を引き起こします:
- Lightroomで94%程度を超えるものは十分に明るいため、画像を印刷すると、それらの領域のディテールが適切に表示されない場合があります。これは、これらの領域が明るすぎることを意味します。
- 青は緑よりも高いです。赤は常に最高で、青は最低である必要があります。そうしないと、肌の色が冷たく見えます。
- RGB番号が近すぎます–灰色に近づいています。その結果、この写真のこの肌は活気がありません。
肌の色を修正する
この画像を修正するには、露出を微調整することから始めます。適切な露出は、適切な肌の色の大きな要素です。実際、最初に露出を修正せずに肌の色調の問題を正しく評価することはしばしば不可能です。
Lightroomのすばらしさのあまり知られていない点は、RGB番号を監視しながら露出を修正するのが簡単なことです。現像モジュールで、露出の数値入力フィールドをダブルクリックして、数値が強調表示されるようにします。次に、クリックせずに、測定している皮膚の領域にカーソルを合わせます。キーボードの上矢印または下矢印を使用して、ヒストグラムの下に赤の値のより適切な測定値が表示されるまで露出を変更します。
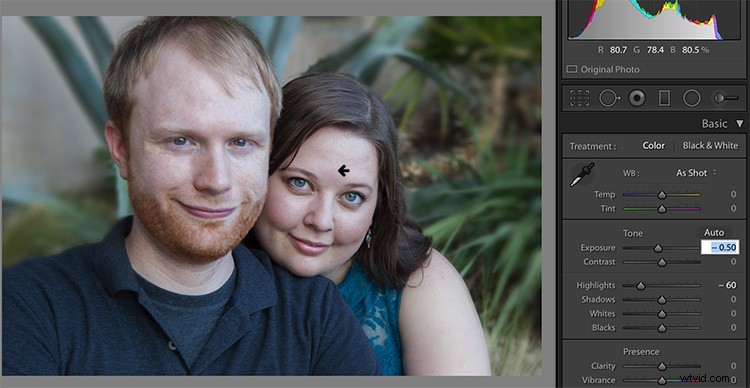
同じ方法でハイライト(またはシャドウ、ホワイト、ブラック)を調整します。編集用の数値入力フィールドをアクティブにしてから、測定する矢印の上にカーソルを置きます。キーボードの矢印キーを使用して、調整を増減します。
この写真の露出は、上記の調整でより良くなりますが、色はまだオフです。 RGB番号がここに表示されているように接近している場合、問題を解決するには、ホワイトバランススライダーよりもカラーカーブを使用する方がよい場合がよくあります。
ホワイトバランススライダーの代わりにカラーカーブを使用する
カラーカーブには、ホワイトバランス(WB)スライダーに比べて2つの大きな利点があります。
Lightroomがピクセルごとに3色(赤、緑、青)を測定していることにお気づきかもしれません。ただし、ホワイトバランススライダーでは、肌の色の最も重要なコンポーネントである赤を編集することはできません。ただし、Lightroomのカラーカーブを使用して赤のトーンを編集できます。
カラーカーブを使用するもう1つの大きな利点は、色調範囲の限られた部分で色を調整できることです。たとえば、[ホワイトバランス]セクションの[温度]スライダーを使用して画像の黄色を減らすと、全体的に(画像のどこでも同じように)黄色が減ります。ただし、カラーカーブを使用すると、画像の中間調とハイライトに適切に属する黄色を取り除くことなく、シャドウでのみ黄色を減らすことができます。
Lightroomでカラーカーブを見つけるには、[トーンカーブ]セクションまで下にスクロールします。デフォルトでは、次のようなパラメトリック曲線が表示されます。

曲線パネルの右下隅にある小さなボタンをクリックして、ポイント曲線にアクセスします。 (上のスクリーンショットでは丸で囲んでいます。)
今、あなたはポイントカーブインターフェースを見ています:
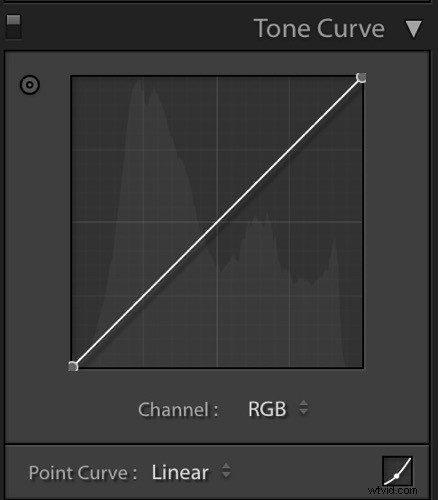
[チャンネル]ドロップダウンメニューを使用して、調整する色を選択します。
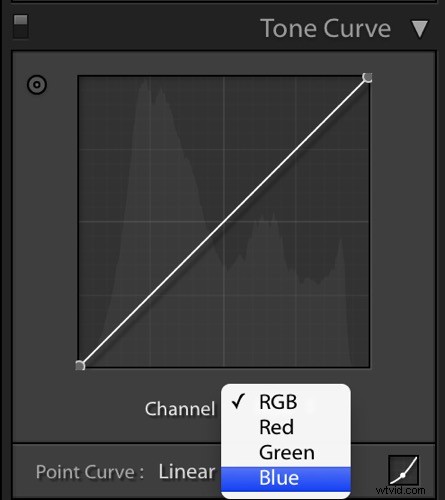
編集するカラーチャンネルはどれですか?
この時点で、赤、緑、青以外の色を調整することについて疑問に思われるかもしれません。たとえば、写真の黄色やオレンジが多すぎる場合はどうなりますか?このように考えてください。
Lightroomで測定された3つの色には、それぞれ反対の色があります。
- 赤はシアンの反対です
- 緑はマゼンタの反対です
- 青は黄色の反対です
カラーカーブを使用してこれらの色のいずれかを減らすと、その反対の色が増えます。つまり、青を減らすことは黄色を増やすことと同じです。
曲線パネルを見ると、直線の後ろにヒストグラムがありますか?直線をクリックしてドラッグして曲線を作成すると、Lightroomはヒストグラムのその部分に対応するピクセルを調整するように指示されます。
たとえば、画像の中間調に青を追加したいとします。青チャンネルを選択し、ヒストグラムの中央にある中間調が存在する線をクリックします。線を上にドラッグすると、写真の色調範囲の明るい部分に青が追加されます。
上にドラッグすると、チャネルにちなんで名付けられた色(この場合は青)が増えます。青が増加する場合、それは青の反対の黄色も減少していることを意味します。
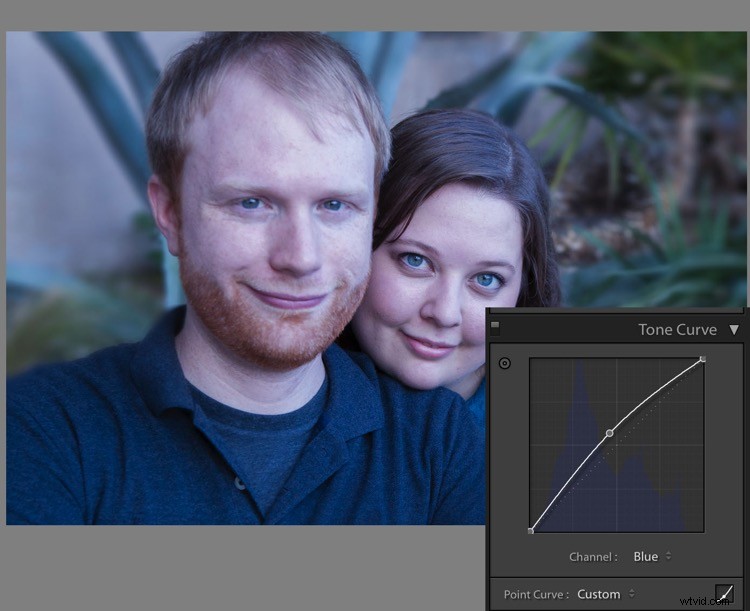
下にドラッグすると、チャンネルにちなんで名付けられた色が減ります。
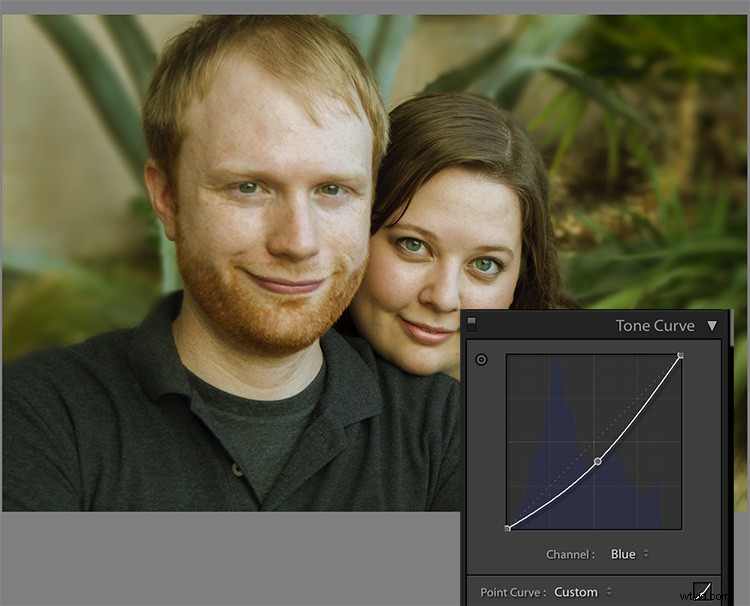
曲線のターゲット調整ツールの使用
それが一般的な方法です。ただし、Lightroomのターゲット調整ツールを使用すると、はるかに正確なカラーコントロールを取得できます。カーブパネルの左上隅にあるボタンをクリックしてアクティブにします(下の丸で囲んだ部分)。
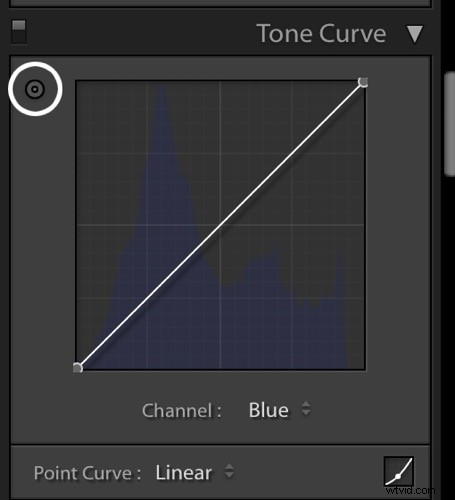
写真の肌の色を測定するために使用している場所にこのツールを合わせますが、クリックしないでください。写真の外観とRGB番号の両方が改善されるまで、ヒストグラムの下のRGB番号を監視しながら、キーボードの上下の矢印を使用します。
下のスクリーンショットのように青い曲線を下に移動すると、緑と青の測定値をより適切に分離できます。また、写真に欠けている暖かさを与えます。
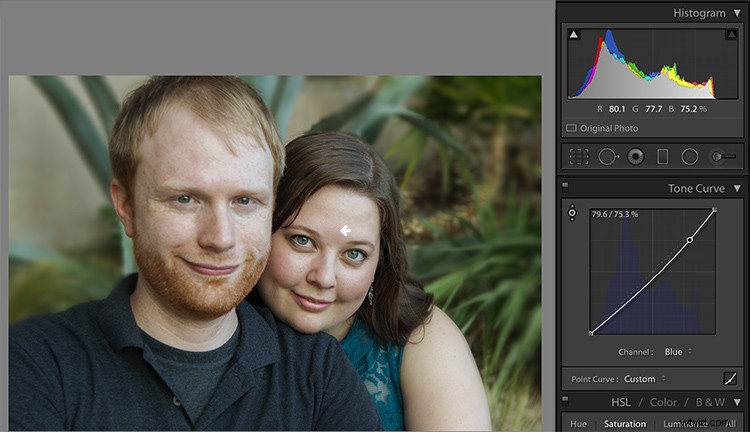
このように画像にまだ活気がない場合は、赤の曲線に移動して赤のチャンネルを増やします。灰色の肌に対抗するには、赤を少し加えるのが最善の方法です。
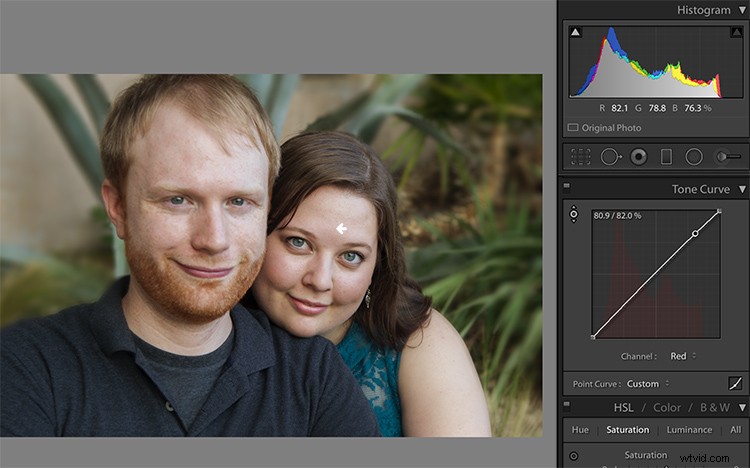
次に、緑を減らす(マゼンタを追加する)と、肌の色と対応するRGB番号がほぼ適切に表示されます。
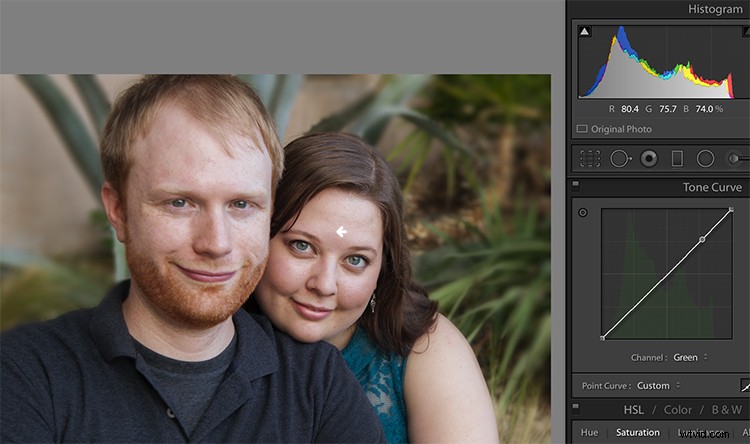
物事を微調整する
しかし、その背後にある植物の暖かさは、被験者を圧倒しています。軽視するには、Blueチャンネルに戻ります。
ターゲット調整ツールを使用して、写真の暗い領域にカーソルを合わせ、キーボードの上矢印を押して、影に青を追加します。
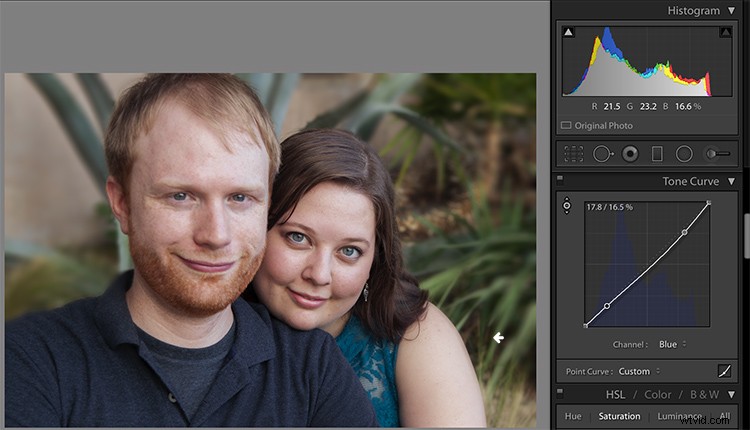
ここで元の写真と編集した写真を比較します:

前

後
カラーカーブとRGB番号を使用して独自の画像を編集する
自分の画像を編集するときは、次のヒントに注意してください。
#1-まず、RGB番号を使用して編集すると、すべての肌の色の問題が解決することを聞いたことがある人には、大きな注意が必要です。世界の人々と同じくらい多くの適切なRGB測定値があります。 RGB数値を研究するときは、数値と一般性の傾向が編集の指針となるようにしますが、正確な数値の一致を試みないでください。
#2 –中間の明るさの範囲で肌の色調を測定します。明るいハイライトや深いシャドウではなく、中間調を探します。また、頬、鼻の先、または通常は他の部分よりも赤い他の領域での測定は避けてください。
#3 –一般的に、写真を編集するときは、次の範囲のトーンを探します。
- 赤が最も高い>緑が中>青が最も低い–常に。
- 赤チャンネルは通常70%から90%の間です。非常に明るい肌は94%にもなることがあります。非常に暗い肌は40〜50%まで低下する可能性があります。
- ブルーチャンネルは通常30%から80%の間です。
- 赤と緑、または緑と青の差が何パーセントになるかを一般化することはできません。ただし、色調が暖かい肌は、赤と緑に比例して青が少なくなります。
#4 –トーンカーブの小さな動きが画像に劇的な影響を与えます。船外に出ないでください!
結論
写真のRGB番号のパターンを調べることは、編集の目を開発するための優れた方法です。誰もが正しくない写真を持っています。数字と写真の外観の関係を分析することで、RGB数字をまったく参照せずに、写真のニーズを目で確認できるようになります。
質問は?私たちはこのトピックについて一日中話すことができました。以下にコメントして、あなたの考えを教えてください。
