確かに、Lightroomのキーワードやその強力な使用法については、数年前まで知りませんでした。 Julieanne Kostのチュートリアルの1つで、この用語を聞いて、非常に実用的な意味で使用されているのを見ました。これは、カタログ内の画像に特定の記述子を追加する方法です。私は興味をそそられ、それらを研究すればするほど、指先で驚くほど素晴らしいツールが利用できることに気づきました。
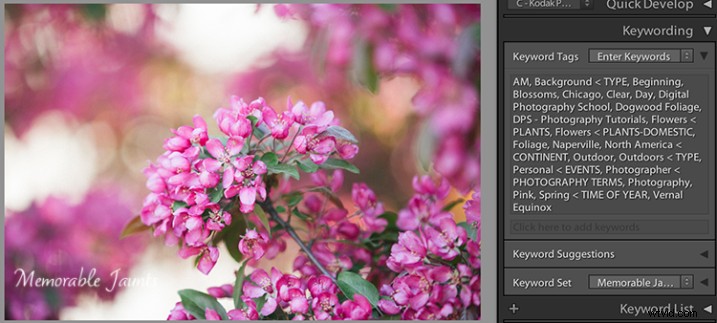
Lightroomの画像に割り当てられた説明的で具体的なキーワード
最も単純な意味では、Lightroomのキーワードは写真に関する重要な要素を説明する方法です。用語の基本的なウィキペディアの定義と同様に、キーワードは画像に説明を追加し、フィルターと組み合わせて使用すると、大きなカタログで特定の画像をすばやく見つけるための優れた方法です。キーワードは、他の人がWeb上であなたの画像を見つける方法も提供します。 Lightroomから画像をエクスポートすると、画像メタデータの一部としてキーワードが画像に添付されます。メタデータ内のこれらのキーワードは識別子として機能し、人々が特定の単語やフレーズを検索したときにインターネット検索に表示されます。画像にロゴ、透かし、またはその他の識別子が含まれている場合、それは人々があなたの作品に触れるためのもう1つの方法です。
キーワードは、Lightroomのライブラリモジュールにあります。キーワードに関連する3つのパネルがあります–キーワード、キーワード提案、キーワードリスト。これらはそれぞれ、三角形の矢印を使用して展開または折りたたむことができます(下の画像を参照)。
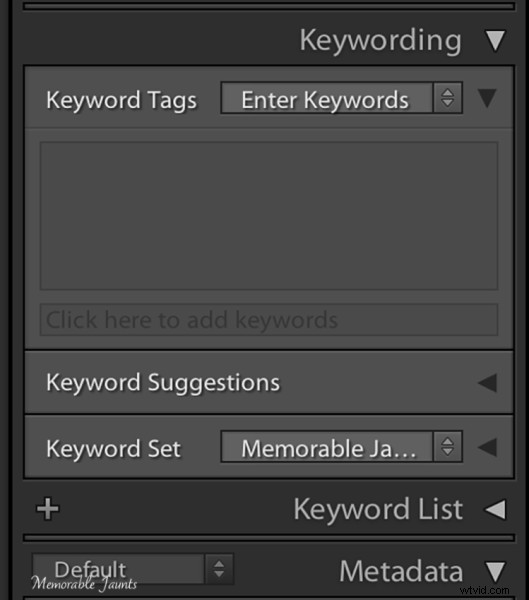
Lightroomのライブラリモジュールのキーワードパネル
キーワードリスト
キーワードリストは基本的に、カタログに設定したすべてのキーワードにインデックスを付けます。キーワードリストに単語を追加するには、パネルの左側にある「+」記号をクリックすると、ダイアログボックスが開きます。情報(キーワードの名前、類義語など)を入力できます。[OK]をクリックすると、キーワードがリストに追加されます。私のキーワードには、場所、時期、季節、時刻、クライアント、主題があります。
これらの親キーワードの中に、クライアントの名前、一年の四季、写真の種類などの子キーワードがあります。親キーワードに子キーワードを追加するには、親キーワードを選択してから「+」記号を選択します。 。今回はキーワードが親キーワードに追加されることを除いて、同じダイアログボックスが開きます。画像に応じて、関連するキーワードを選択すると、その特定の画像のキーワードメタデータに追加されます。
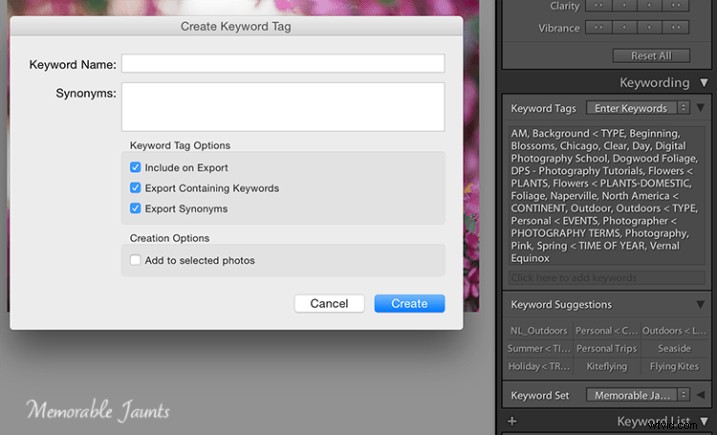
キーワードリストパネルの左側にある「+」をクリックすると、新しいキーワードとキーワードカテゴリを追加できます。
キーワードセット
キーワードセットは、事前に修飾されたキーワードのセットを設定するための優れた方法です。これは、さまざまなジャンルを撮影する場合に非常に役立ちます。私は3つの異なるキーワードのセットを持っています-思い出に残るJauntsの結婚式の写真、思い出に残るJauntsの家族の写真、思い出に残るJauntsの屋外の自然の写真。各セットには、関連するキーワードが割り当てられています。クライアントの結婚式のギャラリーで作業している場合は、結婚式の写真を選択して、そのギャラリーの特定の画像に添付するために事前に割り当てられたキーワードの候補リストを作成できます。私の結婚式の写真のキーワードセットには、花嫁、花婿、率直、ポーズ、家族、結婚披露宴などの単語が含まれています。
キーワードの提案
キーワードの提案は、キーワードのニーズを予測するLightroomの方法です。これらの提案は、最新の最も頻繁に使用されるキーワードに基づいています。キーワードリストが私のように長い場合、特に同様のタイプの画像を扱う傾向がある場合は、これを使用して画像にキーワードをすばやく割り当てることができます。
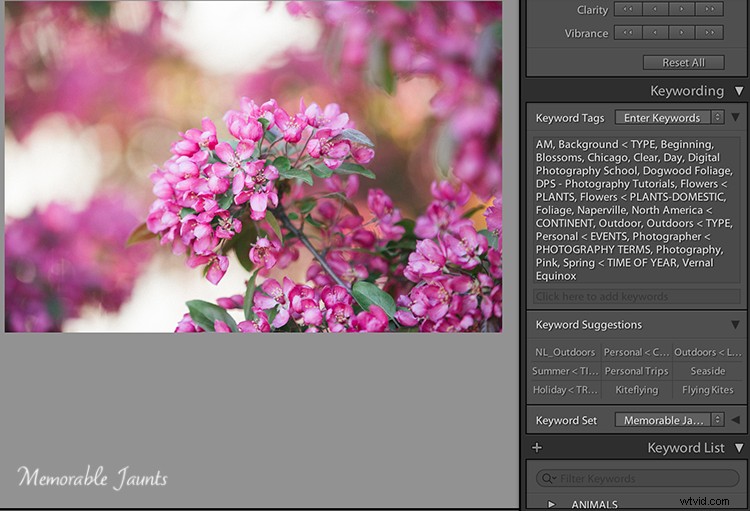
キーワード提案は、最近使用され、頻繁に使用されるキーワードに基づいています。
ギャレー内の特定の画像にキーワードを割り当てると、同期メタデータを使用して、そのギャラリー内のすべての画像に同じキーワードを割り当てることができます。特に、同じセッション、同じ人物、同じジャンルの画像がすべて同じである場合はそうです。
覚えておくべきいくつかのヒント
#1-キーワードリストは非常に急速に拡大する可能性があります
カタログ内のすべての画像にキーワードを割り当てるには、事前に時間をかけることが重要です。これにより、特定のキーワードに基づいた画像の並べ替えとフィルタリングがはるかに簡単になります。
#2 –その場でキーワードを追加しないようにしてください
キーワードは常に適切な階層を使用して追加されるようにしてください。たとえば、「季節」の親キーワードグループに秋、夏、冬、春の4つの季節がある場合、「季節」の親キーワードグループに追加せずに、特定の画像に夏至または初秋を追加したいという誘惑に抵抗します。キーワードリストにないキーワードを追加すると、Lightroomはそのキーワードを孤立したキーワードとしてリストに追加します。間もなく、特定のカテゴリやグループに実際には属していない多くのアドホックキーワードが作成されます。同じように、キーワードを維持します–使用しなくなったキーワードや、画像に割り当てなくなったキーワードを削除します。
#3 –キーワードはLightroomからインポートおよびエクスポートすることもできます
LRは、キーワードをtxtドキュメントとして保存します。これは、通常のテキストエディタでキーワードリストを作成し、ファイルを「.txt」ファイルとして保存してから、カタログにインポートできることを意味します。自宅のデスクトップや現場で使用しているラップトップなど、コンピュータ間でキーワードリストを共有することもできます。
# 4 –あなたの名前またはあなたのビジネスの名前の基本キーワードを作成し、それをすべての画像に割り当てます
キーワードは画像のメタデータ情報として保存されることに注意してください。これにより、名前やビジネス情報が常にすべての画像に表示されます。
画像にキーワードを割り当てるもう1つの強力な利点は、特定のキーワードに基づいてカタログ内の画像を検索またはフィルタリングできることです。 Lightroomでフィルター処理する場合は、[テキスト]オプションとドロップダウンボックスを選択して[キーワード]を選択し、特定のキーワードの入力を開始します。 Lightroomは、メタデータに対応するキーワードが含まれるすべての画像が見つかるまで、キーワードに基づいて画像の並べ替えを開始します。
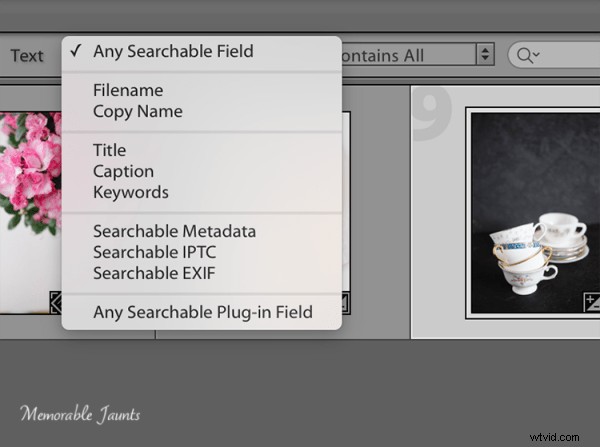
検索条件の一部としてキーワードを選択すると、正確なキーワードに基づいて特定の結果を取得できるようになります
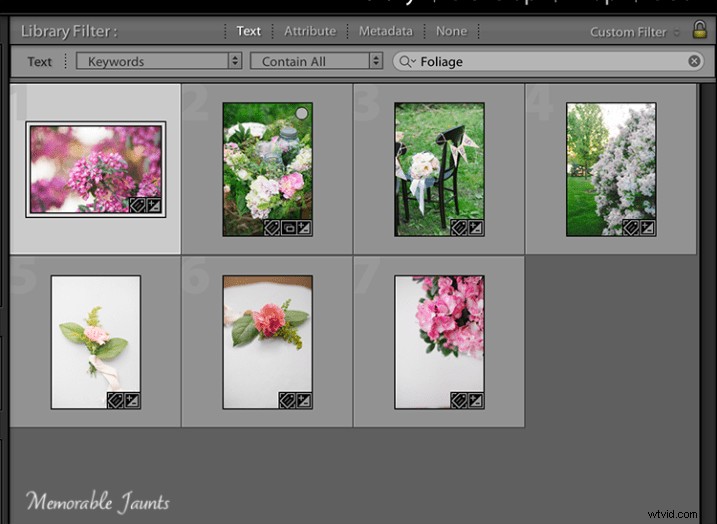
キーワードを使用してカタログ内のすべての画像を並べ替える
カタログが小さいか大きいかに関係なく、すべての画像に適切で関連性のあるキーワードを割り当てるのは時間と労力の価値があります。これにより、カタログの将来の管理と保守がはるかに簡単かつ効率的になります。
以下のコメントで、キーワードの使い方を教えてください。
