誰もがフィルムカメラを使っていた頃、写真家はフィルムの種類を被写体に合わせる必要がありました。たとえば、風景写真家は、彩度の高いスライドを作成するため、FujiVelvia50が好きでした。しかし、ポートレート写真家は、肌の色を良くする富士レアラのような映画が好きでした。現在、Raw形式を使用している限り、Lightroomでも同じアプローチをとることができます。
使用しているカメラは関係ありません。Lightroomは、写真の色を調整する際に大きな力を発揮します。 Lightroomの可能性を理解するために、下の写真のさまざまなバージョンをご覧ください。 1つ目は、多かれ少なかれカメラからまっすぐです。カスタマイズされたLightroomDevelopプリセットを使用して他の製品を開発しました。

それでは、Lightroomが色を変更するために備えているツールのいくつかを見てみましょう。
鮮やかさと彩度
VibranceスライダーとSaturationスライダーは、Basicパネルの下部にあります。写真の色の濃さをさまざまな方法で変更します。
- 彩度スライダーは、写真のすべての色の強度レベルを等しく変更します。
- Vibranceスライダーは、写真の最も彩度の高い色に最も影響を与えます。飽和レベルを均一にし、飽和よりも微妙な調整です。
彩度の低い色は彩度の高い色よりも微妙で雰囲気があるため、彩度と鮮やかさを上げるよりも減らすほうが好きです。これらの写真は、鮮やかさと彩度の違いを示しています。
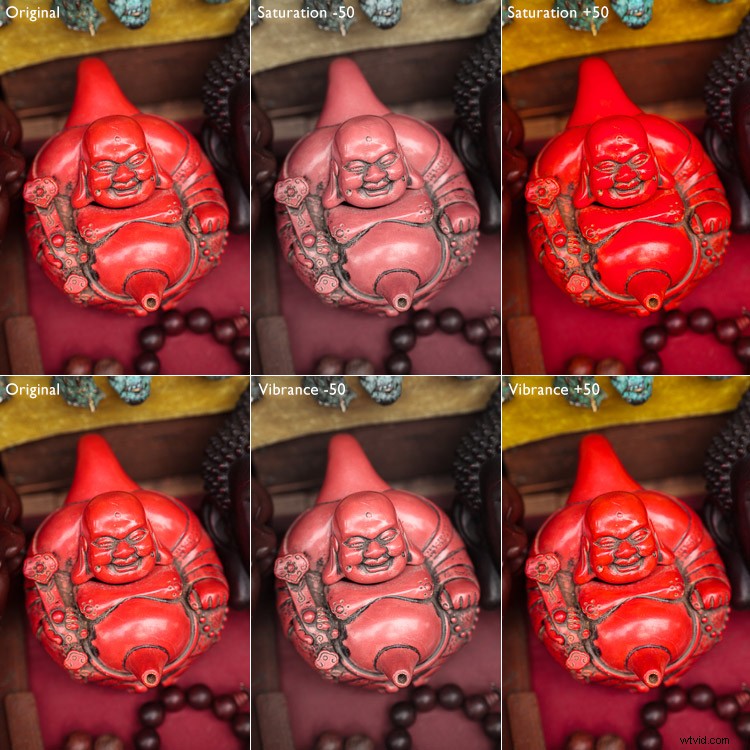
カメラプロファイル
ほとんどのデジタルカメラには、一連のカラープロファイルが付属しています。すべてのメーカーは、カラープロファイルに異なる名前を付けています。たとえば、CanonはPicture Styleを使用し、FujifilmはFilmSimulationを使用します。よくわからない場合は、カメラのユーザーマニュアルを確認してください。カメラメーカーの用語に関係なく、カラープロファイルはすべてLightroomのカメラキャリブレーションパネルに表示されます。
カラープロファイルは、さまざまな被写体にさまざまなフィルムを使用するというアイデアのデジタル版です。ほとんどのカメラには、Landscape、Portrait、Monochromeなどのプロファイル名があります。例外は富士フイルムで、ベルビア、プロビア、アスティアなどの本物の富士フイルムにちなんでプロファイルに名前が付けられています。これらのほとんどはLightroomにもあり、すぐに使用できます。
カラープロファイルの設定は、色とコントラストの両方を設定するため重要です。他の現像モジュールスライダーを調整する前に、最適なプロファイルを選択する必要があります。たとえば、風景用のプリセットをポートレートに適用すると、肌の色が良くなる可能性は低くなります。
この写真は、3つの異なるカラープロファイルを示しています。富士フイルムのカメラで写真を撮りましたが、カラープロファイルはそのモデルに固有のものです。
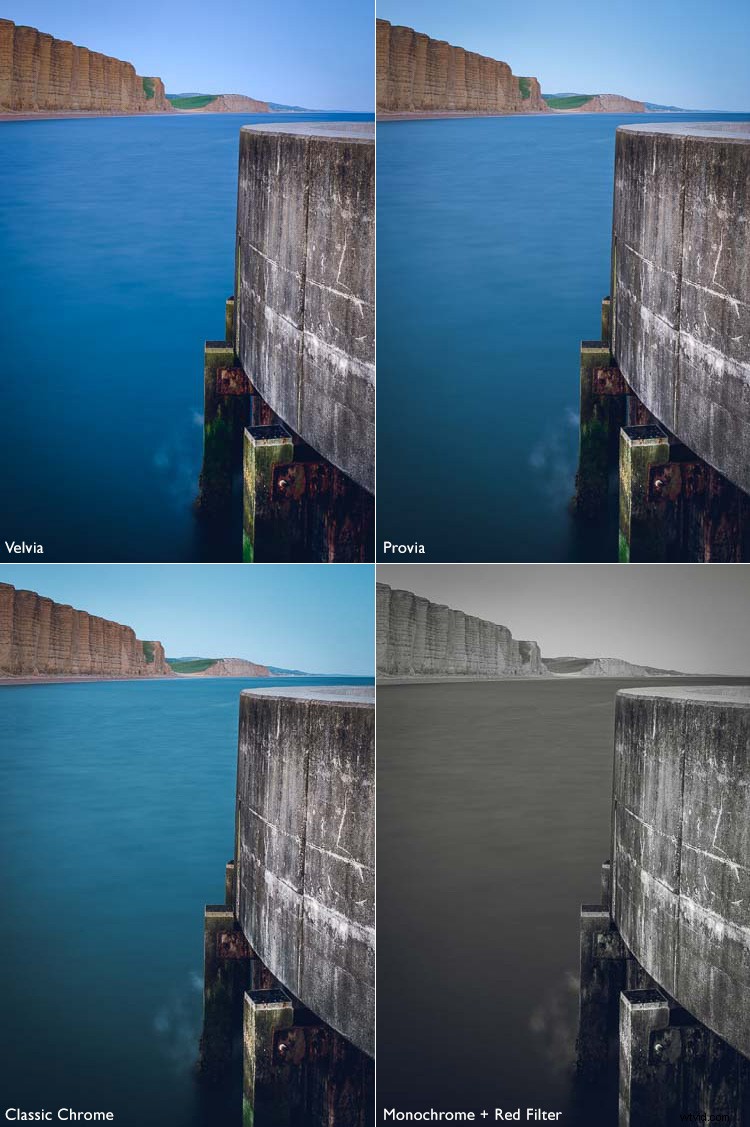
HSL/カラー/白黒パネル
HSL / Color / B&Wパネルには、Lightroomで色を調整するための強力なツールのセットが含まれています。 HSLタブとカラータブの両方に同じスライダーが含まれており、順序が異なるだけです。
私はHSLタブを使用することを好むので、それを見てみましょう。色相、彩度、輝度を個別に調整できます。
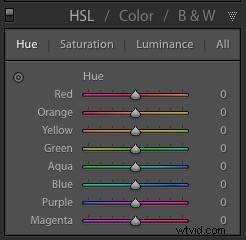
色相
色相スライダーを使用すると、写真の色を変更できます。スライダーの色(上記を参照)は、スライダーがどのように機能するかを示しています。たとえば、赤のスライダーを左に動かすと、写真で赤く着色されているものはすべてマゼンタに変わります。スライダーを右に動かすと、赤い色のオブジェクトがオレンジ色になります。
以下の例では、赤、水色、青のスライダーを動かして、写真の色相(色)の一部を変更したことがわかります。
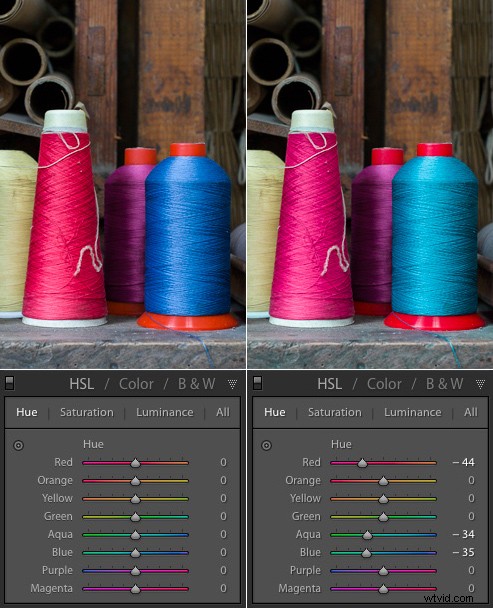
彩度
彩度スライダーを使用すると、写真の色の強度レベルを個別に変更できます。これは、フレーム全体で彩度レベルを変更する彩度スライダーや鮮やかさスライダーとは異なります。
下の写真はそれがどのように機能するかを示しています。
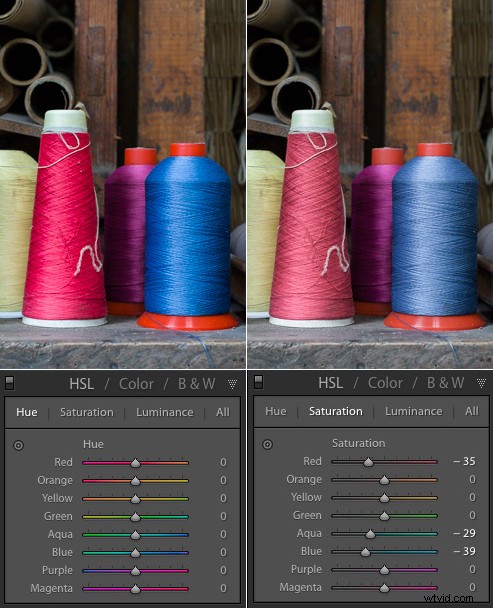
輝度
輝度スライダーを使用すると、写真の個々の色の明るさのレベルを調整できます。次に、これは見かけの飽和に影響します。 (対応するスライダーを左に動かすことによって)色を暗くすると、色はより濃く飽和しているように見えます。 (スライダーを右に動かすことによって)明るくすると、色の彩度が低くなります。
以下の例は、実際の動作を示しています。
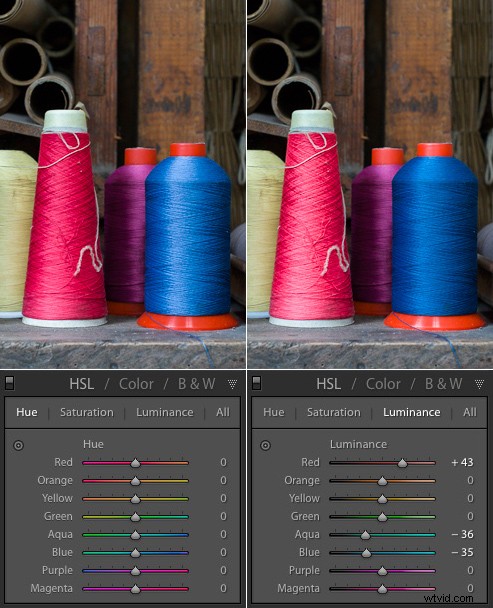
すべてをまとめる
次に、これらの手法を実行する方法を見ていきましょう。記事の冒頭でお見せしたポートレートを見て、それを行います。
これが前のバージョンと後のバージョンの1つです。

これらは、色に影響を与えるために調整した設定の一部です。
カメラプロファイル
カメラプロファイルをAdobeStandardに設定しました。これは、アドビがカメラ専用に作成した標準化された設定です。 2つの異なるカメラで同じシーンの写真を撮り、それぞれにAdobe Standard Profileを適用すると、それぞれの色が同じに見えるという考え方です。
Adobe Standardを使用する利点は、任意のカメラで作成された写真に適用できる現像プリセットを作成して、一貫した結果を得ることができることです。これを行いたくない場合は、代わりにLightroomのカメラ固有のプロファイルの1つを使用できます。
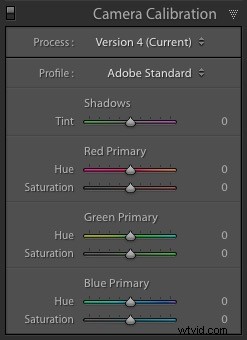
彩度
次に、Vibranceスライダーを使用して全体的な彩度を下げました。
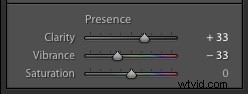
[HSL]タブのスライダーを使用して、特定の色の彩度を下げました。
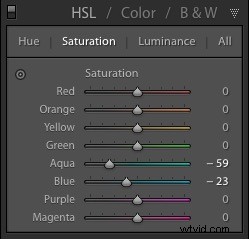
輝度
次に、輝度スライダーを使用して一部の色の明るさを上げました。
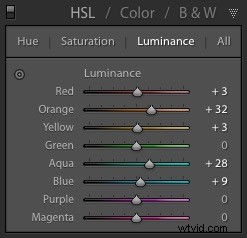
トーンカーブ
次に、これは色とは関係ありません。色あせた効果を作成するためにトーンカーブを調整しました。このトーンカーブ調整の結果、写真に真の黒はありません。
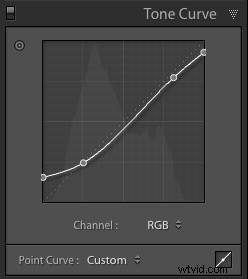
この記事のテクニックは、1つの記事には多すぎるため、Lightroomのすべての色調整ツールを網羅しているわけではありません。しかし、これらは主要なものであり、それらはあなたが始めるのに役立ちます。それらについて質問がある場合は、コメントでお知らせください。
Lightroomのフェードグローリープリセット
Lightroomでクリエイティブな色を使って有利なスタートを切りたいですか?強力なクリエイティブカラーフェード効果を写真に適用するような写真家を支援するために作成された、Lightroom用のFadedGloryプリセットをご覧ください。
