GoPro Max は、アクション カメラ メーカーの最新の 360 カメラですが、Hero8 Black の主要なテクノロジーの多くも組み込まれています。多くの点で、GoPro Max は完璧なハイブリッド アクションであり、動画ブログからエクストリーム スポーツまで、あらゆるニーズをカバーする 360 カメラです。
GoPro は使いやすさを念頭に置いて Max を設計しましたが、初めて Max を箱から取り出す場合は、最初にいくつかの設定とセットアップ手順を実行する必要があります。
以下のガイドでは、適切なメモリ カードの選択から最適な設定や環境設定のナビゲートまで、初めて GoPro Max をセットアップする方法を説明します。
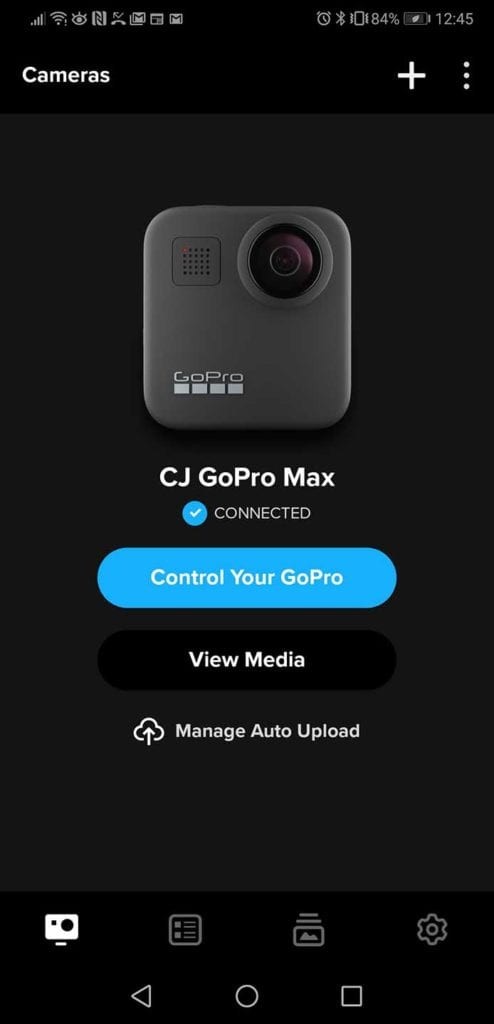
GoPro Max のセットアップ:最初のステップ
最初に行うことは、バッテリーを充電し (約 3 時間)、Max と互換性のある microSD カードを見つけることです。 GoPro Max は、クラス 10 または UHS-I 定格のいずれかで最大 256 GB の容量の microSD、microSDHC、および microSDXC カードをサポートします。
最適なパフォーマンスを確保するために、カードを定期的に再フォーマットする価値があります。ただし、これを行うとカードが消去されるので、保持したいものをすべてバックアップしてください。
GoPro Max の片側にはコンパートメント ドアがあります。スイッチをスライドさせて引っ張るとドアが開きます。ここにバッテリーとメモリ カードを挿入します。
microSD カードを挿入するときは、ラベルがバッテリーに面している必要があります。次に、バッテリーがスライドして接触点が接触します。ドアを閉めてスイッチをロックすれば、準備完了です。
モードボタンを押してカメラの電源を入れてください!
初めての GoPro Max での撮影
声で、またはカメラのタッチスクリーンと手動ボタンを介してMaxを制御できます。ただし、GoPro アプリを介してカメラをリモートで制御すると、最も柔軟性が高くなります。
01 アプリをダウンロード
まず、App または Play ストアから GoPro アプリをダウンロードし、スマートフォンにインストールします。
02 携帯電話への接続を有効にする
GoPro Max の電源を入れ、[設定] に移動します。 [接続] メニューを選択し、GoPro アプリを選択します。電話がカメラに接続されたら、画面の指示に従います。携帯電話で Bluetooth を有効にするように求められる場合があります。
03 カメラに名前を付ける
携帯電話とカメラの間の接続が確立されると、GoPro にデフォルトの番号ではなく、覚えやすい名前を付けるよう求められます。
04 ファームウェアの更新
Max 用の新しいファームウェアがあるというメッセージが表示される場合があります。これにより重要なパフォーマンスが向上する可能性があるため、常に新しいファームウェアで更新してください。ファームウェアの更新中は常にカメラをオンのままにしてください。
05 Max をリモート コントロールする
これで準備完了です。 Max をリモート コントロールするには、[Control Your GoPro] ボタンをタップします。 WiFi 接続にインターネット アクセスがないことを示すメッセージが表示されます。 OKをクリックするだけです。 Max が見ているもののライブ プレビューが表示されます。指を使ってシーンをナビゲートします。
06 撮影モードを選択
ライブ プレビュー画面の下部にあるアイコンをタップして、写真、ビデオ、またはタイム ラプス モードを切り替えることができます。 Max のタッチスクリーンでは、下部にある撮影モード アイコンをタッチすることで、同じ方法でこれを行うことができます。カメラのモード ボタンを押しても、撮影モードをナビゲートできます。
07 環境設定
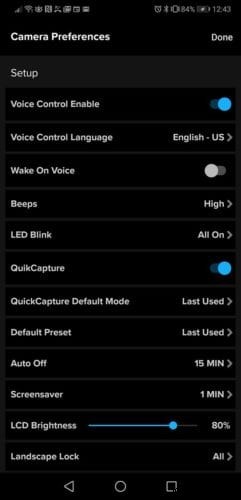
アプリのプレビュー画面の上部にあるスパナ アイコンをタップして、カメラの設定にアクセスします。ここでは、音声制御言語を設定し、音声設定で目を覚ますことができます。また、QuikCapture、GPS、ビデオ圧縮、LCD 輝度、日付と時刻の設定などを有効にすることもできます。 SD カードとバッテリーの状態も確認できます。
Max のタッチスクリーンでは、上から下にスワイプして設定にアクセスできます。
08 360 からヒーロー モードへの切り替え
デフォルトでは、スパナの下に小さな地球のアイコンが表示されます。これは、Max が 360 モードであることを示しています。ヒーロー モード、または標準のビデオまたは静止画に切り替えるには、このアイコンをタップすると、ビューが 2 つのレンズのいずれかから標準の縦横比に切り替わります。プレビュー画面で円形の矢印アイコンを押すと、Max の前面レンズと背面レンズを切り替えることができます。これは、アプリでも Max のタッチスクリーンでも同じです。
09 再生コンテンツ
アプリ画面の左下にあるサムネイルをタップすると、キャプチャしたコンテンツを再生できます。これが最新の画像またはクリップになります。 Max のタッチスクリーンで、下から上にスワイプして画像や動画を再生します。
知っておくべきその他の 10 のアイコン
アプリのプレビュー画面の上部にある標準の位置特定アイコンは、GPS が有効になっているかどうかを示し、バッテリー アイコンは充電残量の概要を示します。また、SD カード アイコンの横に残りの録音時間も表示されます。
11 Max の電源を切る
Max の電源をオフにするには、アプリのプレビュー画面の右上隅にある電源ボタン アイコンをタップします。または、カメラ自体のモード ボタンを長押しすることもできます。
ビデオ用に GoPro Max をセットアップする
ビデオを撮影するための GoPro Max のセットアップは、360 ビデオ モードとヒーロー ビデオ モードの両方で非常に簡単です。カメラのタッチスクリーンを使用する場合でも、GoPro アプリを介して Max をリモートで制御する場合でも、プロセスは同じです。
両方の画面 (アプリと最大 LCD) の下部には、現在のモード (360 ビデオ、ヒーロー ビデオなど) とフレーム レートを示す青いバーがあります。このバーをタップしてから、鉛筆アイコンをタップして設定を編集します。
ビデオ設定メニューに入ると、フレームレートから最小および最大感度、オーディオ設定まで、非常に幅広いオプションを自由に使用できます.これらは、GoPro Max 360 ビデオ モードと Hero ビデオ モードの両方で編集できるビデオ設定です。
GoPro Max の 360 ビデオ設定
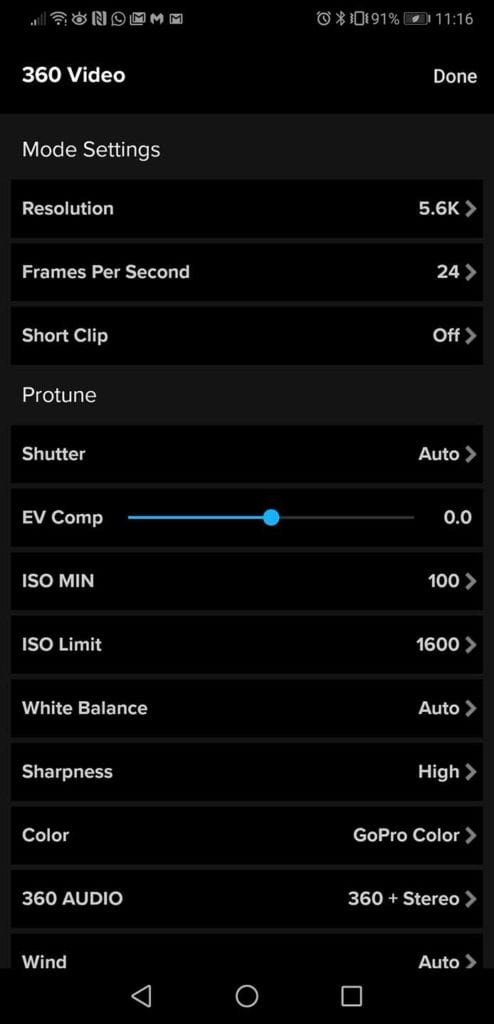
- フレームレート – 24 または 30 fps (解像度はどちらも 5.3K)
- クリップを有効にする
- EV 補償
- シャッタースピード
- ホワイトバランス
- ISO 分
- ISO 最大
- 鋭さ
- 色の種類
- 360 オーディオ
- 風の減少
- 画面上のショートカットの配置
GoPro Max のヒーロー ビデオ設定
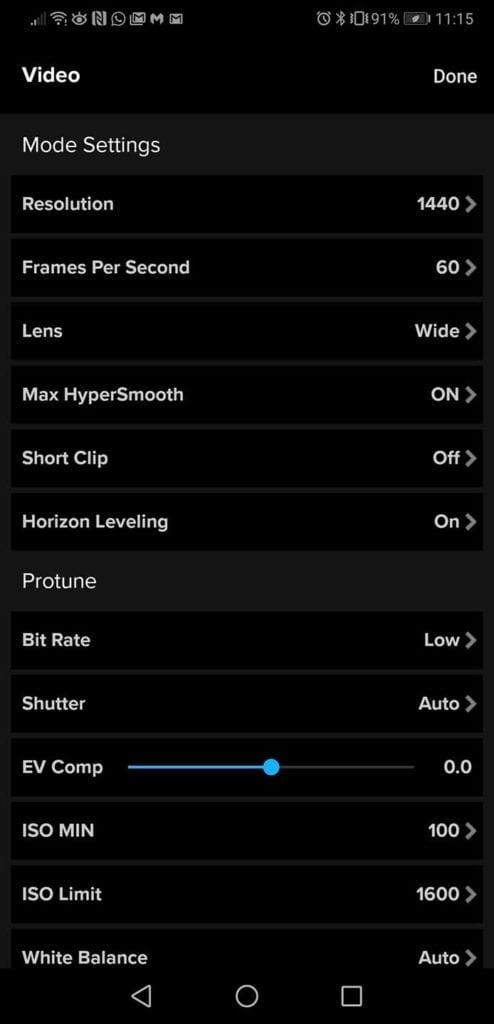
- 解像度とフレーム レート – 60、30、または 24 fps で 1440 または 1080 の解像度
- レンズ – オプションには、Max SuperView 13mm、ワイド 16mm、リニア 19mm、ナロー 27mm があります
- HyperSmooth 安定化
- クリップを有効にする
- ホライズンレベリング
- ビットレート
- シャッター
- EV 補償
- ホワイトバランス
- ISO 分
- ISO 最大
- 鋭さ
- 色の種類
- マイク – ステレオ、フロント、バック、またはマッチ レンズを使用
- 風の減少
- 生の音声
- ショートカットの配置
日常のほとんどの撮影では、このセクションの冒頭にあるスクリーンショットの設定でほとんどの状況に対応できることがわかりました。たとえば、逸脱したいのは、ブログを書いている場合です。
ここでは、Max を Hero ビデオ モードにして、マイクの設定を前面に変更して、声をよりよく拾うことができます。同様に、27mm の狭いレンズ オプションを使用して、フレーム内で自分を大きくしたい場合もあります。
