GoPro カメラを購入したばかりの場合、またはツリーの下に 1 つあるかもしれませんが、どのように旅を始めたらよいか迷っている場合は、私たちがお手伝いします。 GoPro Hero9 Black、GoPro Max、Hero8、Hero7、Hero6、Hero5 Black のいずれを使用していても、アクション カメラをセットアップするプロセスはほとんど同じです。
このチュートリアルでは、GoPro カメラを箱から取り出してメモリ カードをフォーマットする方法から、解像度とフレーム レートを選択する方法まで、初めて GoPro カメラをセットアップする方法を説明します。
このチュートリアルでは GoPro Hero9 Black を使用しましたが、Hero5 Black 以降のモデルにも同じプロセスが適用されます。機能と解像度オプションの一部は長年にわたって変更されていますが、このガイドは、GoPro を起動して実行するために必要な基本的な知識を提供しますのでご安心ください。
- GoPro Max のセットアップ方法
GoPro のセットアップ方法
01 スクリーン プロテクターを外す

これは当たり前のことのように思えますが、GoPro カメラを新しく購入した場合は、レンズと LCD に透明なスクリーン プロテクターが付いています。急いでいると見逃しがちです。動画や写真を撮影すると、このステッカーのせいで暗くぼやけてしまうことがあります。
02 バッテリーを挿入してカメラを充電
当たり前のように見えるもう 1 つのヒントですが、始めることに興奮していると、バッテリーの充電を忘れがちです。 GoPro の別売りのバッテリー充電器を購入していない場合は、接続ポイントを揃えてバッテリーをカメラに挿入します。バッテリー端子の横にはUSB Cポートがあります。プラグを差し込むと、数時間で完全に充電されます。
03 メモリ カードをフォーマットして挿入
GoPro カメラは microSD メモリ カードを使用します。 GoPro バンドルに付属の SanDisk カードをお持ちの場合、または新しい microSD カードを購入した場合は、それをカメラに挿入すれば準備完了です。
他のデバイスで既に撮影したカードを使用している場合は、新しい GoPro で使用する前にそのメモリ カードをフォーマットすることをお勧めします。
最適なパフォーマンスを確保するために、カードを定期的に再フォーマットする価値があります。ただし、これを行うとカードが消去されるので、保持したいものをすべてバックアップしてください。
GoPro の片側にはコンパートメント ドアがあります。スイッチをスライドさせて引っ張るとドアが開きます。ここにバッテリーとメモリ カードを挿入します。
microSD カードを挿入するときは、ラベルがバッテリーに面している必要があります。ドアを閉めてスイッチをロックすれば、準備完了です。
04 電源を入れて言語を選択

GoPro の電源を初めて入れると、GoPro の製造時期によっては、ファームウェアの更新を求めるメッセージが表示される場合があります。次に、言語を選択するよう求められます。クリンゴン語またはエスペラント語を話さない場合は、下にスクロールするとオプションが見つかります。
05 規約に同意
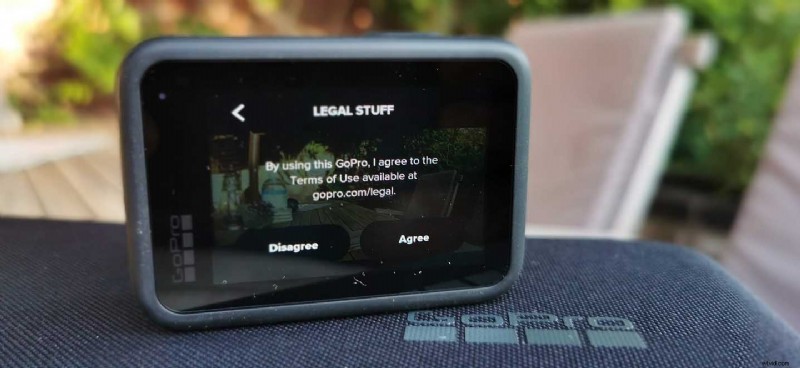
次の画面で、GoPro の利用規約に同意するよう求められます。必要に応じてこれらを読むことができます。それ以外の場合は、[同意して先に進む] をクリックしてください。
06 GPS をオンにする
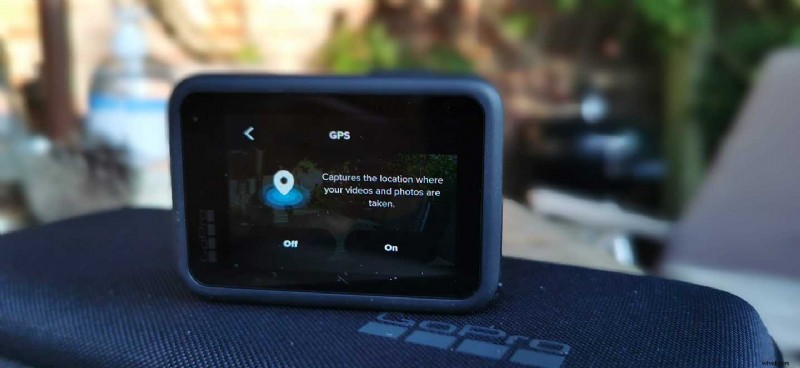
GoPro は次に GPS をオンにするように促します。最近では、ビッグ テックにデータへのアクセスを許可するのは恐ろしいことのように思えるかもしれませんが、GoPro に GPS へのアクセスを許可すると、移動した場所、速度、標高などのデータを写真やビデオにスタンプすることができます。
07 GoPro アプリをダウンロード
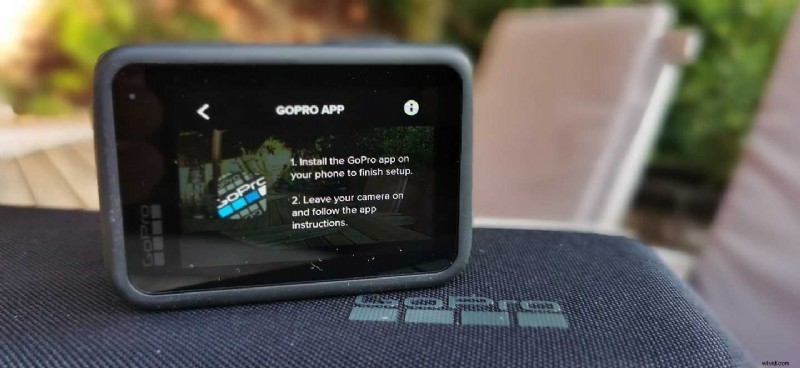
Play および App Store から GoPro アプリをダウンロードし、手順に従ってカメラをスマートフォンに接続します。 GoPro アプリで + 記号を押して、カメラを検索します。 GoPro カメラが見つかると、名前を変更するか、デフォルトの名前をそのまま使用するかを尋ねられます。
08 アプリとダイレクト コントロールで GoPro をコントロール
アプリがセットアップされ、カメラが検出されると、アプリ内で GoPro を制御するオプションが表示されます。これにより、スマートフォンをライブ ビュー画面として使用し、画像やビデオをプレビューして、カメラ内で実行できるすべての設定を適用できます。
写真モードでは、「レンズ」または画角、セルフタイマー、ズーム オプション、および出力する写真の種類を選択できます。オプションには、RAW、標準、HDR、またはスーパー フォトが含まれます。
ビデオ モードでは、レンズ、スロー モーション オプション、ブースト、ズームを再度選択できます。画面の下部には、解像度とフレーム レートのコントロールがあります。
これをタップして、標準、アクティビティ、シネマティック、スローモーション ビデオ モードにアクセスし、各モードの横にある鉛筆アイコンをタップして、各モードで使用可能な解像度とフレーム レートを選択します。一部の解像度オプションでは、コンピューターまたはスマートフォンで HEVC をサポートする必要があることに注意してください。
ビデオ モード オプションでも、HyperSmooth 安定化、スケジュール キャプチャ、タイマー、ズーム、撮影時間、シャッター ボタンが押されたときに撮影する HindSight オプションを選択できます。
繰り返しますが、チュートリアルでは Hero9 Black を使用しましたが、プロセスは古い GoPro カメラでも同じです。たとえば、Hero5 Black はビデオ モードで同様のインターフェイスを備えていますが、解像度とフレーム レートのオプションが異なり、HyperSmooth は後のモデルまで導入されませんでした。
09 環境設定
アプリのプレビュー画面の上部にあるスパナ アイコンをタップして、カメラの設定にアクセスします。ここでは、音声制御言語を設定し、音声設定で目を覚ますことができます。
ここでは、QuikCapture、GPS、ビデオ圧縮、LCD 輝度、日付と時刻の設定などを有効にすることもできます。 SD カードとバッテリーの状態も確認できます。
