知っておくべきこと
- メイン画面から下にスワイプして、設定を選択します>接続>接続をリセット 。
- HERO7以降のカメラでは、GoProアプリとペアリングした後、カメラの名前を変更できます。
この記事では、GoProHERO9でパスワードをリセットする方法について説明します。 HERO8; HERO7ブラック、シルバー、ホワイト。 HERO6ブラック; HERO5ブラック;およびGoProFusion。古いモデルの場合は、GoProのWebサイトで手順を確認できます。
HERO9、HERO8、およびHERO7 Black、Silver&WhiteのGoProWi-Fiパスワードをリセットする
GoProアクションカメラをスマートフォンとペアリングするには、GoProのWi-Fiパスワードを知っている必要があります。幸い、それが何であるかを忘れた場合は、GoPro Wi-Fiパスワードをリセットできますが、独自のパスワードを作成することはできません。カメラが自動的に生成します。
3つのHERO7モデルには異なる機能がありますが、Wi-Fiパスワードをリセットするプロセスはそれぞれ同じです。
-
メイン画面に移動します。

-
下にスワイプします。
-
設定をタップします>接続>接続をリセット 。
-
カメラは新しい名前とパスワードを作成し、画面に表示します。
GoProHERO7のカメラ名を変更する方法
接続をリセットした後で、カメラの名前を変更することもできます。名前をリセットすると、Wi-Fi対応のすべてのデバイスを区別するのに役立ちます。
-
GoProについて 、設定に移動します>接続>新規接続 。
-
スマートフォンでGoProアプリを起動し、カメラを探すをタップします 。
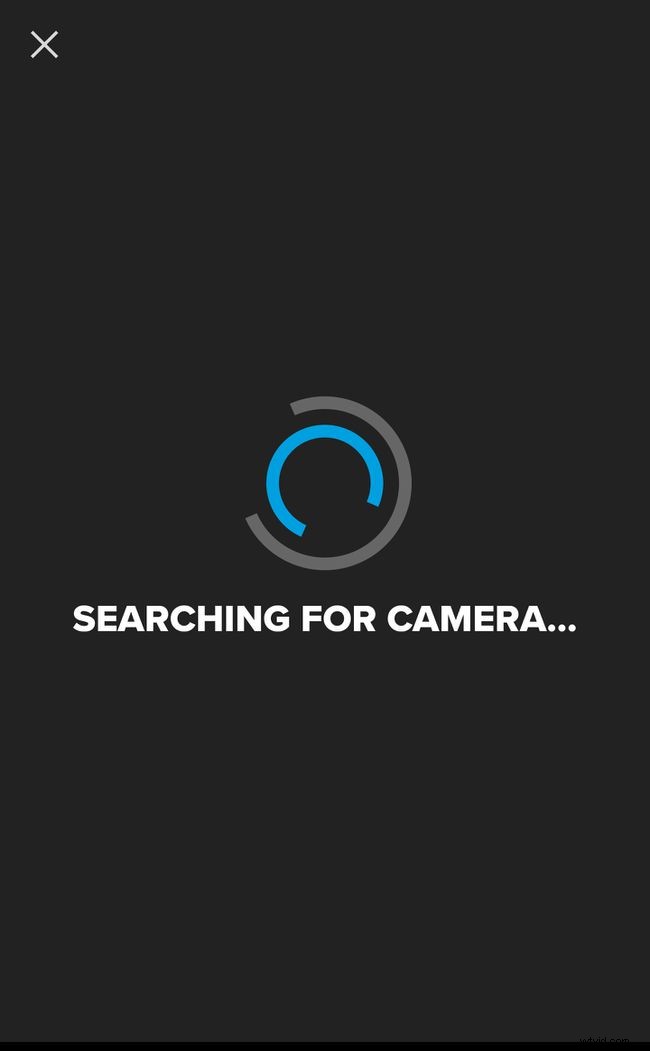
-
アプリはカメラを自動検出する必要があります。そうでない場合は、手動で追加をタップします 、リストからモデルを選択します。
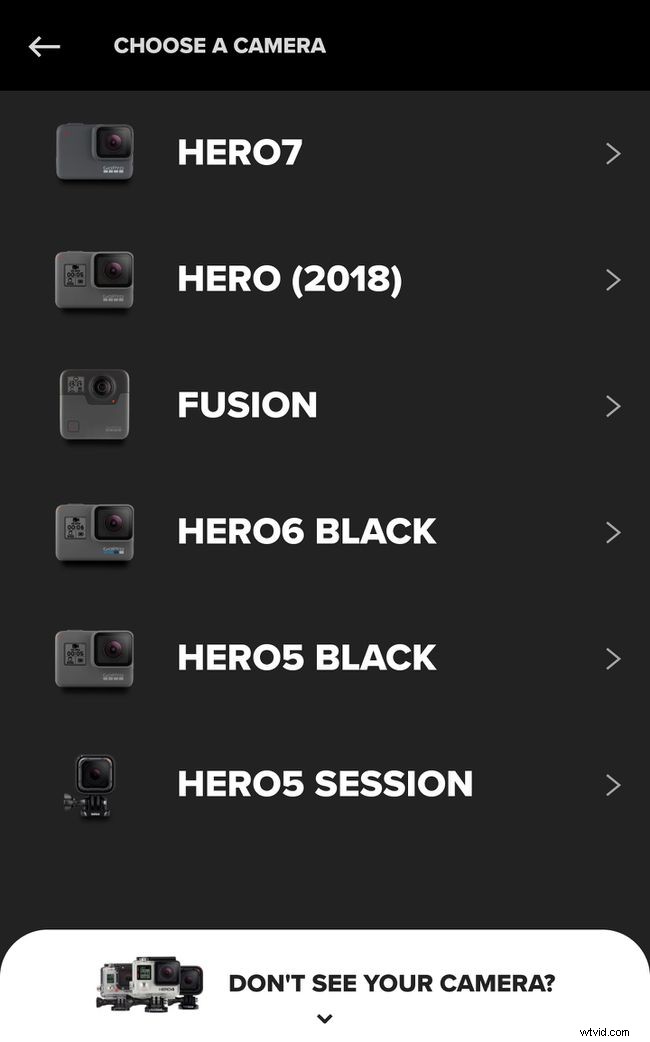
-
カメラをGoProアプリとペアリングしたら、カメラ名を変更できます。
HERO6およびHERO5Blackのパスワードをリセットする
HERO6BlackとHERO5BlackのWi-Fiパスワードをリセットするプロセスは少し異なります。また、HERO6またはHERO5のカメラ名を変更することはできず、パスワードのみを変更できます。
-
メイン画面に移動
-
下にスワイプ
-
接続をタップします>接続をリセット>リセット 。
-
カメラが新しいWi-Fiパスワードを作成し、画面に表示します。
GoProFusionでGoProWi-Fiパスワードをリセットする
GoPro Fusionは、VR(バーチャルリアリティ)ビデオの作成に使用できるウェアラブル360カメラです。 HEROカメラと同様に、Wi-Fi経由でGoProアプリやスマートフォンに接続することもできます。
-
モードボタンを押します カメラの側面にある電源をオンにします。
-
モードボタンを繰り返し押します 設定アイコン(レンチ)が表示されるまで
-
シャッターボタンを押します カメラの前面にある[設定]に移動します。
-
シャッターボタンを押します 接続設定に到達するために3回。
-
もう一度、モードボタンを繰り返し押します 、「RESET」という単語が強調表示されるまで。 シャッターボタンを押します 選択します。
-
モードボタンを押します 「リセット」を強調表示してから、シャッターボタンを押します。 確認します。
-
これにより、カメラの接続がリセットされます。
GoProHERO5セッションのWi-Fiパスワードをリセット
HERO5 Sessionは、水面下33フィートまで下げる防水アクションカムです。
-
カメラの電源を切ります。
-
メニューボタンを繰り返し押します ステータス画面が表示されます。
-
シャッターボタンを押します 接続設定を選択します。
-
もう一度、メニューボタンを繰り返し押します 、接続をリセットするまで。
-
シャッターボタンを押します 接続のリセットを選択するには 。
-
メニューボタンを押します はいに移動します。
-
シャッターボタンを押します はいを選択するには 。
-
画面にWi-Fiリセットが成功したと表示されます。
