GoPro を所有している場合は、堅牢な Web カメラも所有しています。次回の Zoom 通話のために GoPro をセットアップするために必要なものは次のとおりです。
GoPro のクールなアウトドア スポーツマン マーケティングにだまされた多くの人と同じように、私も旅行用にカメラを購入しましたが、それ以降は使用しませんでした。誤解しないでほしいのですが、GoPro は魅力的なアクション コンテンツを作成するのに役立ついくつかのクールなビデオ、写真、およびタイムラプス モードを備えたまともなキットだと思います。それでも、人里離れた砂漠でサーフィン、クライミング、ダートバイクに乗ることはあまりありません。

海外旅行のために購入した後、私は休暇が終わったときに他の多くの人が行ったように、GoPro を引き出しに入れ、二度と使用しませんでした。
おめでとうございます! GoPro はウェブカメラです
ビデオ通話は、仕事、学校、および友人や親戚との交流の新しい標準となり、ウェブカメラが必要になっています.ウェブカメラの需要が非常に高いため、小売業者はウェブカメラの在庫を確保するのに苦労しており、過去 1 年間は在庫が不足することがよくありました。ただし、GoPro をお持ちの場合は、ウェブカメラを購入する必要はありません。
GoPro のウェブカメラ ソフトウェアのおかげで、新しい GoPro モデルをウェブカメラとして簡単にセットアップできます。古いモデルにはビデオ キャプチャ デバイスが必要ですが、ブランドにもよりますが、価格は 20 ドルから 100 ドルです。新しいモデルでも古いモデルでも、基本的に GoPro 4 以降のすべての GoPro が Web カメラとして機能します。 (ただし、Hero 5 セッションと Max は外れ値です。)
GoPro ウェブカメラはいくつかのビデオ会議プラットフォームで動作しますが、この記事では人気があるため Zoom に焦点を当てます。互換性のある GoPro を既にお持ちの場合は、必要なものとそのセットアップ方法を以下に示します。
GoPro Hero 8 および 9 を Web カメラとしてセットアップする
GoPro 8 および 9 モデルは最高のビデオ品質を提供し、GoPro から入手可能なソフトウェアのおかげで、セットアップが最も簡単です. macOS バージョンは、より多くのビデオ会議プラットフォームと互換性があり、デスクトップ ユーティリティ アイコンを介して 720p と 1080p の間で解像度を切り替えるオプションがあります。
下のダニー・ブラックのビデオでは、さまざまな GoPro 間の品質の違いを見ることができ、GoPro 9 が明らかに最高の品質を持っています。 1,000 ドルを優に超える Sony a6500 と比較しても、GoPro 9 は持ちこたえ、Zoom 通話で最高のビデオ品質を望む人にとって完璧な選択肢です。
新しい GoPro の 1 つを Web カメラに変えるには、ほんの数ステップしかかからず、追加のコンポーネントは必要ありません。
Zoom 通話用の Web カメラとして GoPro 8 または 9 をセットアップする方法は次のとおりです。
<オール>これらの新しいモデルはビデオ品質が高く、セットアップも簡単ですが、高価でもあります。 GoPro 9 は 450 ドル、8 は 300 ドルで販売されています。すでに持っている人はそれを使用する必要がありますが、ほとんどの場合、古い GoPro モデルを購入することをお勧めします。
古い GoPro をビデオ会議用の Web カメラとして設定する
以前の方法とは異なり、他のコンポーネントを購入し、サードパーティのソフトウェアをダウンロードする必要があります.また、この方法は GoPro 4、5、6、および 7 でのみ機能します。残念ながら、古いモデルまたは 360 度 GoPro Max を使用している場合は機能しません。セットアップ プロセスに進む前に、以下が必要です。
- 互換性のある GoPro (GoPro 4-7)
- GoPro をキャプチャ デバイスに接続するための HDMI - Micro HDMI ケーブル
- ビデオ通話中に GoPro に電力を供給する USB-C 充電ケーブル
- キャプチャ デバイス
- 三脚またはカメラ用の別のマウント
GoPro とキャプチャ デバイスは、2 つの最大の費用になります。互換性のある GoPro をお持ちでない場合、Amazon では、モデルによって価格が異なる整備済みの GoPro モデルを取り扱っています。この更新された GoPro 4 は $120 で販売され、更新された GoPro 5 は $175 で販売されています。安くはありませんが、ハイエンドの Web カメラとほぼ同じ価格です。
支払いをできるだけ抑えたい場合は、eBay で運試しをするのも選択肢の 1 つかもしれません。私の調査では、数十台の Hero 5 Black モデルが約 120 ドルで販売されていることがわかりました。これは、いくつかのローエンドのウェブカメラ モデルよりも高価ですが、それでも見つけるのは難しいかもしれません.さらに、ビデオの品質はそれほど良くありません。

GoPro を確保したら、次のステップはキャプチャ デバイスを入手することです。キャプチャ デバイスを購入することで問題が解決しない場合は、将来的に他のカメラで使用できるようになることを検討してください。私の場合、PC のマザーボードにインストールされている Elgato HD60 Pro キャプチャ カードを使用しています。ただし、約 100 ドルの Elgato Cam Link 4K は、デスクトップ PC だけでなく、あらゆるコンピューターと互換性があり、インストールがはるかに簡単です。 Cam Link 4K は USB 3.0 ポートに差し込み、フラッシュ ドライブより少し大きいです。
または、The Verge Amazon で約 20 ドルで販売されている無名の Cam Link クローンを推奨し、Elgato のデバイスと同じ機能を 5 分の 1 の価格で提供しています。 4K 映像はキャプチャできませんが、The Verge によると、 検討する価値があります。
ソフトウェアなしで GoPro ウェブカメラをセットアップする

ソフトウェアをダウンロードせずに GoPro をウェブカメラとして使用する場合は、次の方法を試してください。
1. 開始するには、GoPro の電源を入れ、[設定] を見つけます メニューから Input/Output を見つける必要があります (I/O ) サブメニュー。 HDMI 出力というラベルの付いた設定があるはずです 、これを ライブ に変更する必要があります .この設定により、カメラからのビデオ出力がクリーンアップされ、U/I 要素が非表示になります。
2. オプションですが、GoPro を三脚または他のマウントに取り付けるのが、カメラを好みの位置に配置するための最良の方法です。 GoPro のマウントにケージを使用している場合は、ケージが HDMI と電源ポートを塞いでいないことを確認してください。 Hero 5 Black では、ポートを覆っているドアを簡単に取り外すことができます。
3. 次に、キャプチャ デバイスを接続します コンピュータに USB 3.0 ポート経由 、HDMI を接続します GoPro から キャプチャ デバイスに .また、充電ケーブルを GoPro に接続して、使用中に電源が供給されていることを確認してください。
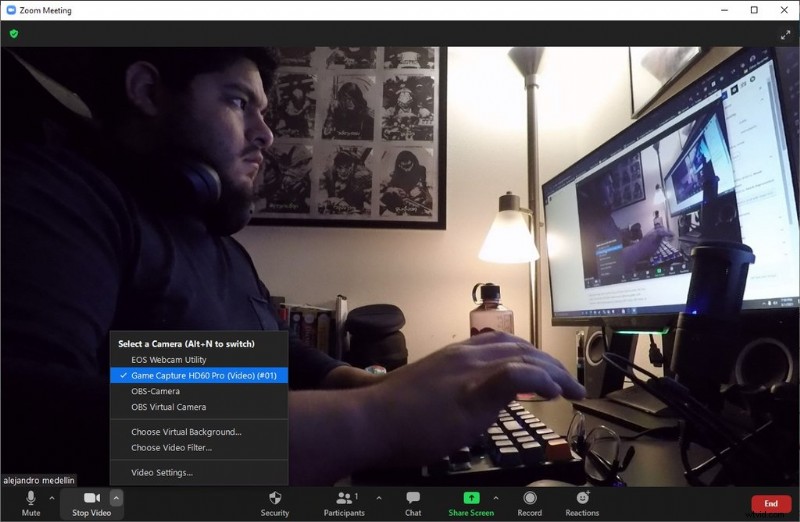
4. GoPro をオンにして Cam Link に接続したら、Zoom を開きます。 . (Google Chrome の Zoom ウェブ クライアントとデスクトップ バージョンを使用しました。)上向きの矢印をクリックすると、Cam Link というラベルの付いたオプションが表示されます。 .上記の安価なデバイスを使用した場合は、USB ビデオ が表示されます。 .クリックして。
5. すべてが正常に機能している場合、Zoom で GoPro からのビデオ フィードが表示されます。
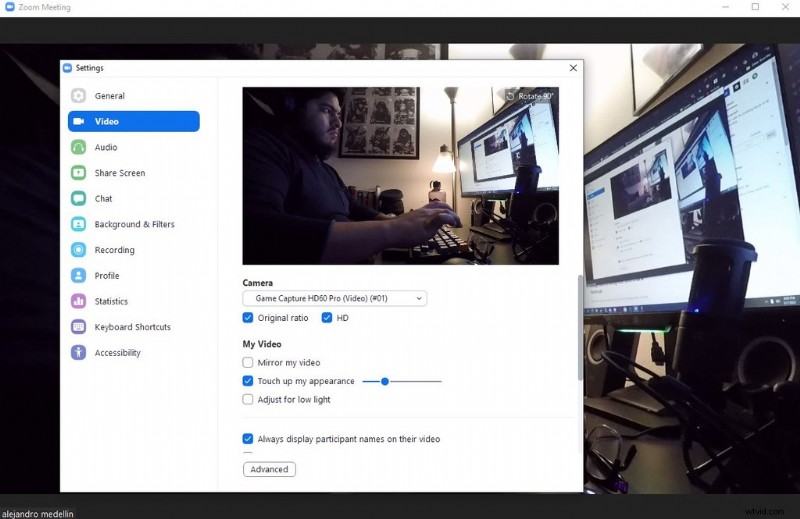
6. 最初は動画が奇妙に見えるかもしれないので、動画設定 に移動する必要があるかもしれません 、もう一度矢印をクリックしてアクセスできます。そこに来たら、元の比率をオンにします または HD ビデオが正しく見えるようにします。 外見を修正 設定がうまくいかなかったため、結果が異なる場合があります。
OBS を使用して GoPro をウェブカメラとしてセットアップする
上記の手順がうまくいかない場合、または問題がある場合は、Open Broadcaster Software (OBS) Studio と呼ばれる、ストリーマーに人気のあるサードパーティのオープンソース ソフトウェアをダウンロードする必要がある場合があります。 OBS Studio (または単に OBS) は無料でダウンロードでき、Windows、macOS、および Linux デバイスで利用できます。このソフトウェアを初めて使用するときは少し難しそうに見えますが、GoPro をウェブカメラとしてセットアップするための基本的な手順をご案内します。
始めましょう:
1. OBS と Virtual Cam と呼ばれる OBS プラグインをダウンロードします。 Virtual Cam を使用すると、OBS に表示されているものを Zoom やその他のビデオ会議プラットフォームにブロードキャストできます。
2. OBSで 、「+」をクリックして新しいシーンを作成します 」 シーンにサインイン 箱。 ラベルを付ける ゴープロのようなもの。
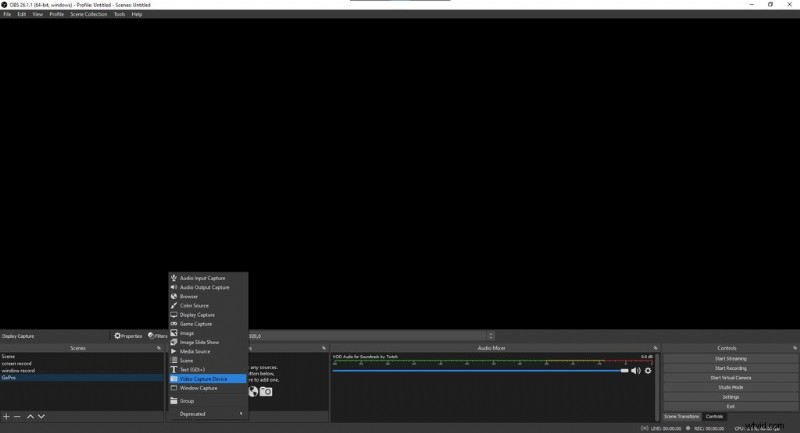
3. 次に、「+」をクリックしてシーンに新しいソースを追加します。 」 ソースにサインイン シーンの横にあるボックス 箱。 ビデオ キャプチャ デバイスを選択 ラベルを付ける GoPro Cam など。ソースを追加すると、プロパティが表示されます 窓。
4. [デバイス] というドロップダウン メニューをクリックします。 プロパティで ウィンドウをクリックし、キャプチャ デバイスを選択します。 GoPro のビデオ出力が表示されます。
5. 前のセクションの最初の 3 つの手順に従います。完了すると、OBS に GoPro のビデオ フィードが表示されます。
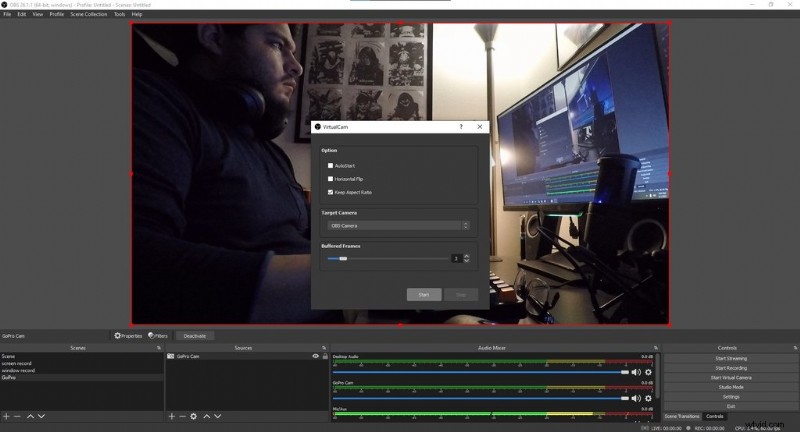
6. メニュー バーに移動し、[ツール] を選択します。 を選択し、バーチャル カメラを選択します .これにより、小さなウィンドウが開きます。 ターゲット カメラで ドロップダウン メニューで、OBS-Camera を選択します . 開始をクリックします ボタンと終了 窓の外。
7. ズームを開く 、上向き矢印をクリックします [ビデオを開始] の横 をクリックすると、OBS-Camera というラベルの付いたオプションが表示されます。クリックしてください。
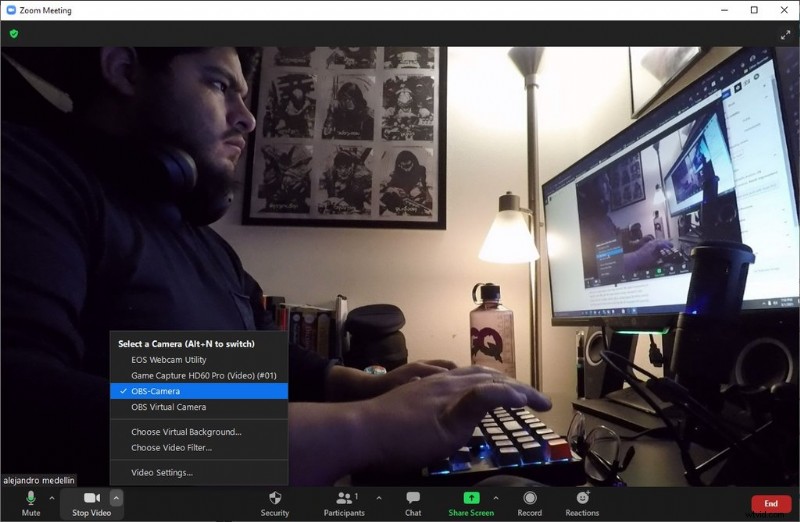
8. OBS に表示されているものが Zoom に表示されるはずです。
上記の手順は Zoom の使用に焦点を当てていますが、GoPro を Google Meets でテストしたところ、Google Chrome ブラウザーで問題なく動作しました。何らかの理由で、新しい Chromium ベースの Edge ブラウザーで Google Meets を動作させることができなかったため、互換性はブラウザーに依存する可能性があります。
この最後のプロセスには追加の手順が必要ですが、OBS の追加機能により、実行する価値があります。 OBS を使用すると、カスタム シーンを作成したり、他のシーンに移行したり、複数のソースを追加したりできます。以前に OBS について書いたことがありますが、OBS はビデオ会議だけでなく、ビデオ ゲームの映像のストリーミングやキャプチャにも適しています。
古い GoPro が棚にほこりを集めているのを見つけて、有効に活用できることを願っています。古い中古の GoPro モデルが eBay で入手できるため、お金を節約し、Zoom 通話のビデオ品質を向上させる可能性があるため、検討する価値のあるオプションです。モデルやセットアップに関係なく、GoPro を Web カメラとして使用することは、専用の Web カメラを購入するよりも優れた代替手段であり、セットアップも簡単です。
Enrique Alcala によるカバー画像
Zoom のヒントやアドバイスがさらに必要ですか?これらの記事をチェックしてください:
- 仮想ワークスペースの照明:初心者向けガイド
- どこでもビデオ チャットをする人のためにズーム背景を作成する方法
- ソーシャル ディスタンス中の Zoom バーチャル背景
- Zoom テクノロジーで映画を制作するためのヒントとコツ
- Shutterstock Editor で Zoom バーチャル背景を作成する方法
